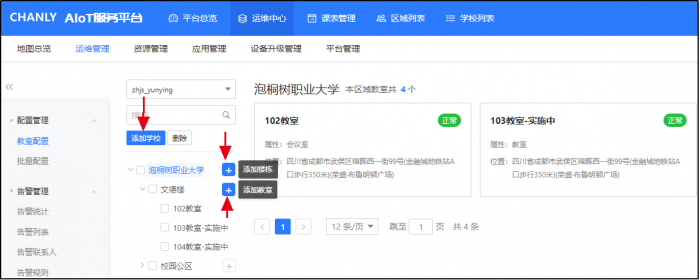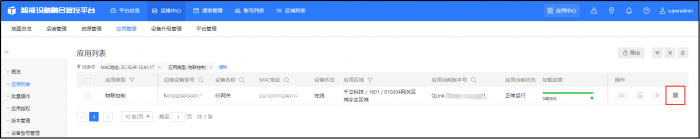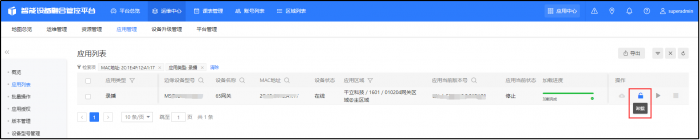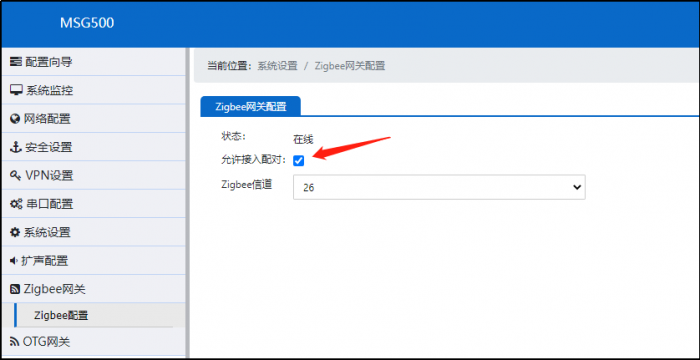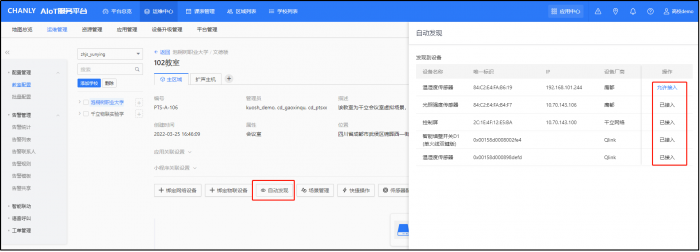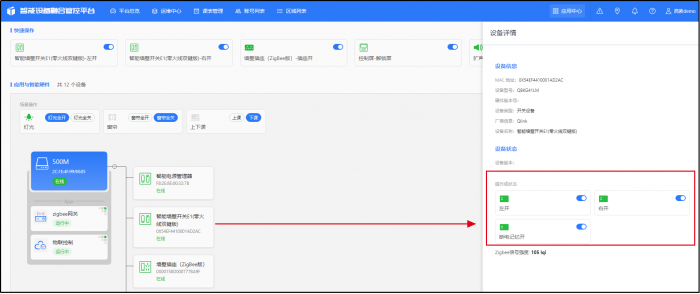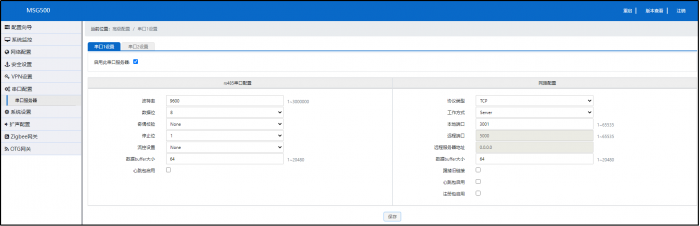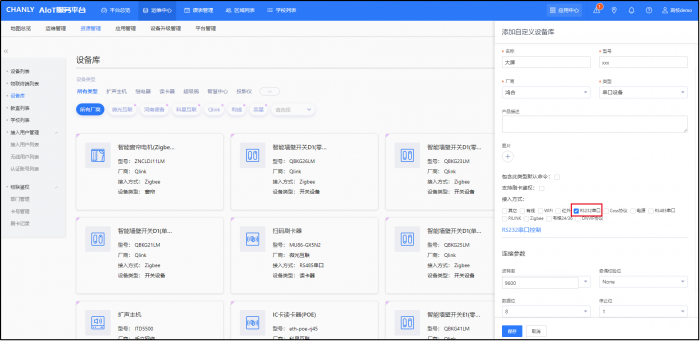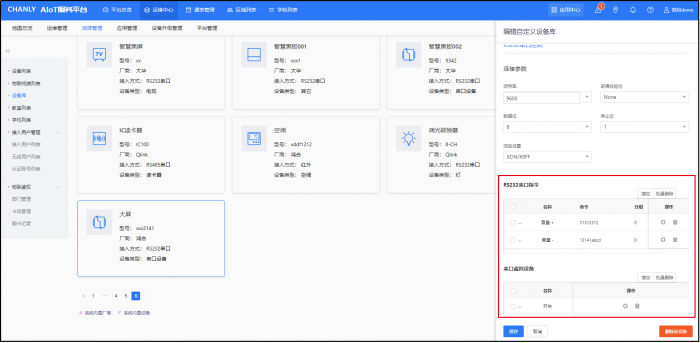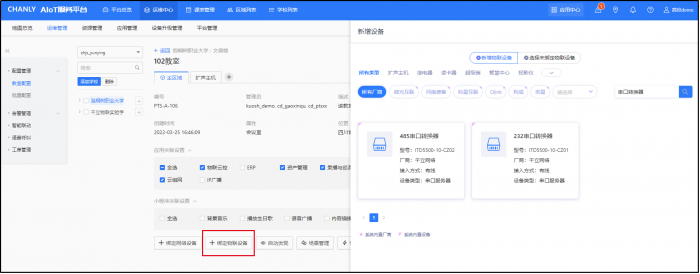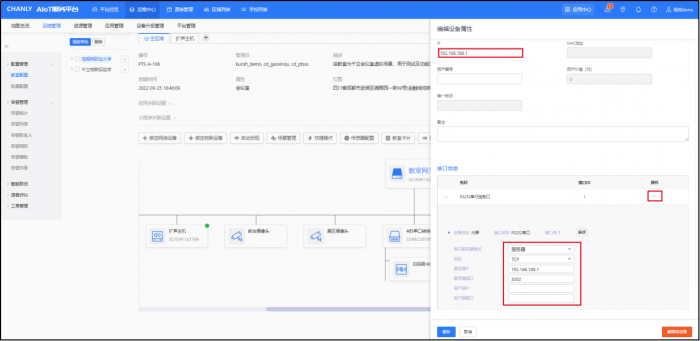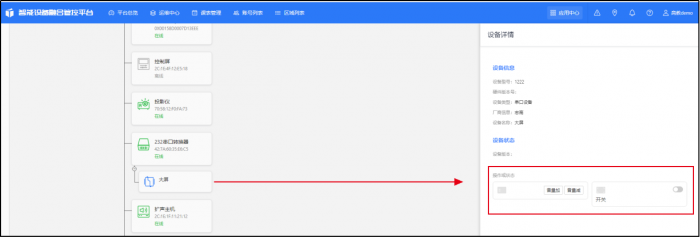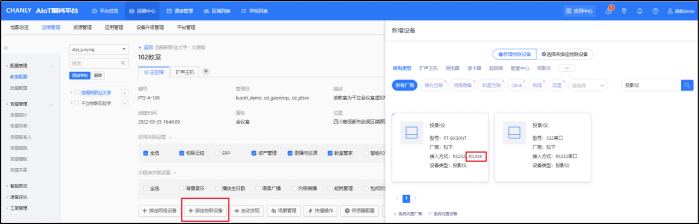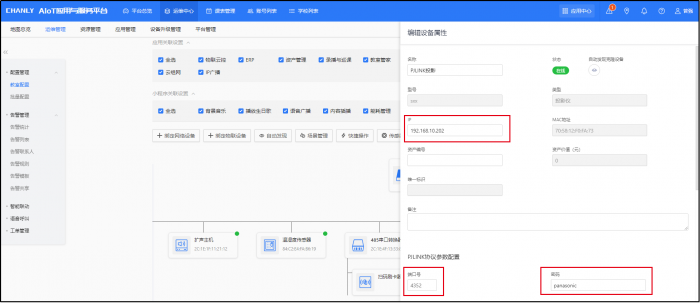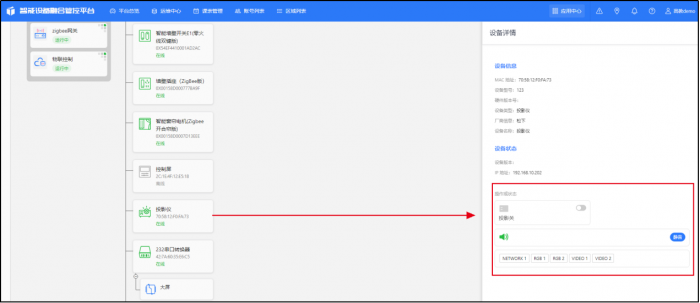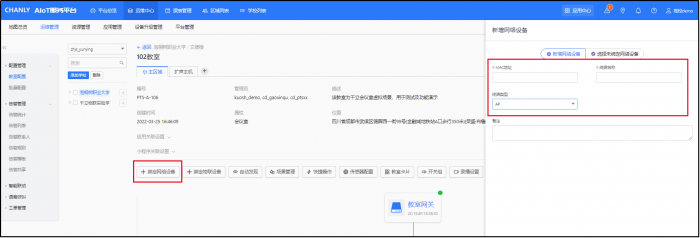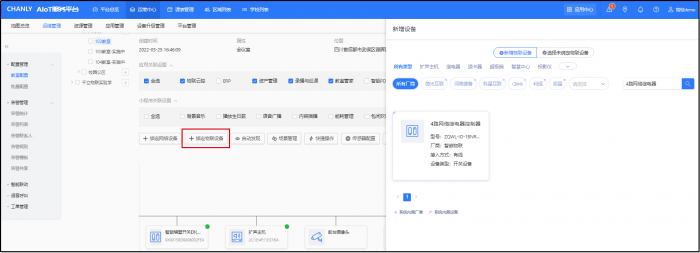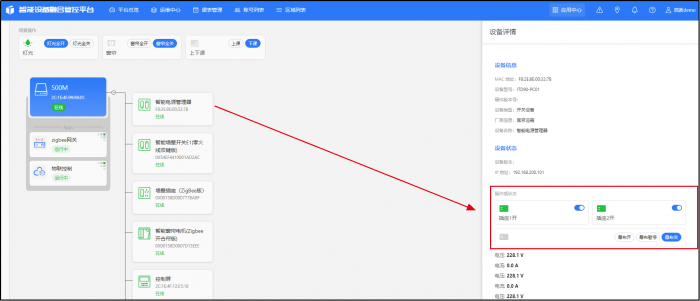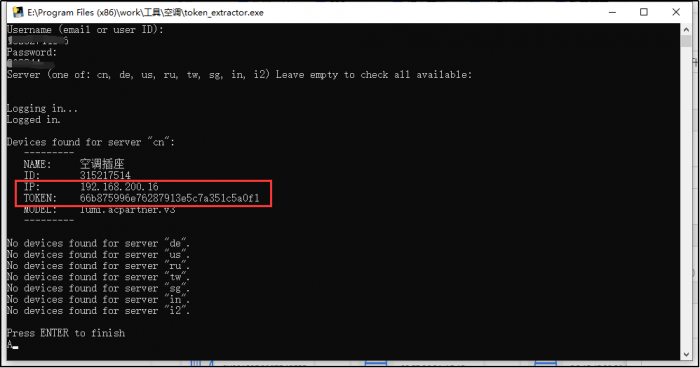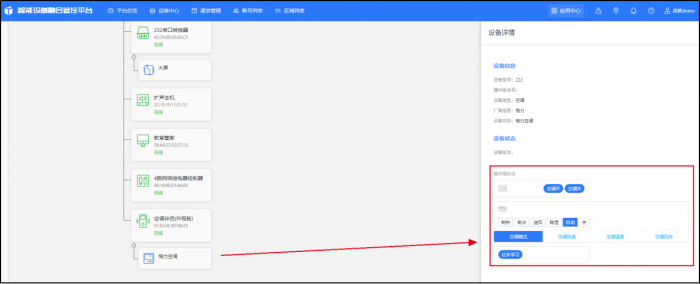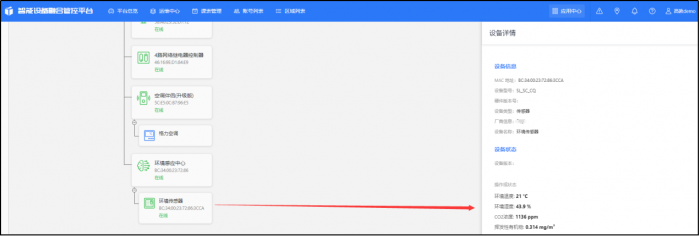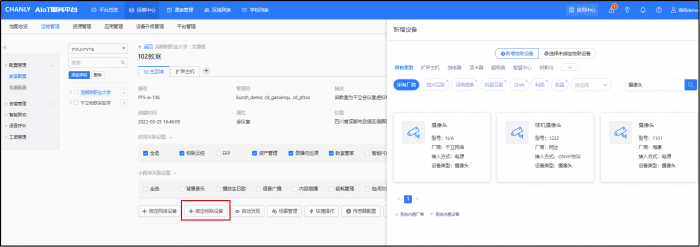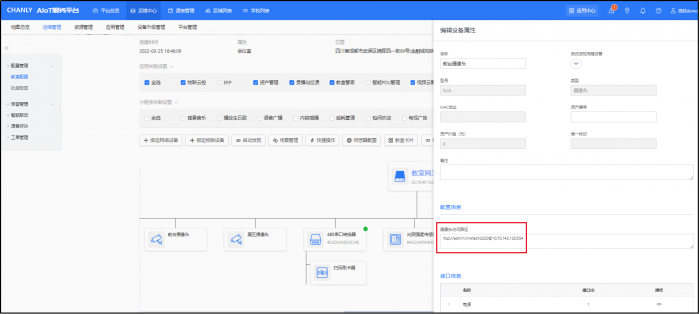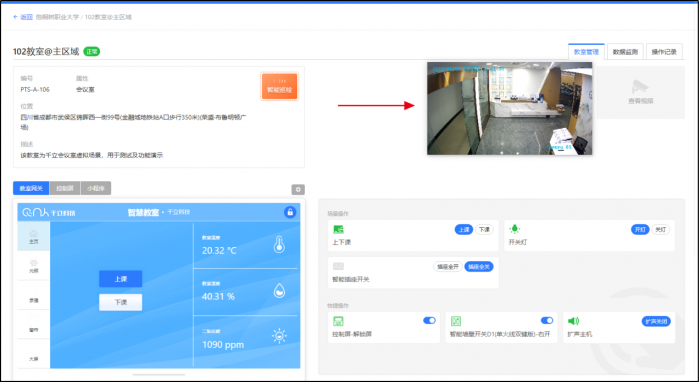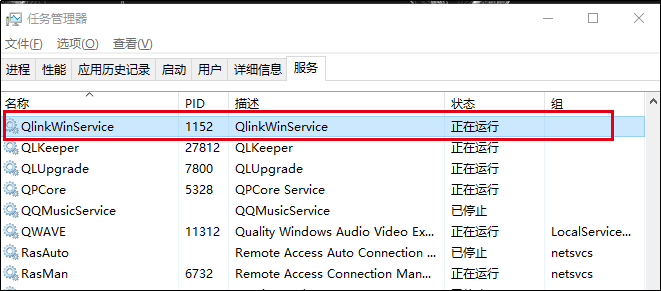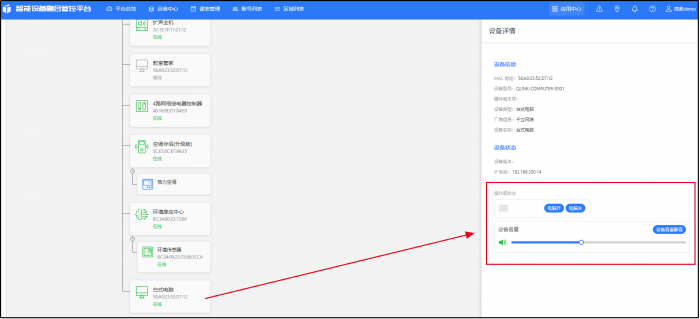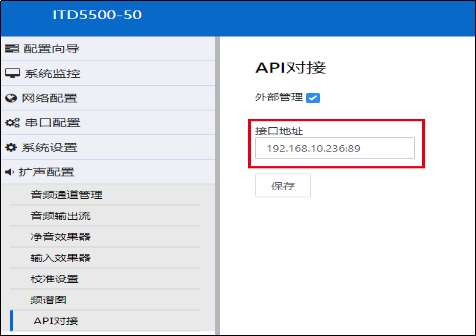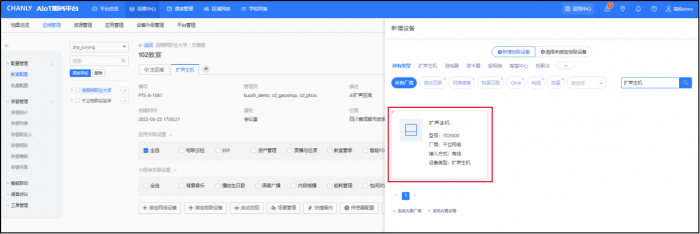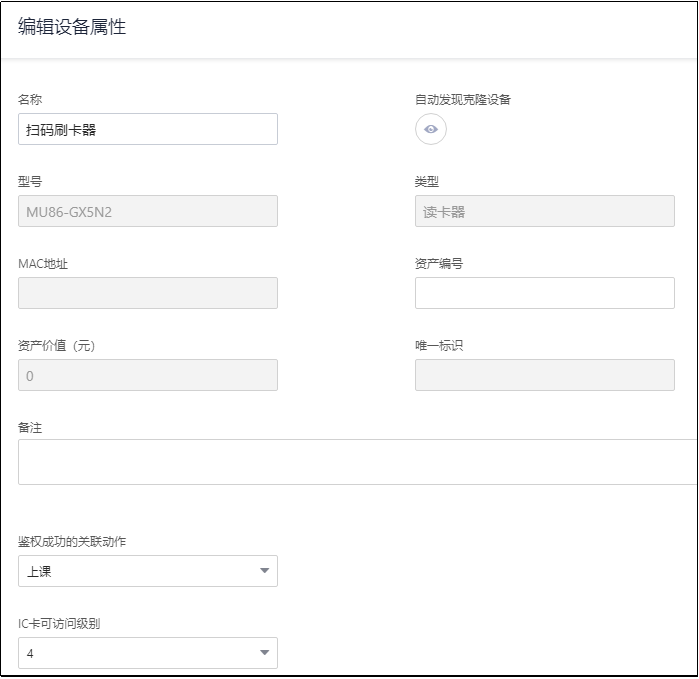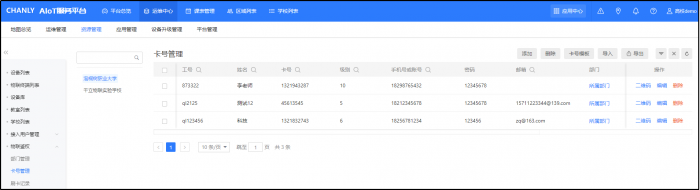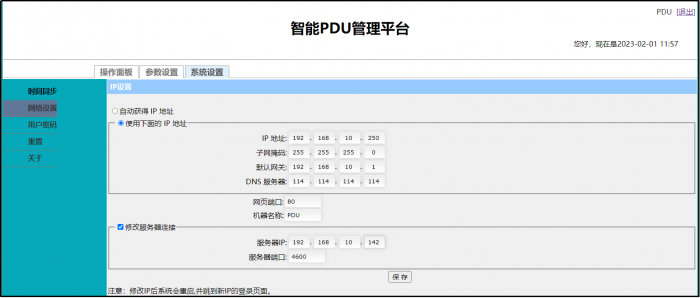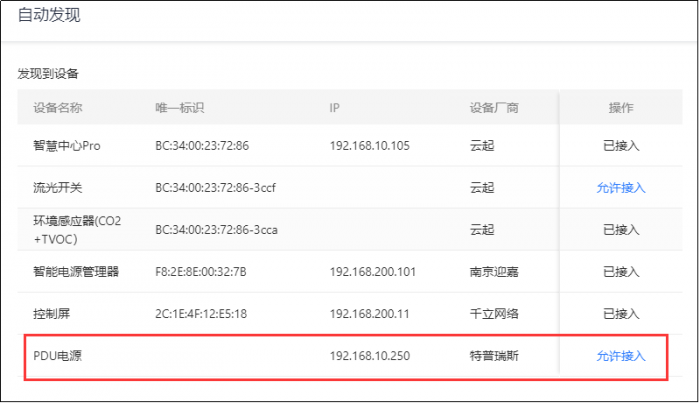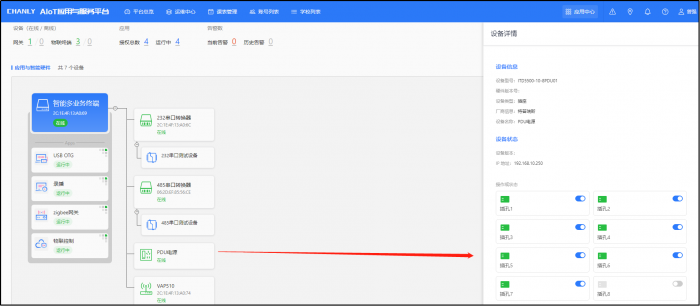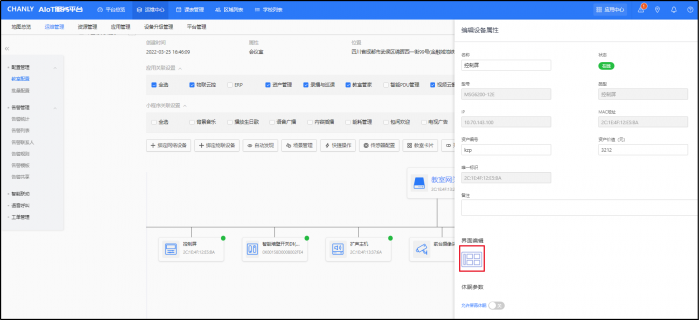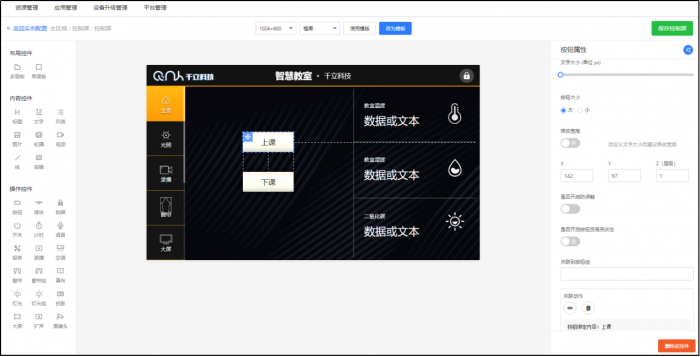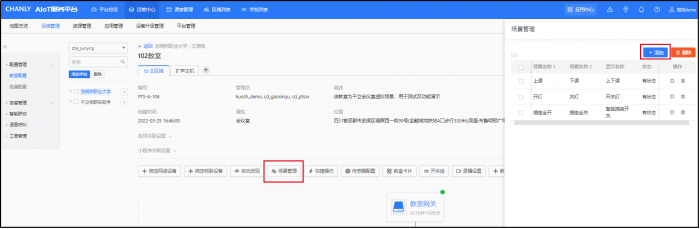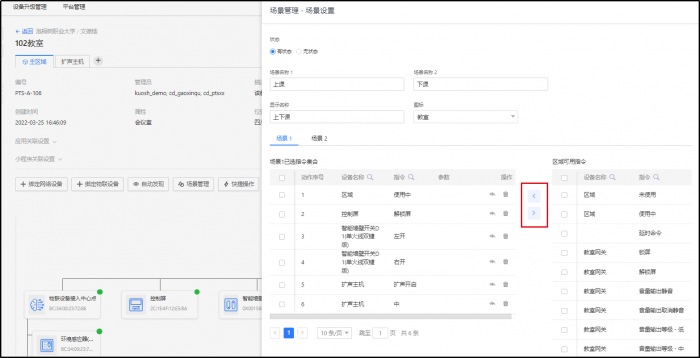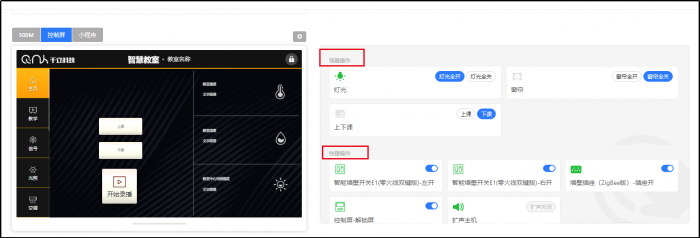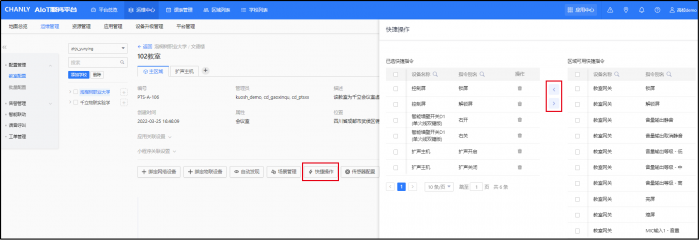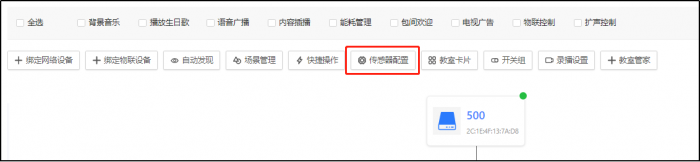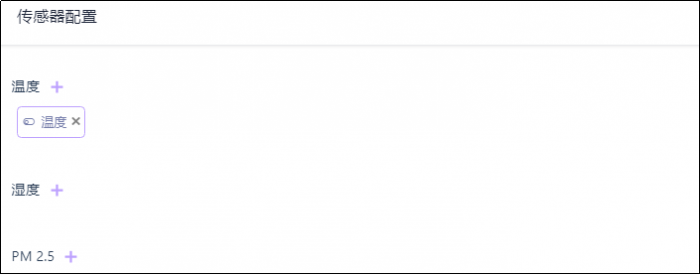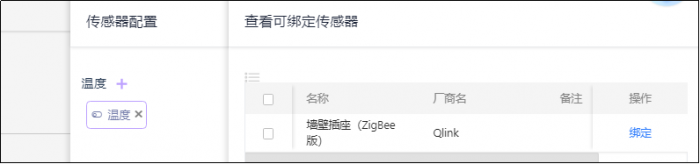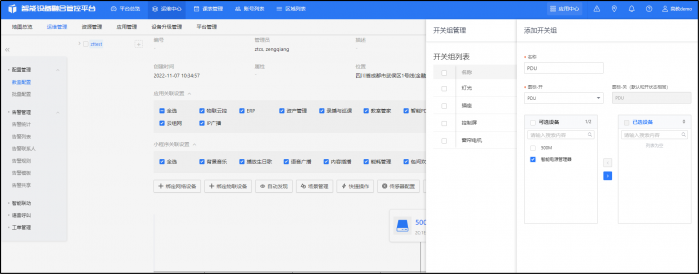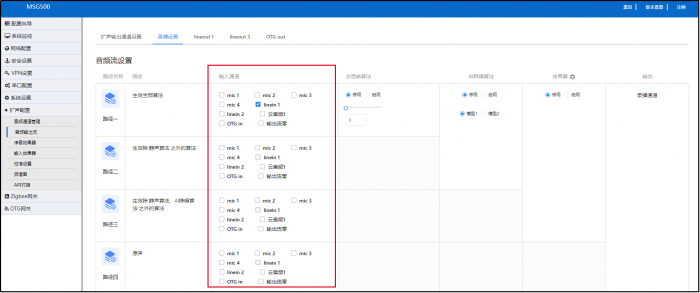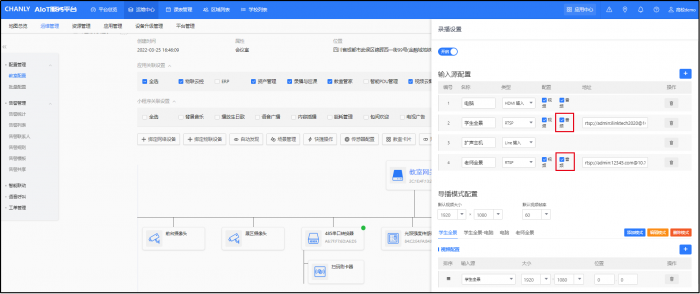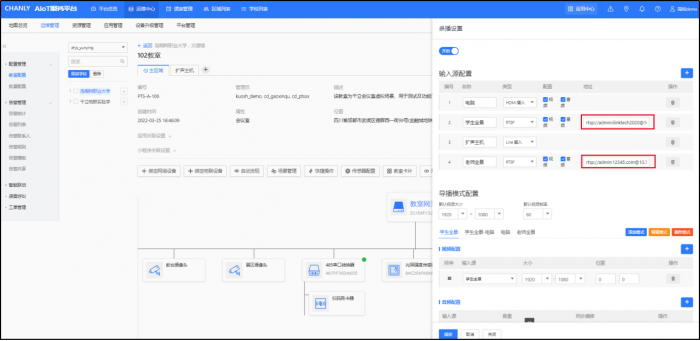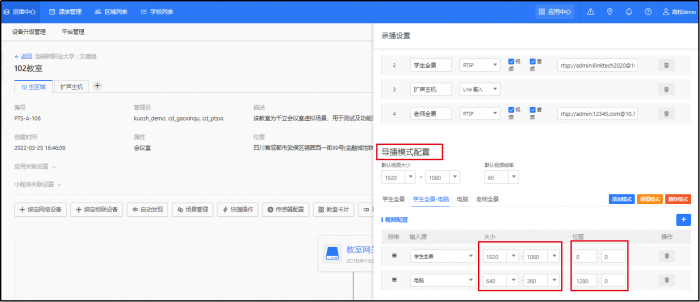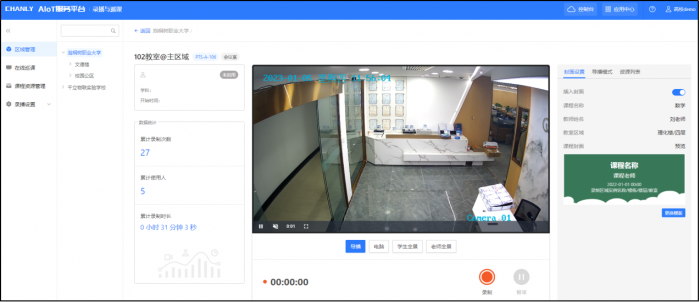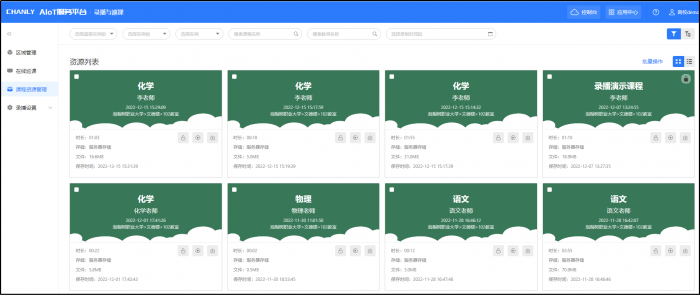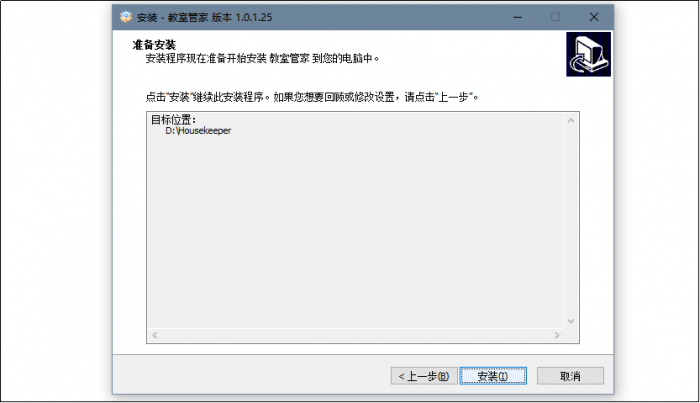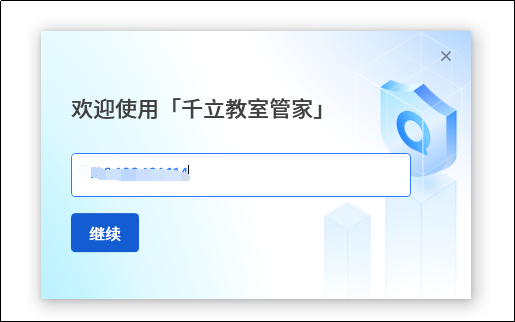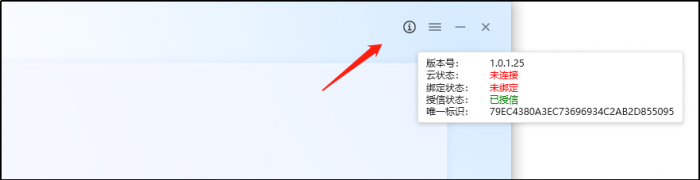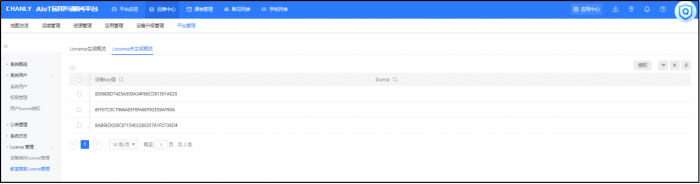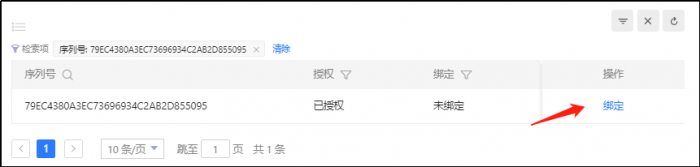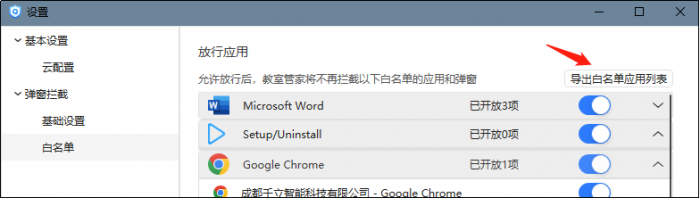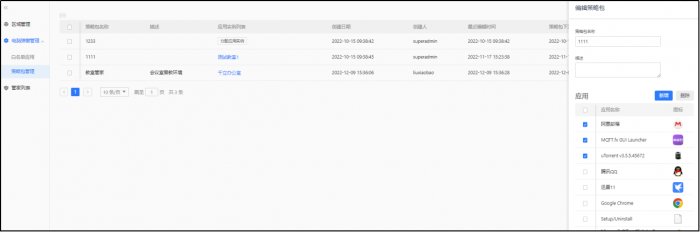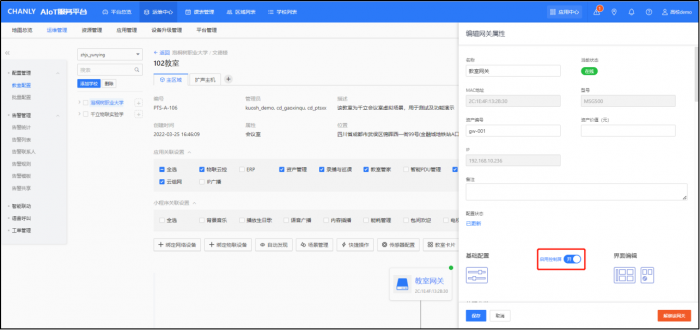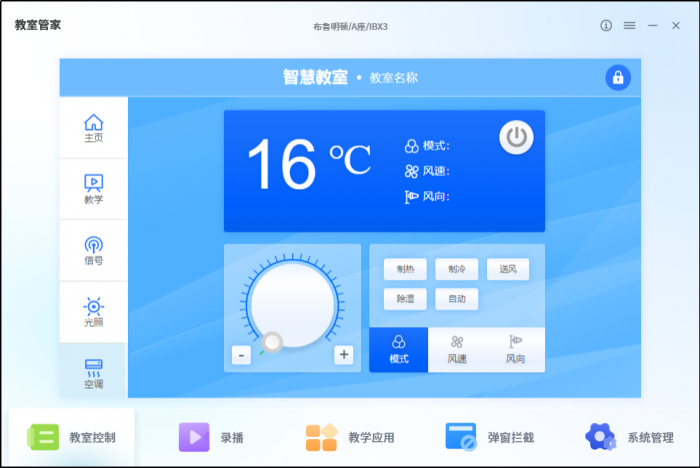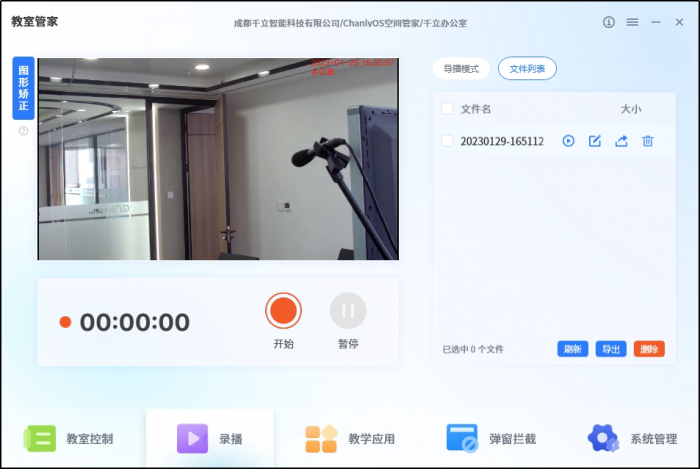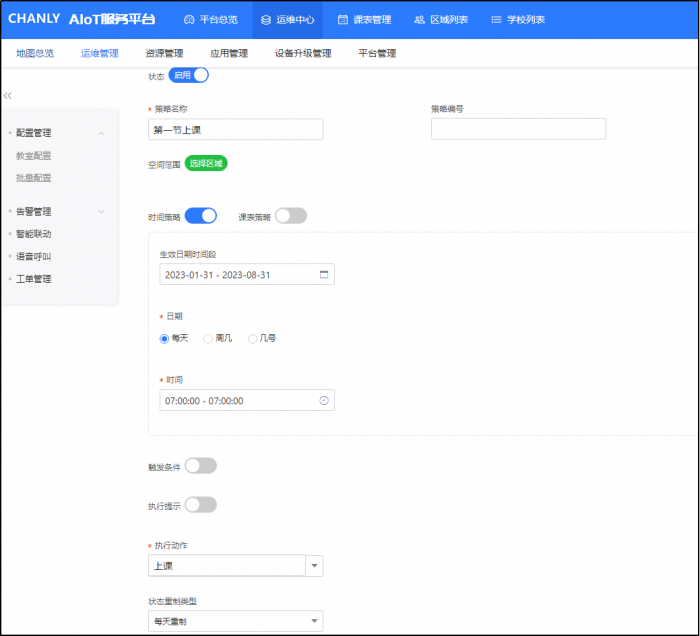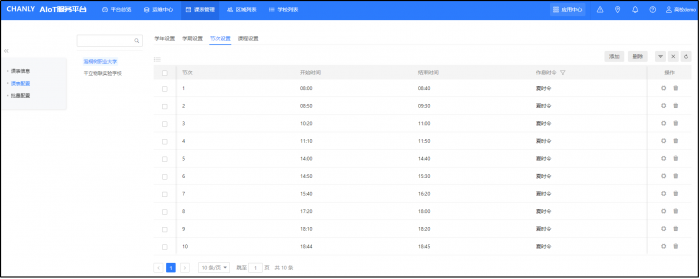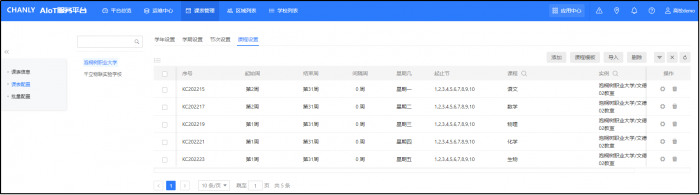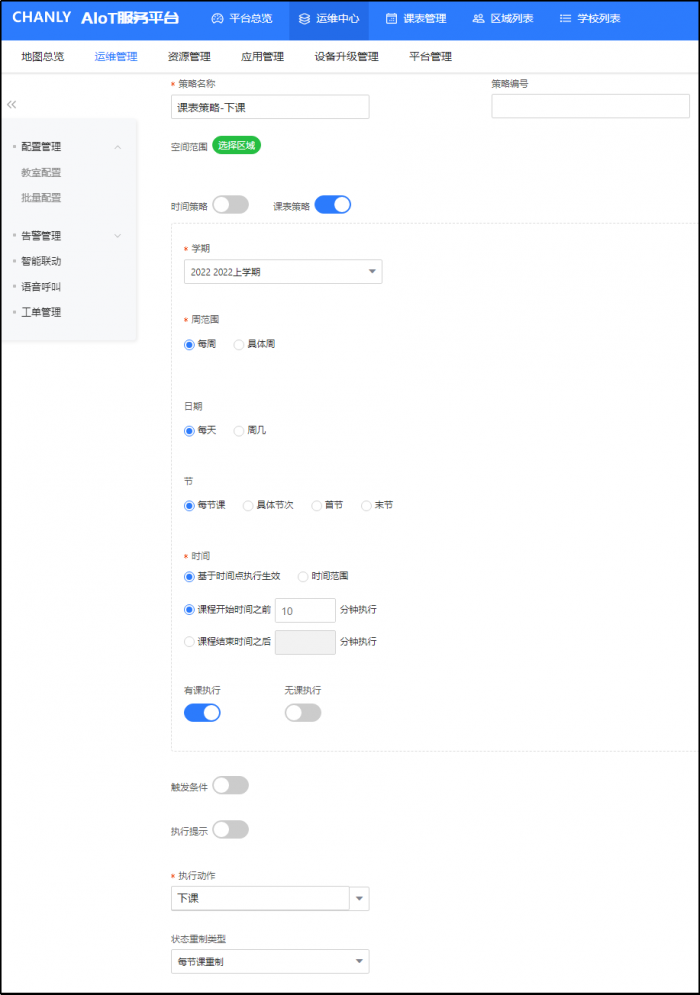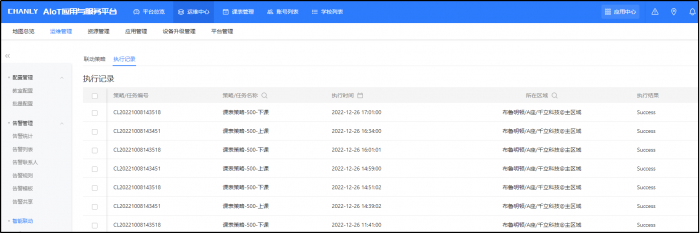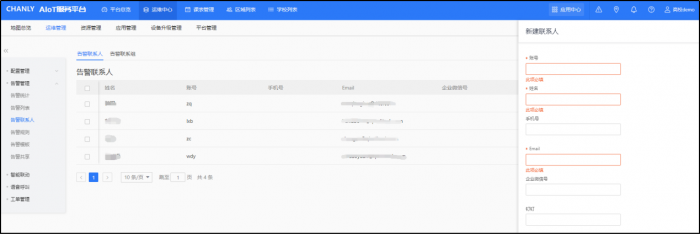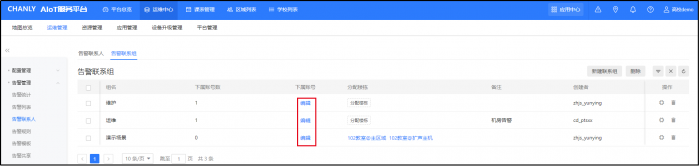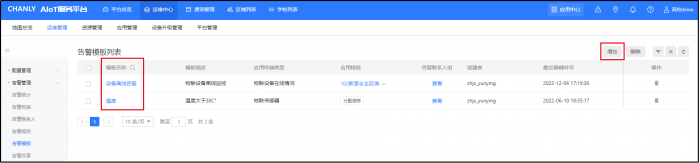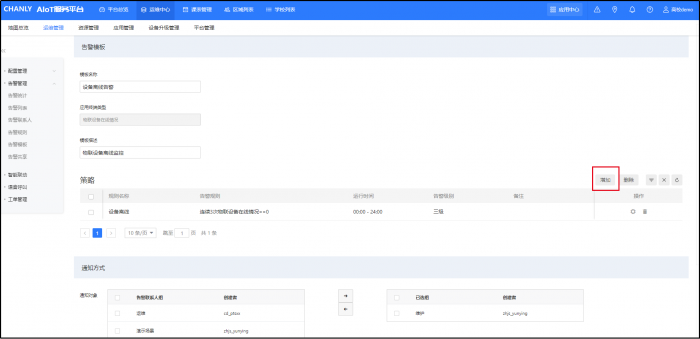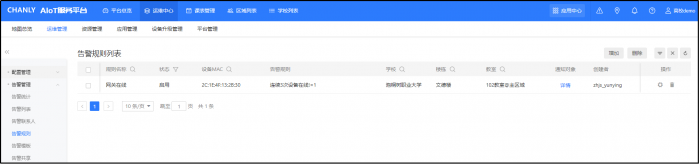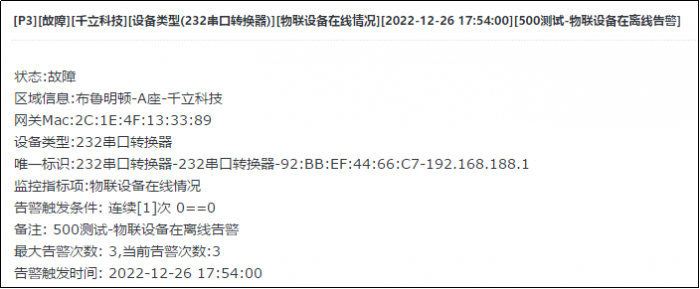开局指导
创建教室实例
创建教室实例
使用chrome(谷歌)浏览器访问物联云平台IP(请联系技术支持),进入《运维管理》模块,分别添加学校、楼栋、教室。
2.网关服务器绑定
网关服务器基础配置 电脑网线接入网关服务器LAN口,默认分配192.168.188.xx/24网段,使用chrome(谷歌)浏览器访问网关地址192.168.188.1(设备上云后会修改默认IP地址段为:192.168.200.xx/24)账号:admin 密码:admins。《配置向导》中可配置网络与自定义云管理,云地址输入对应云平台IP与端口ip:18888。
2)云平台绑定网关 教室区域点击“绑定网关”,输入设备名称与网关MIC地址,保存即可。
3.微应用下发
☆注意:微应用需要在《应用授权》菜单授权,若无权限请联系对应技术支持。
1)微应用加载:进入应用列表选择对应版本点击加载。
2)微应用启动:加载成功后,启动按钮呈可点击状态,点击启动,应用状态为正常运行时安装完成。
3)微应用暂停:应用停止运行
4)微应用卸载:卸载删除应用
4.物联终端绑定
4.1 zigbee设备
☆注意:该功能需要先安装“Zigbee网关”微应用。
1)打开网关本地WEB页“Zigbee网关”菜单,选择信道,点击允许接入配对,状态正常显示“在线”.
2)此处以墙壁开关举例(其他类型zigbee设备同理),长按开关任意按键直到指示灯闪烁松手,5秒左右停止闪烁,即墙壁开关与网关服务器配对成功。
3)进入云平台《运维管理》模块,教室配置页面,点击“自动发现”,列表看到上一步骤所配对成功的zigbee设备,点击“允许接入”。至此zigbee设备绑定成功。
4)控制使用:进入地图总览 - 教室运维看板,点击所绑定的设备,点击各控制按钮,指令下发操作成功。
4.2串口设备
1)打开本地WEB页“串口配置”菜单,配置RS232/RS485串口参数。
2)自定义串口设备:进入云平台《资源管理》模块,设备库点击“添加设备”,设置各项参数保存。
3)自定义串口指令:点击所添加的串口设备,添加串口指令。
4)添加串口转换器与串口设备:进入云平台《运维管理》模块,教室配置页面,点击“绑定物联设备”,选择串口转换器和步骤3所添加的串口设备。
5)关联串口设备:点击串口转换器,“接口信息”栏位关联串口设备,如图所示编辑各项属性保存,串口设备配置完成。
6)控制使用:进入地图总览 - 教室运维看板,点击所绑定的设备,点击各控制按钮,指令下发操作成功。
4.3 PJLINK投影
1)进入云平台《运维管理》模块,教室配置页面,点击“绑定物联设备”,选择对应PJLINK协议的投影仪。
2)点击该投影仪,输入IP、端口号、密码,保存。(PJLINK密码各有不同,请查看投影仪参数配置)
3)控制使用:进入地图总览 - 教室运维看板,点击所绑定的设备,点击各控制按钮,指令下发操作成功。
4.4 AP
1)浏览器访问AP WAN口IP地址或电脑连接AP的wifi,wifi名为“ilink-MAC地址后四位“ ,默认密码12345678,账号:admin 密码:admins,云地址输入对应云平台IP与端口ip:18888。
2)进入云平台《运维管理》模块,教室配置页面,输入MAC地址、名称、类型选择AP。
3)编辑设备属性,点击基础配置,编辑AP的射频配置与无线配置。
4.5网络继电器
1)进入云平台《运维管理》模块,教室配置页面,点击“绑定物联设备”,选择“4路网络继电器”。
2)编辑设备属性,输入IP地址(默认IP为192.168.1.253/24,浏览器访问修改IP,用户名:admin,密码:admin)。
3)控制使用,进入地图总览 - 教室运维看板,点击所绑定的设备,点击各控制按钮,指令下发操作成功。
4.6电源管理器
1)自动发现列表点击“允许接入”电源管理器,编辑设备属性,配置设备静态IP地址,即配置完成。
2)控制使用:进入地图总览 - 教室运维看板,点击所绑定的设备,点击各控制按钮,指令下发操作成功。
4.7空调
1)手机安装米家APP,按步骤添加“空调伴侣”,然后匹配空调,确保米家APP可以正常控制空调,通过“token_extractor.exe”软件 输入小米账号以及密码,获取ip地址和token。
2)进入云平台《运维管理》模块,教室配置页面,点击“绑定物联设备”,选择“空调伴侣(升级版)”并关联空调,编辑设备属性,输入IP与Token,配置完成。
3)控制使用:进入地图总览 - 教室运维看板,点击所绑定的设备,点击各控制按钮,指令下发操作成功。
4.8传感器
1)自动发现列表点击“允许接入”传感器,点击传感器配置,添加绑定各数据项。
2)传感器数据查看,进入地图总览 - 教室运维看板,点击所绑定的传感器,查看各环境数据上报情况。
4.9摄像头
☆注意:该功能需要安装“视频云窗”微应用。
1)进入云平台《运维管理》模块,教室配置页面,点击“绑定物联设备”,选择自定义的摄像头。
2)编辑设备属性,摄像头访问路径栏输入摄像头RTSP 取流地址。
3)视频监控配置栏,点击绑定对应摄像头。
4)控制使用,进入应用中心-物联集控,教室区域内,点击“查看视频”,监控视频正常显示。
4.10台式电脑
1)教学电脑上提前安装“qlinkService”软件(请联系技术支持),待服务软件启动后,云平台自动发现列表“允许接入”。
2)控制使用:进入地图总览 - 教室运维看板,点击所绑定的设备,点击各控制按钮,指令下发操作成功。
4.11扩声主机
1)电脑网线接入扩声主机LAN口,默认分配192.168.188.xx/24网段,使用chrome(谷歌)浏览器访问网关地址192.168.188.1 账号:admin 密码:admins,《扩声配置》菜单API对接 接口地址输入网关服务器的IP 加89端口。
2)进入云平台《运维管理》模块,教室配置页面,点击“绑定物联设备”,选择“扩声主机”,随后编辑设备属性,输入扩声主机IP地址。
3)控制使用:进入地图总览 - 教室运维看板,点击所绑定的扩声主机,点击各控制按钮,指令下发操作成功。
4.12刷卡器
1)绑定刷卡器:进入云平台《运维管理》模块,教室配置页面,点击“绑定物联设备”,选择对应“刷卡器”,编辑属性,设置鉴权成功的执行动作,设置卡号访问级别(卡号级别需要大于该设置值)。
2)添加卡号:进入云平台《资源管理》模块,物联鉴权菜单,添加部门添加卡号。
4.13智能PDU
1)智能PDU初始化:查看PDU说明书,浏览器访问初始IP地址,默认账号:admin 密码:admin,系统设置-网络设置,配置静态IP地址,并指定服务器IP(网关服务器IP)。
2)绑定智能PDU:进入云平台《运维管理》模块,教室配置页面,点击“自动发现”,列表上可看到该PDU信息,点击“允许接入”。至此智能PDU绑定成功。
3)控制使用:进入地图总览 - 教室运维看板,点击所绑定的设备,点击各控制按钮,指令下发系统系统提示操作成功。
4.14控制屏
1)自动发现列表“允许接入”控制屏,编辑设备属性,点击“界面配置”自定义控制屏界面。
2)使用模板,或者自行拖动左侧控件至面板内。点击按钮,右侧设置按钮属性和关联动作。
3)控制使用:本地控制屏点击各控件,指令下发提示操作成功。
5.指令管理
5.1场景管理
说明:场景管理是指设定一个场景,为该场景添加所需的控制指令,比如上课场景,添加开灯、打开投影、打开电脑等等。
1)进入云平台《运维管理》模块,教室配置页面,点击“场景管理”,新增场景,输入场景名称。
2)编辑场景,右侧区域指令列表勾选指令,点击箭头添加至左侧已选指令列表。
3)效果展示
5.2快捷操作
说明:将多个物联设备控制指令中常用的指令添加至一个集合,方便点击操控。
1)进入云平台《运维管理》模块,教室配置页面,点击“快捷操作”,右侧区域指令列表勾选指令,点击箭头添加至左侧已选指令列表。
2)效果展示
5.3传感器配置
说明:以添加温度传感器为例,其他类型传感器同理
1)在教室配置界面中,点击传感器配置
2)在右侧弹框中选择要配置的传感器类型,点击“+”号
3)点击新增的配置按钮,选择要绑定的传感器设备。
5.4教室卡片
说明:使用过程中浏览多个教室时,每个教室有对应卡片方便操控预览。
1)进入云平台《运维管理》模块,教室配置页面,点击“教室卡片”,自定义教室卡片中显示的内容:场景指令、快捷操作指令、传感器数据。
2)效果展示
5.5开关组
说明:开关类设备指令添加至一个组,并呈现在区域列表内。
1)进入云平台《运维管理》模块,教室配置页面,点击“开关组”,自定义开关组显示内容。
2)效果展示
6.录播设置
说明:录播功能需要下发“录播”微应用,且录播摄像头需要支持RTSP协议。
6.1导播音频设置
登录网关服务器(见第2章节),扩声配置-音频输出流-录播设置,选择对应输入通道,该音频设置项即为导播模式音频。
6.2摄像头音频设置
说明:针对需要使用摄像头自带音频的使用场景。
进入云平台《运维管理》模块,教室配置页面,点击“录播设置”,输入源配置栏,勾选摄像头音频选项,若摄像头不支持音频则取消该选项。
6.3视频设置
1)电脑视频:将电脑HDMI接入网关服务器HDMI IN 接口。输入源默认配置中包含电脑HDMI输入。 2)摄像头视频:输入源配置栏,类型选择RTSP,输入摄像头网络串流地址。
6.4视频设置
进入云平台《运维管理》模块,教室配置页面,点击“录播设置”,导播模式配置栏,若一个画面嵌入多个窗口,则需要设置视频大小与位置。
大小:默认最大为1920*1080,根据需要设置合适值,位置:是指视频窗口左上角处的坐标位置。
6.5巡课、录制
1)进入云平台应用中心-录播巡课,切换摄像头、切换导播模式正常,录制、停止录制功能正常。
2)课程资源管理,录制文件播放、下载、删除功能正常。
7.教室管家
说明:教室管家目前只支持Windows10系统
7.1绑定教室管家
1)将一体机大屏通过有线接入网关1~6的任意lan口。
2)准备教室管家安装包,双击安装包进入安装准备页面,同意安装协议和选择文件安装位置后点击安装。
3)安装完成后打开教室管家,输入云平台地址(根据实际情况)。
4)鼠标移至右上角带感叹号的圆圈符号上,点击右键复制唯一标识。
5)返回云平台中,在控制台—平台管理—License管理—教室License管理中选择License未生成概述,在设备key值中搜索刚复制的唯一标识,对教室管家进行授权。
6)授权后返回教室配置界面,点击教室管家。在右侧弹框中的序列号中搜索复制的唯一标识,点击绑定。
7.2弹窗白名单设置
1)在本地教室管家设置中导出已识别应用
2)在云平台—学校前台的教室管家白名单应用中将导出的白名单导入到云平台中
3)在策略包管理中新增策略包,在再操作栏中点击编辑。将需要加入白名单的应用勾选后点击新增,保存
4)将该策略包分配给教室,再操作栏中点击下发
5)关闭弹窗拦截功能:点击设备-弹窗拦截-基础设置中开启或关闭教室管家弹窗拦截
7.3版本升级
在管家列表中找到教室内对应的教室管家数据,在数据后操作栏中点击版本升级,选择需要升级的版本号后点击确认升级
7.4教室控制
1)使用教室控制功能需要网关开启控制屏功能,并下载物联控制微应用。
2)教室控制配置与控制屏配置相同详情请查看4.14章节。
7.5录播
注:使用录播需要下载【录播】微应用,并设置录播相关配置。 1)录制:可切换导播模式,点击录制按钮即可录制当前课程,录制完成后点击停止按钮,稍等片刻即生成录播文件。
2)文件列表:录播录制的文件会存入文件列表中,可进行文件预览,修改名称,导出,删除操作。
8.智能联动
8.1时间策略
说明:根据自定义时间段自动执行对应动作。
进入云平台《运维管理》模块,智能联动菜单,添加时间策略,输入策略名称、空间范围选择区域、设置生效日期、执行时间、执行动作(场景指令),状态重置类型选择“每天重置”。
8.2课表策略
1)进入云平台《课表管理》模块,课表配置菜单,添加学年。
2)添加学期时间。
3)添加节次时间。
4)设置课程,若未对接学校课程表,则至少需要设置节次时间设置课表联动策略。
5)课表策略:进入云平台《运维管理》模块,智能联动菜单,添加课表策略,输入:策略名称、空间范围选择区域、勾选课表策略、选择学期时间、周范围、日期、节次、时间、执行动作、状态重置类型选择每节课重置,(有课执行:课表管理模块中设置了课程,无课执行:课表管理中未设置课程但设置了节次时间)
8.3执行记录
策略执行记录,到达策略规定的条件后,策略执行成功,执行记录显示正确。
9.告警管理
9.1告警联系人
1)进入云平台《运维管理》模块,告警管理菜单,新增告警联系人。
2)新增联系组,并“编辑”下属账号和分配区域。
9.2告警模板
1)新增告警模板后,点击模板名称编辑告警模板。
2)输入模板名称、描述、新增所需策略(阈值==0 即为离线)、通知对象,并将此模板分配至对应区域。
9.3告警规则
告警规则与告警模板不同之处在于告警规则是针对某单个设备所设置的告警。
9.4告警邮件
触发告警策略条件后,对应联系人将收到告警邮件。