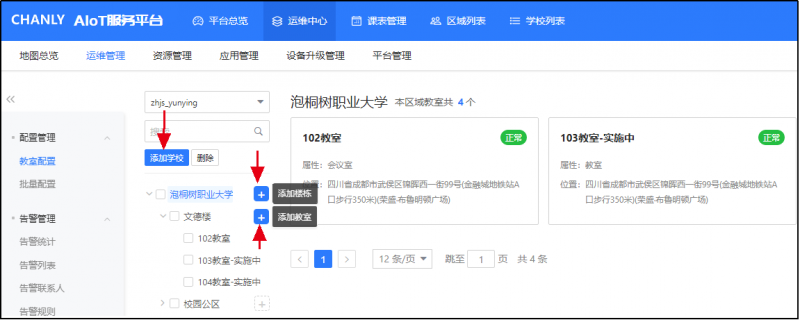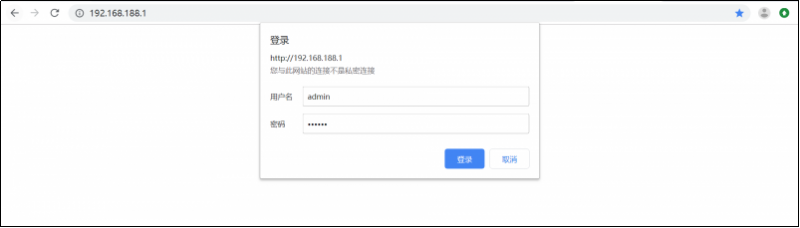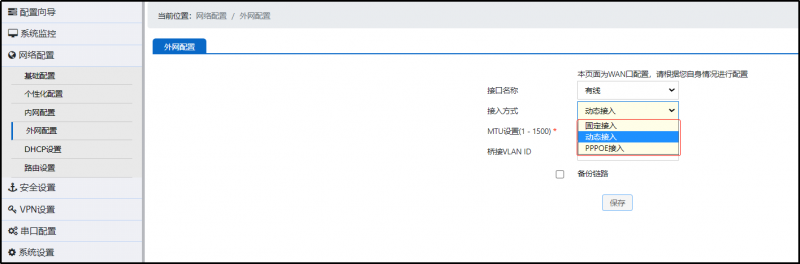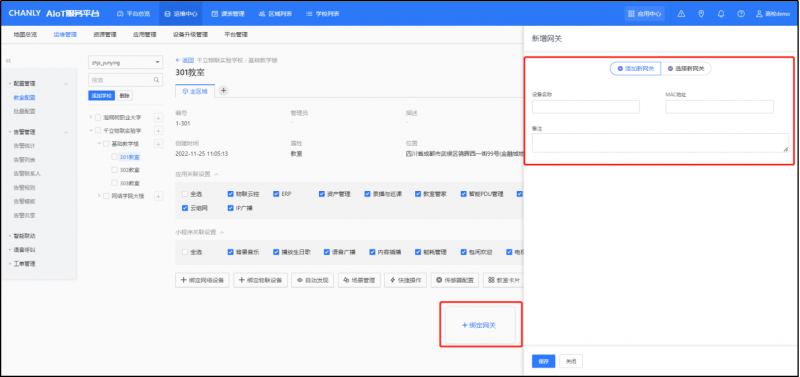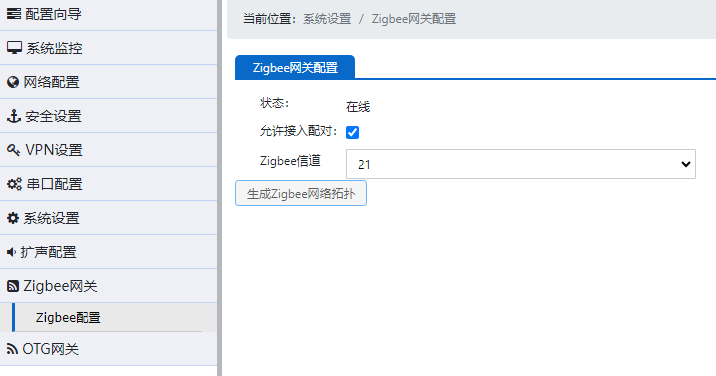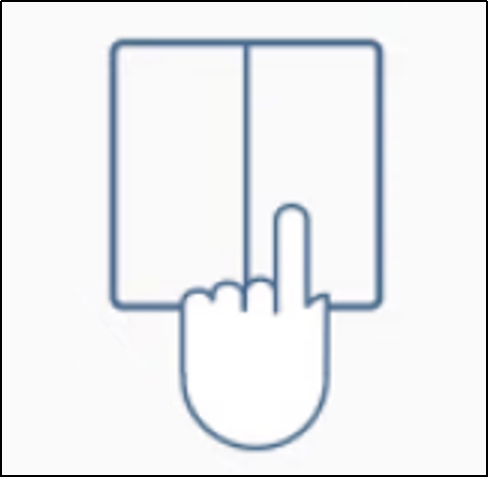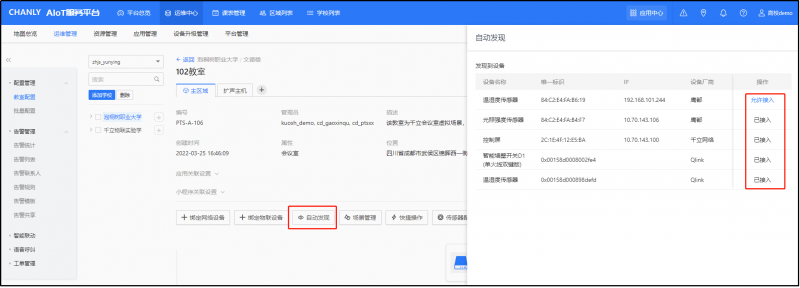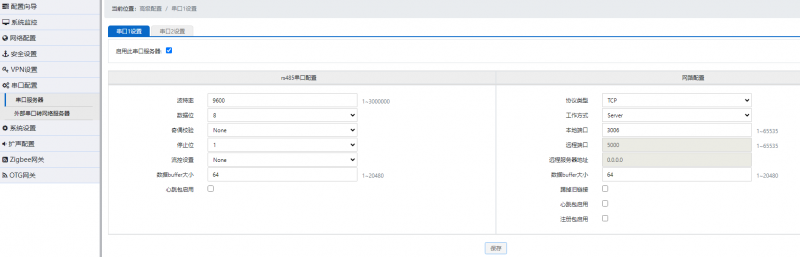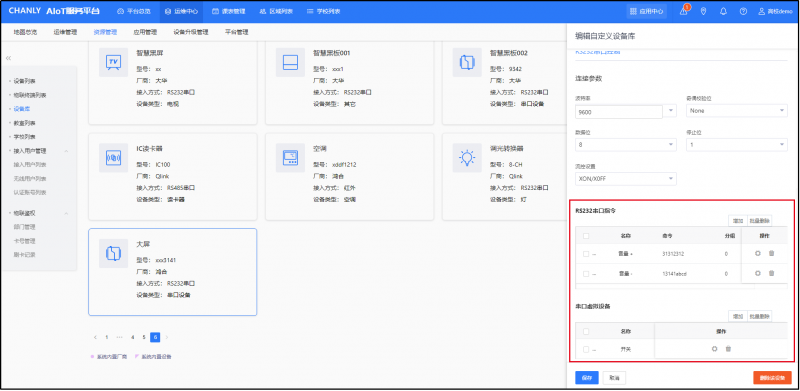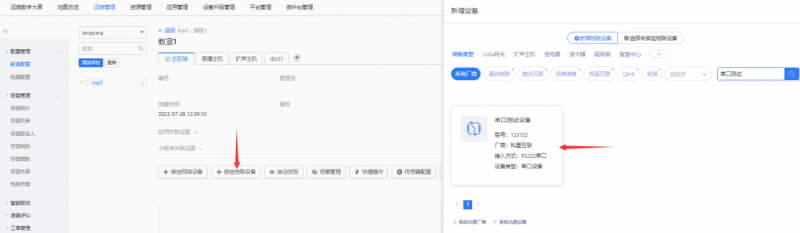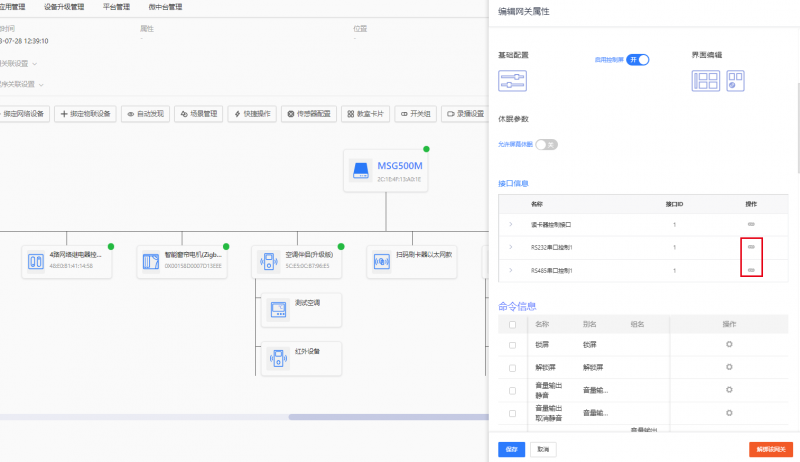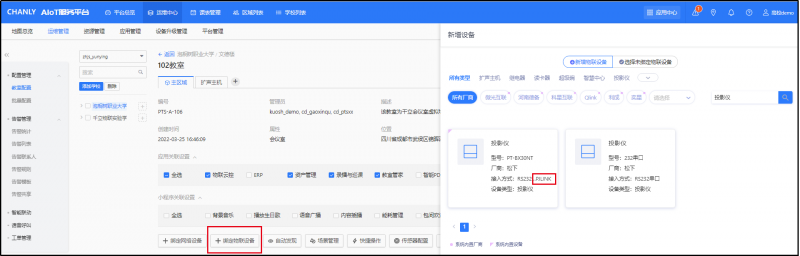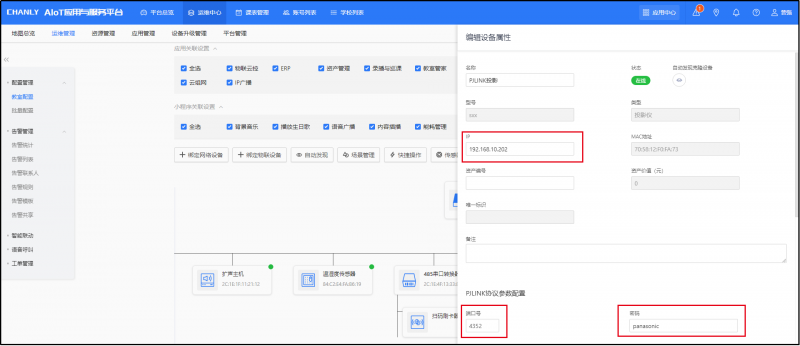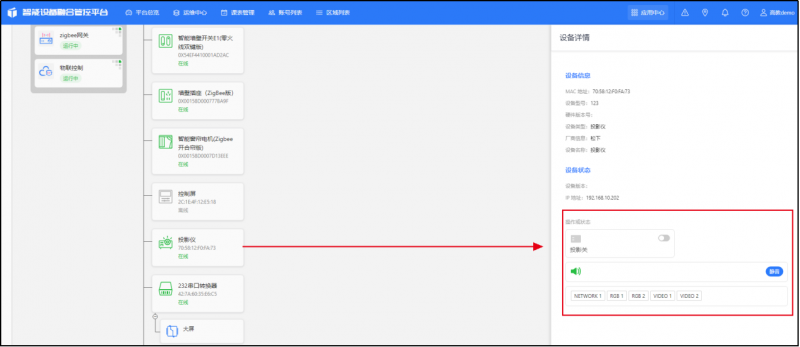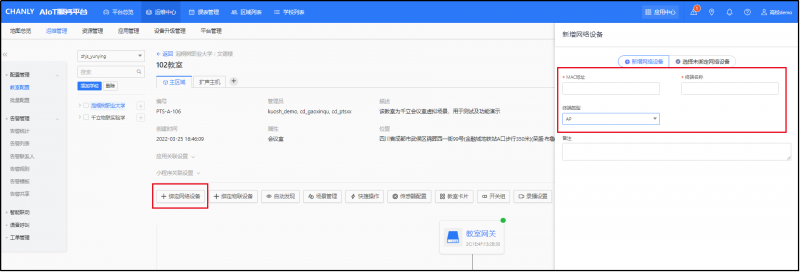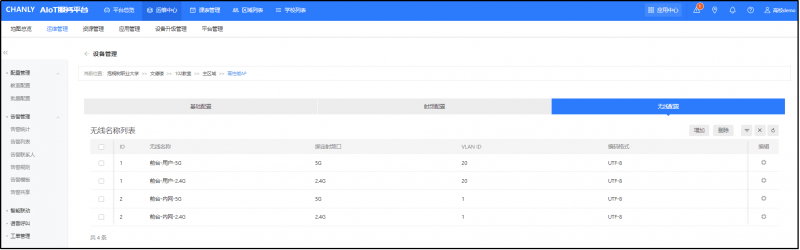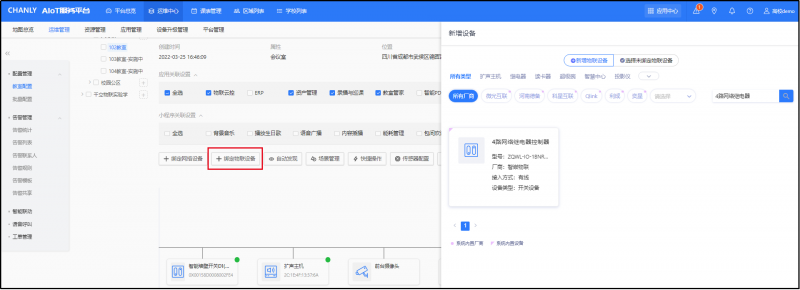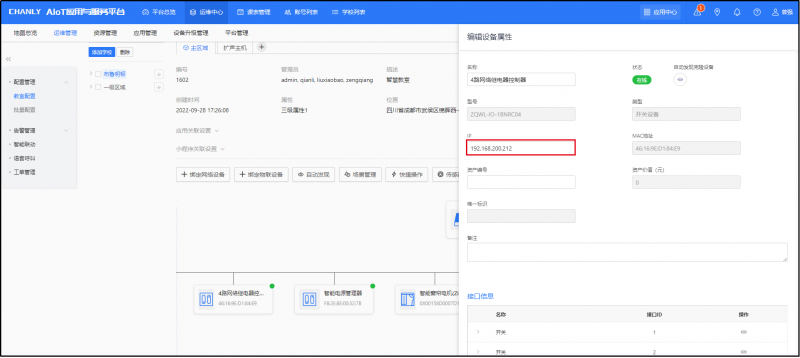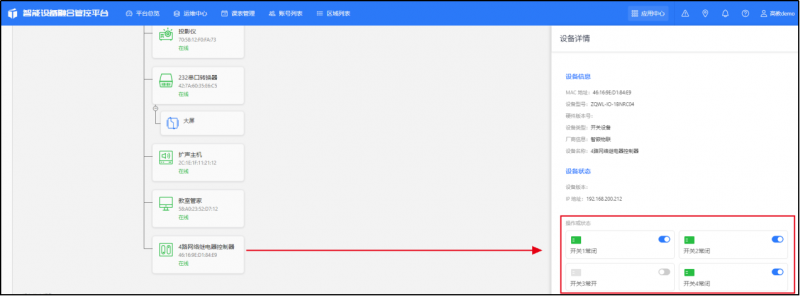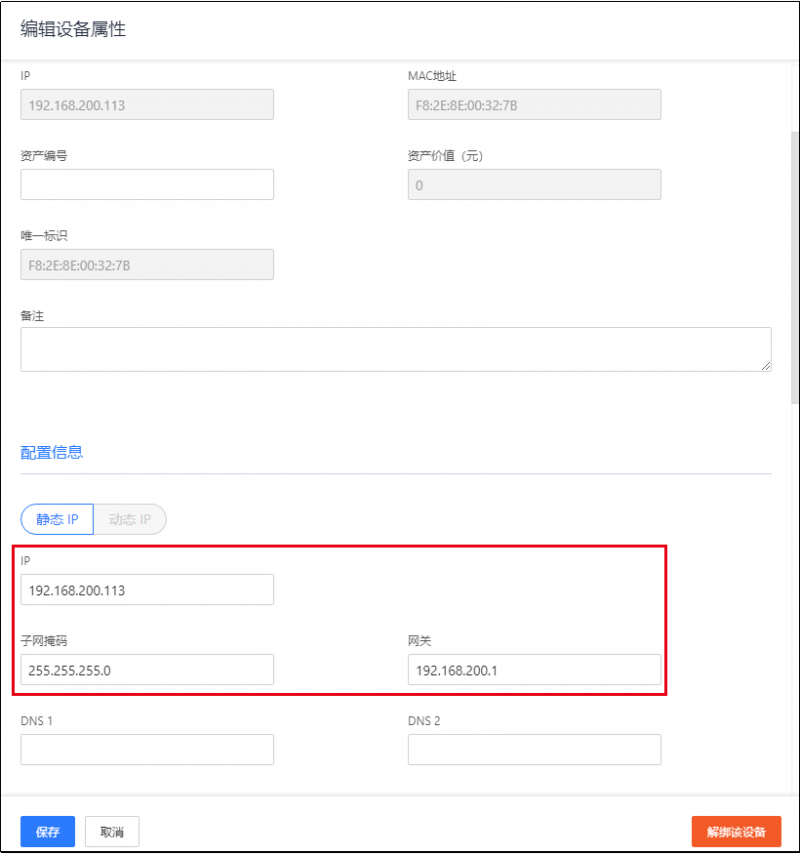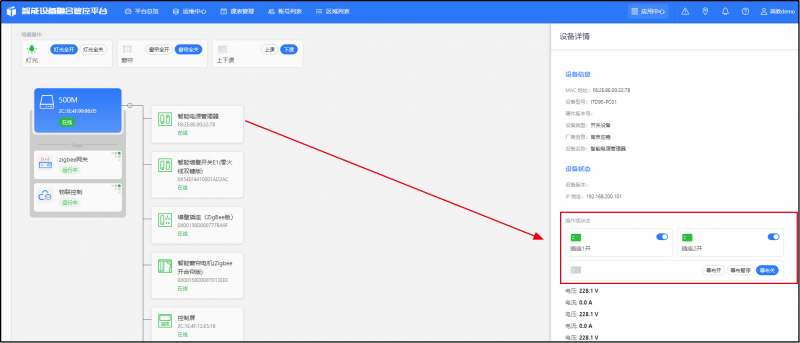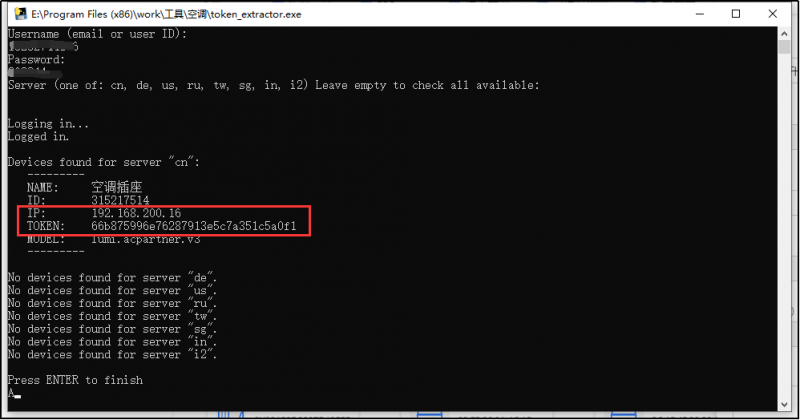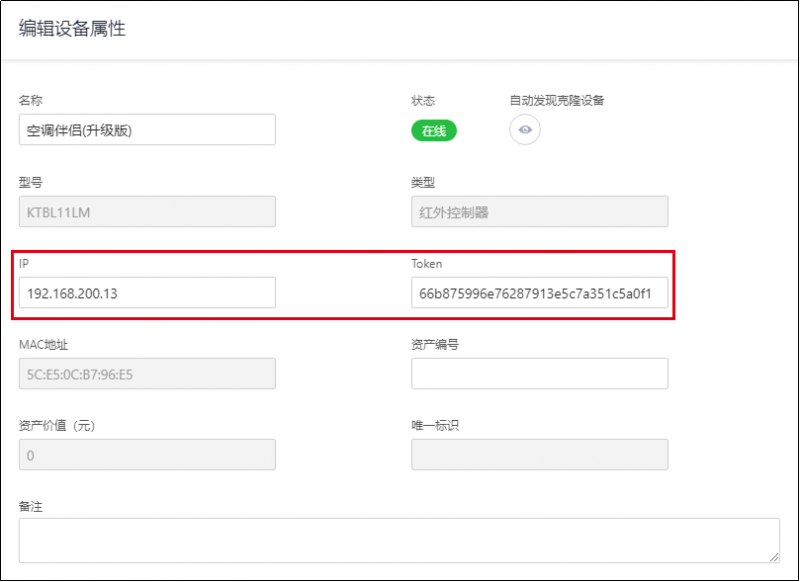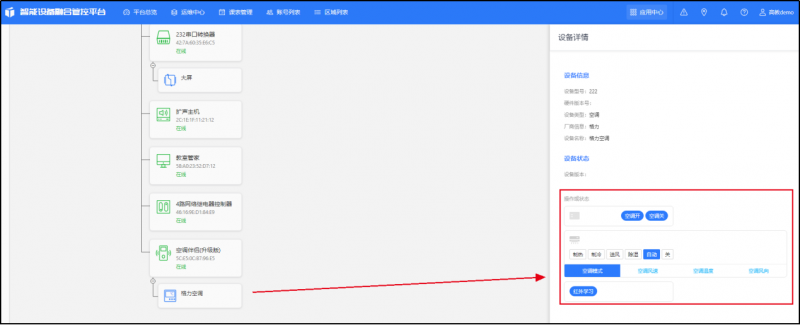开局指导
概述
本文档以千立智慧教室系统在常规教室中的开局部署为例,旨在指导项目部署人员对千立智慧教室系统的现场部署施工,方便部署过程中快速完成本地各物联设备之间连接、组网、初始化配置等相关事宜,提醒部署中的注意事项,以达到快速开局调试的效果。
同时通过千立教育云平台的配置示例,指导开局人员根据实际情况,规划平台端实例教室的创建、设备绑定、策略配置等,对后期的高效运维也能起到一定的指导作用。
本文档仅作为开局部署指导的参考文档使用,实际的网络规划、平台端实例创建应根据项目信息、实际网络情况进行科学合理部署。
适用对象
本文档适用现场施工人员、售后运维人员和现场调测工程师。 本文的阅读对象要求理解千立的智慧教室系统方案,具有一定的网络、物联、音视频相关知识。
系统说明
千立智慧教室系统包括:平台端、教室端。
平台端:智慧教室AIoT服务平台:在校内或者甲方指定的位置进行云平台部署,符合校园信息安全管理规范,从云端对设备、网络、用户进行全面配置、运维和管理。
教室端:通过教室边缘计算网关服务器的部署,实现教室内的有线、无线、物联三网合一,一体化接入一体化运维管控。接入方式灵活多样,如IP网络、zigbee、串口等通讯方式,覆盖教室信息化设备常规类型。
- 教室控制窗口:物联云控屏、教室管家。触控屏内容依据教室信息化需求自定义,采集、显示、控制教室内各类设备,配合云端的策略控制,实现对教室信息化的的智能化场景管控。
- 扩声:将MIC识来的声音,通过AI技术进行滤音、降噪、去啸叫、抑制回声等净音处理通过吊装音箱无损输出。
- 录播:通过边缘计算网关服务器采集摄像头与教学电脑画面,教室端老师可切换单画面、画中画等多种导播模式,可一键录制、导出录播资源。
- 远程互动与网课服务:通过OTG的方式为腾讯会议等第三方互动或直播软件提供教师测的双向音视频流服务,满足教室远程互动或网课需求。
场景说明
智慧教室场景由网关服务器、AI扩声主机、物联云控屏融合而成,实现教室融合网关、物联集控、轻录播、AI扩声、远程互动与网课服务等功能;通过在学校或者甲方指定的位置部署智慧教室AIoT服务平台,每间教室部署一台网关服务器、AI扩声主机和物联云控屏/教室管家以及各信息化终端,教室内的本地扩声、物联集控制、轻录播、音视频等应用在网关服务器上以APP的形式动态加载,将教室内的有线、无线、物联等终端都连接成网,互联互通,从云端对设备、网络、用户进行全面配置、运维、控制和管理。
场景1:
场景2:
开局步骤
现场环境勘测 → 确定设备安装位置 → 布线施工 → 设备与网关连接 → 云平台开通
- 现场环境勘测:目的在于确定云平台、网关服务器、信息化终端环境、现场强弱电环境、网络环境、现场布局情况。
- 设备与网关连接:信息化终端与网关服务器有线无线对接物联成网
- 云平台开通:本地环境上云,通过云平台配置、管理、运维,从云端下发安装所需微服务。
设备列表
| 设备名称 | 设备型号 | 厂商 |
|---|---|---|
| 智慧教室AIoT服务平台 | QLink-CE20000 | 千立 |
| 网关服务器 | MSG500M | 千立 |
| AI净音扩声主机 | ITD5500-50/60/30 | 千立 |
| 物联云控屏 | MSG6200-12E | 千立 |
| 物联云控屏 | MSG6200-12E | 千立 |
| 智能墙壁开关D1(零火线单键版) | QBKG23LM | 绿米 |
| 智能墙壁开关D1(单火线单键版) | QBKG21LM | 绿米 |
| 智能墙壁开关D1(单火线双键版) | QBKG22LM | 绿米 |
| 智能墙壁开关E1(零火线双键版) | QBKG41LM | 绿米 |
| 智能墙壁开关D1(零火线三键版) | QBKG26LM | 绿米 |
| 智能墙壁开关D1(单火线三键版) | QBKG25LM | 绿米 |
| 智能窗帘电机(Zigbee开合帘版) | ZNCLDJ11LM | 绿米 |
| 墙壁插座(ZigBee版) | QBCZ11LM | 绿米 |
| PDU电源 | ITD5500-10-8PDU01 | 特普瑞斯 |
| PDU电源 | ITD5500-10-4PDU01 | 特普瑞斯 |
| 空调伴侣(升级版) | KTBL11LM | 绿米 |
| RS232/485串口转换器 | IBX2 | 千立 |
| 扫码刷卡器 | MU86 | 微光互联 |
| 三合一环境传感器 | YDBS-6001-GT | 鹰都 |
| 温湿度传感器 | WSDCGQ11LM | 绿米 |
| 空气电台 | A8 | 威果智能 |
| 4路网格继电器控制器 | ZQWL-IO-1BNRC04 | 智嵌物联 |
| 继电器 | ITD20-PER01 | 迎嘉 |
| 智能电源管理器 | ITD90-PC01 | 迎嘉 |
| 投影仪 | / | / |
| 摄像头 | / | / |
| 视频矩阵 | / | / |
| 语音呼叫器 | Y05 | 得普声 |
| AP | WA2770-20S | 千立 |
| AP | WA2770-40 | 千立 |
线材
| 设备名称 | 设备型号 | 数量 | 功能说明 |
|---|---|---|---|
| 网线 | 超五类及以上 | 若干 | 用于网关服务器、扩声主机、物联设备等联网 |
| 水晶头 | rj45水晶头 | 若干 | 接网线 |
| OTG线 | USB3.0 加放大器,双公头 | 1根 | 网关服务器OTG接口与电脑连接用于使用OTG功能 |
| HDMI高清线 | 标准HDMI高清线 | 2根 | 电脑/大屏与网关服务器连接 |
| wifi天线 | SMA母头吸盘天线(主机自带) | 2根 | 内置AP用于接收和发送WIFI信号 |
| zigbee天线 | SMA公头吸盘天线/柱状天线(主机自带) | 1根 | zigbee模块用于接收和发送zigbee信号 |
| 音频线 | 3.3mm公对公 | 1根 | 扩声主机连接无线麦克风 |
| 话筒线 | 屏蔽:铝箔+裸铜编织或以上规格 导体:28/0.12 铜芯或以上规格 线径:OD6.0mm 或以上规格 |
若干 | 网关服务器与扩声主机音频信号输入输出连接 |
| 凤凰插头 | 3P凤凰端子 | 若干 | 接音频线 |
| 电源线 | 主机自带240V成品电源线 | 2根 | 网关服务器与扩声主机取电 |
| ...... |
辅助材料
| 名称 | 用途 |
|---|---|
| 卷尺 | 测量长宽高 |
| 螺丝刀(平口、十字、内六角) | 打开扩声主机面板盖、欧姆头拧线、拧膨胀螺钉等 |
| 剥线钳/剪刀 | 处理接线端子 |
| PVC管/线槽等 | 利于走线美观,根据教室大小备用,PVC管建议25mm管径 |
| 电笔 | 检测电路 |
| ...... |
创建区域
登录千立教育云
打开Google浏览器chrome(其他浏览器存在显示不兼容问题),在地址栏输入云平台地址使用授权的平台账号和密码登录智慧教室AIoT服务平台,
进入【运维中心-运维管理】
分别添加学校-楼栋-教室
网关服务器上云
步骤1.连接网关设备
(以MSG500M为例)
1、网关服务器WAN口连接Intel外网线(默认DHCP);
2、任意LAN口连接交换机/电脑等;
3、设备通电;
MSG500M接口和指示灯说明如下:
步骤2.配置网络连接
登录网关服务器Web页面:
1)电脑网线连接网关任意LAN口;
2)打开Chrome(谷歌)浏览器(其他浏览器存在显示不兼容问题)在地址栏中输入网关管理IP地址:192.168.188.1;
3)在登录框中输入用户名密码,默认用户名admin,密码admins(上云后会自动修改一个随机密码,保证网关服务器安全,查看及修改密码查看故障排查-常见问题-忘记设备Web控制台登录密码了怎么处理?);
4)配置外网连接方式:
① 点击【网络配置-外网配置】,接入方式对应类型;
② 填写对应信息后,点击保存;
步骤3.绑定千立教育云
在地址栏输入云平台地址,输入账号密码登录,在【运维中心-运维管理-教室配置】,点击“绑定网关”,单击“添加新网关”,填写设备名称,MAC地址(格式为:xx:xx:xx:xx:xx:xx),点击保存;
微应用下发
☆注意:微应用需要在《应用授权》菜单授权,若无权限请联系对应技术支持。
1)微应用加载:进入应用列表选择对应版本点击加载。
2)微应用启动:加载成功后,启动按钮呈点击状态,点击启动,应用状态为正常运行时安装完成。
3)微应用暂停:应用停止运行
4)微应用卸载:卸载删除应用
物联终端绑定
注:需要在网关服务器上加载【物联集控】微应用。
物联集控以微应用的方式下载到ChanlyOS中,自动发现下联设备,并形成一个可视化网络拓扑图,依据场景策略,实现开局、配置、控制和运维管理
zigbee设备
注:需要在网关服务器上加载【Zigbee网关】微应用
1)打开网关本地WEB页“Zigbee网关”菜单,选择信道,点击允许接入配对,状态正常显示“在线”。
2)此处以墙壁开关举例(其他类型zigbee设备同理),长按开关任意按键直到指示灯闪烁松手,5秒左右停止闪烁,即墙壁开关与网关服务器配对成功。
3)进入云平台《运维管理》模块,教室配置页面,点击“自动发现”,列表看到上一步骤所配对成功的zigbee设备,点击“允许接入”。至此zigbee设备绑定成功。
4)控制使用,进入地图总览 - 教室运维看板,点击所绑定的设备,点击各控制按钮,指令下发操作成功。
串口设备
1)打开本地WEB页“串口配置”菜单,配置RS232/RS485串口参数。
2)自定义串口设备:进入云平台《资源管理》模块,设备库点击“添加设备”,设置各项参数保存。
3)自定义串口指令:点击所添加的串口设备,添加串口指令。
4)添加串口转换器与串口设备:进入云平台《运维管理》模块,教室配置页面,点击“绑定物联设备”,选择串口转换器和步骤3所添加的串口设备。
5)关联串口设备:点击串口转换器,“接口信息”栏位关联串口设备,如图所示编辑各项属性保存,串口设备配置完成。
6)控制使用:进入地图总览 - 教室运维看板,点击所绑定的设备,点击各控制按钮,指令下发操作成功。
PJLINK投影
1)进入云平台《运维管理》模块,教室配置页面,点击“绑定物联设备”,选择对应PJLINK协议的投影仪。
2)点击该投影仪,输入IP、端口号、密码,保存。(PJLINK密码各有不同,请查看投影仪参数配置)
3)控制使用:进入地图总览 - 教室运维看板,点击所绑定的设备,点击各控制按钮,指令下发操作成功。
AP
1)浏览器访问AP WAN口IP地址或电脑连接AP的wifi,wifi名为“ilink-MAC地址后四位“ ,默认密码12345678,账号:admin 密码:admins,云地址输入对应云平台IP与端口ip:18888。
2)进入云平台《运维管理》模块,教室配置页面,输入MAC地址、名称、类型选择AP。
3)编辑设备属性,点击基础配置,编辑AP的射频配置与无线配置。
网络继电器
1)进入云平台《运维管理》模块,教室配置页面,点击“绑定物联设备”,选择“4路网络继电器”。
2)编辑设备属性,输入IP地址(默认IP为192.168.1.253/24,浏览器访问修改IP,用户名:admin,密码:admin)。
3)控制使用,进入地图总览 - 教室运维看板,点击所绑定的设备,点击各控制按钮,指令下发操作成功。
电源管理器
1)自动发现列表点击“允许接入”电源管理器,编辑设备属性,配置设备静态IP地址,即配置完成。
2)控制使用:进入地图总览 - 教室运维看板,点击所绑定的设备,点击各控制按钮,指令下发操作成功。
空调
1)手机安装米家APP,按步骤添加“空调伴侣”,然后匹配空调,确保米家APP可以正常控制空调,通过“token_extractor.exe”软件 输入小米账号以及密码,获取ip地址和token。
2)进入云平台《运维管理》模块,教室配置页面,点击“绑定物联设备”,选择“空调伴侣(升级版)”并关联空调,编辑设备属性,输入IP与Token,配置完成。
3)控制使用:进入地图总览 - 教室运维看板,点击所绑定的设备,点击各控制按钮,指令下发操作成功。