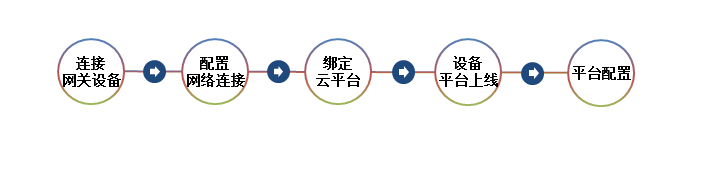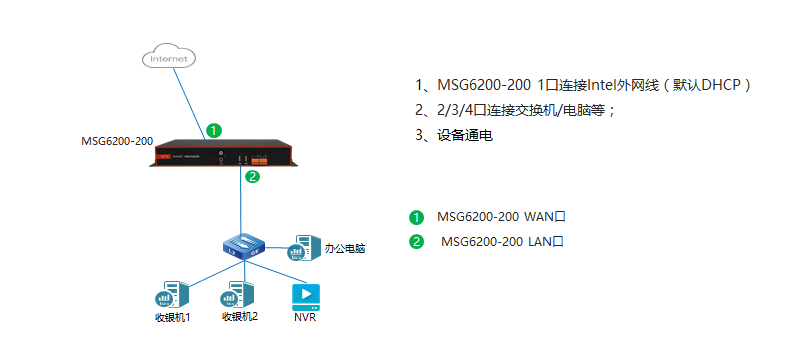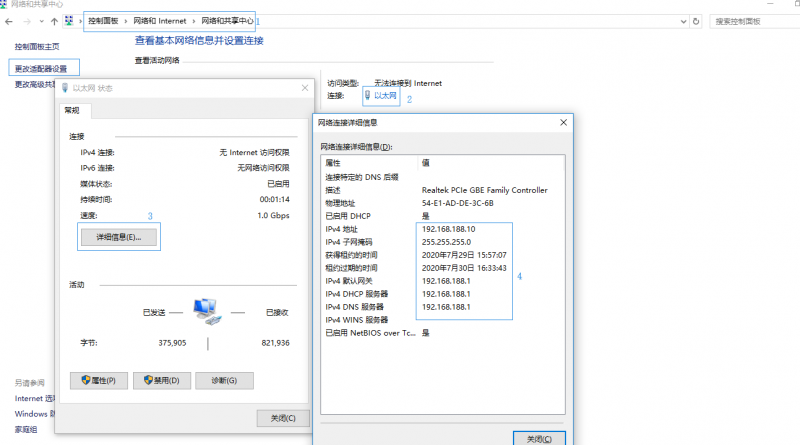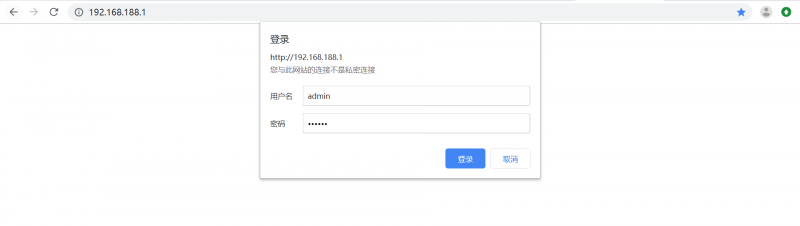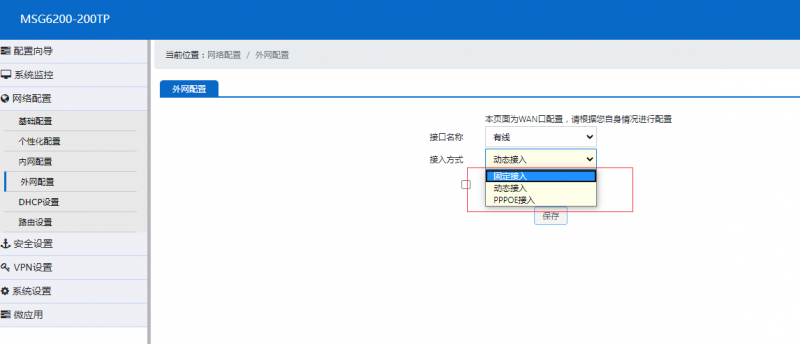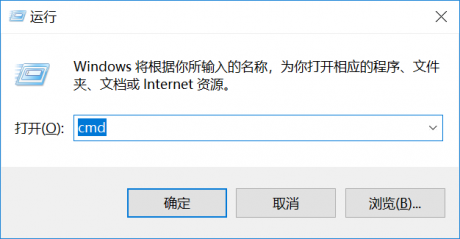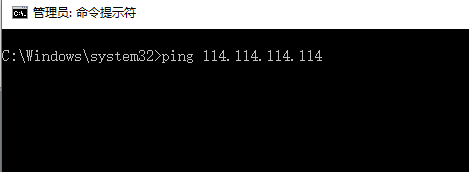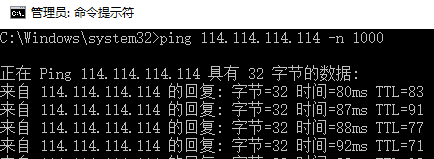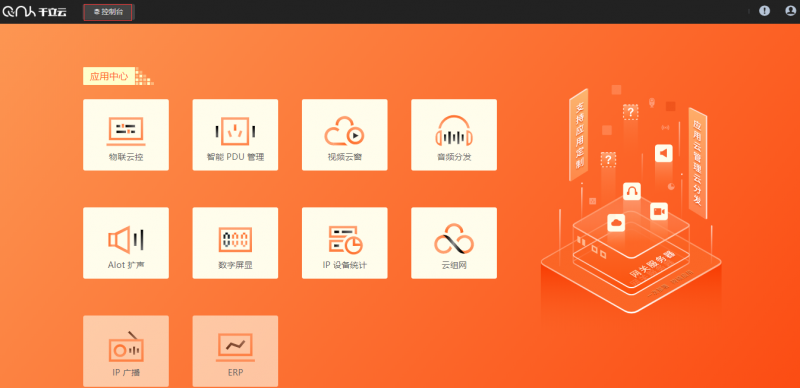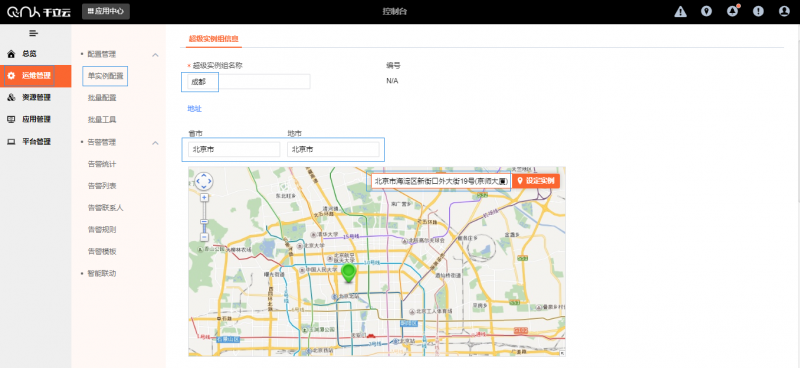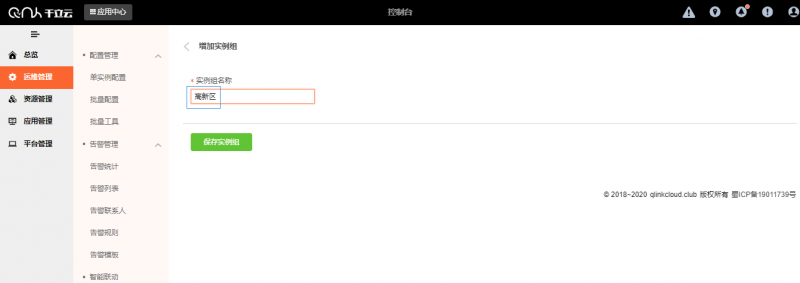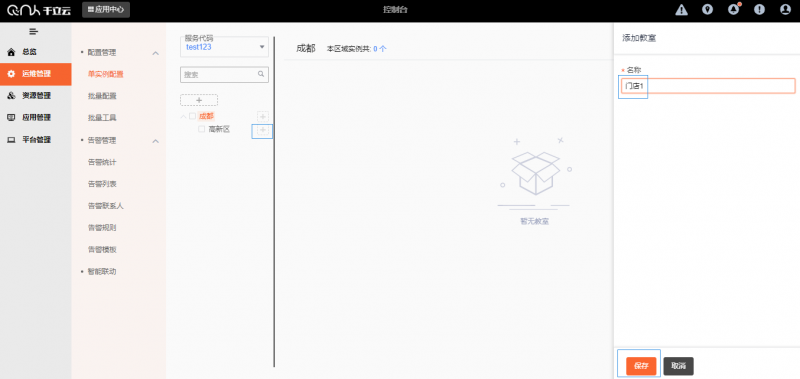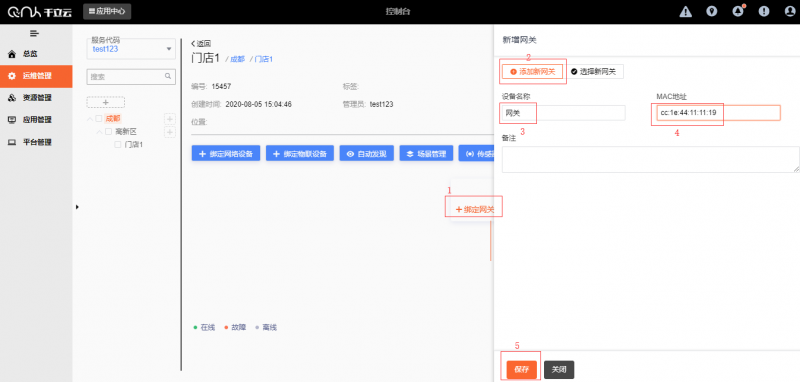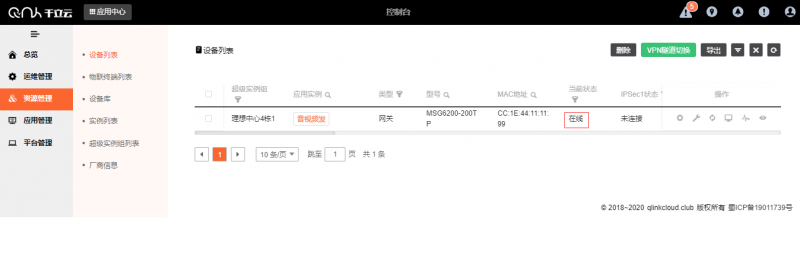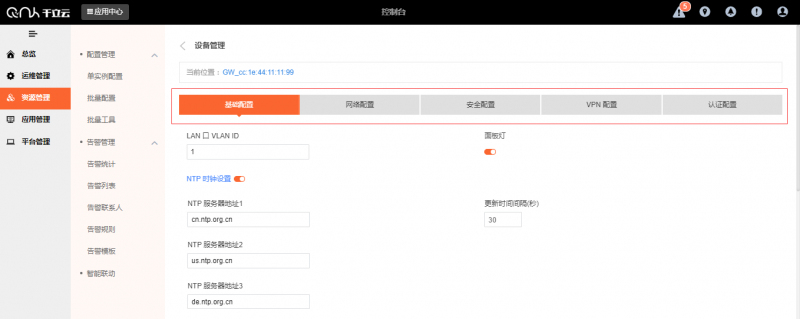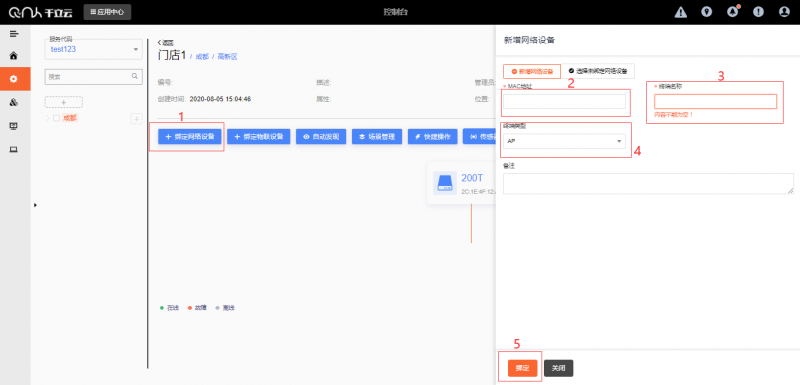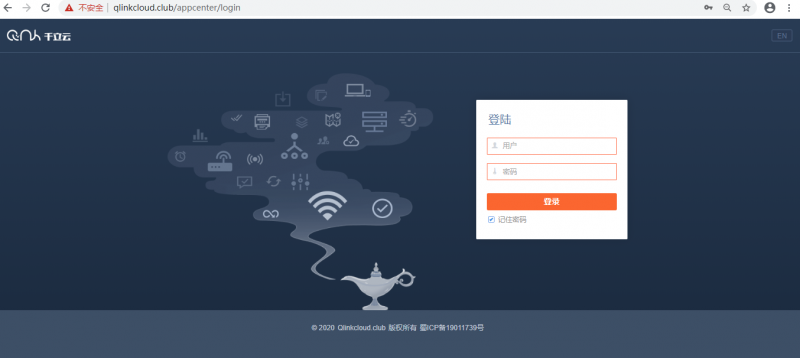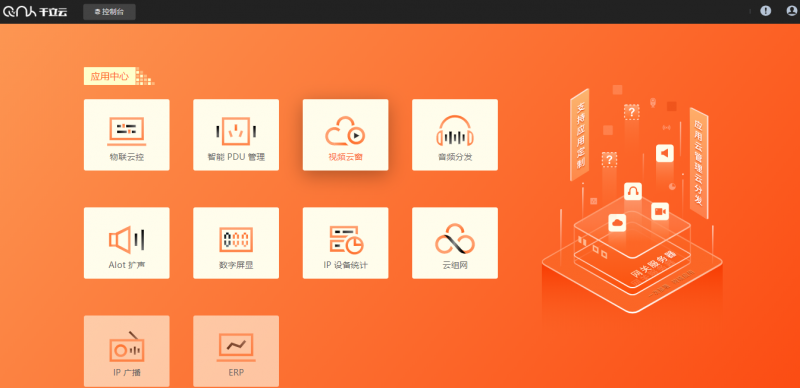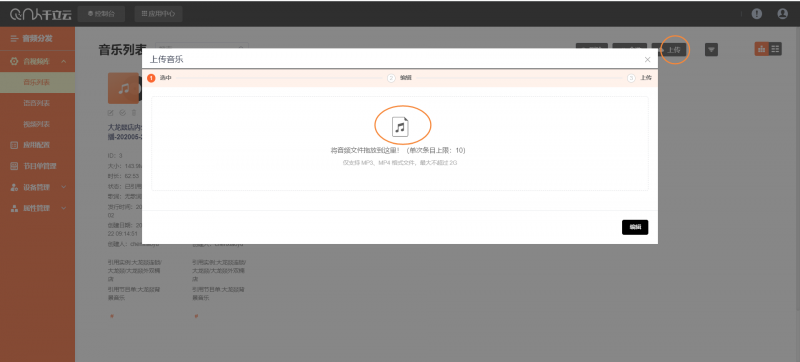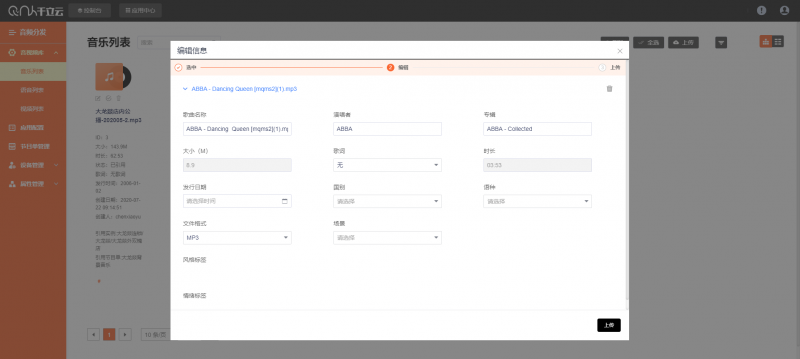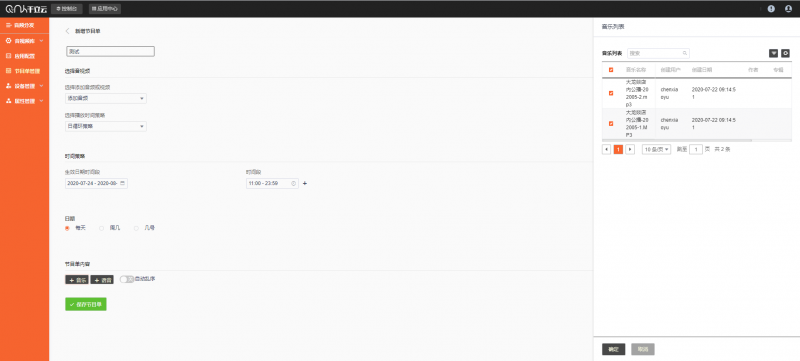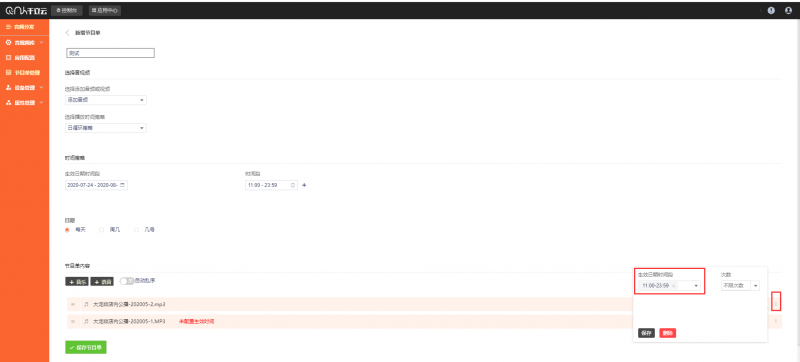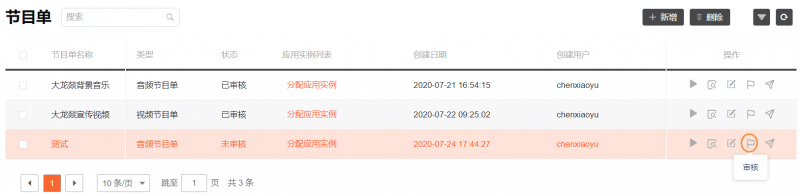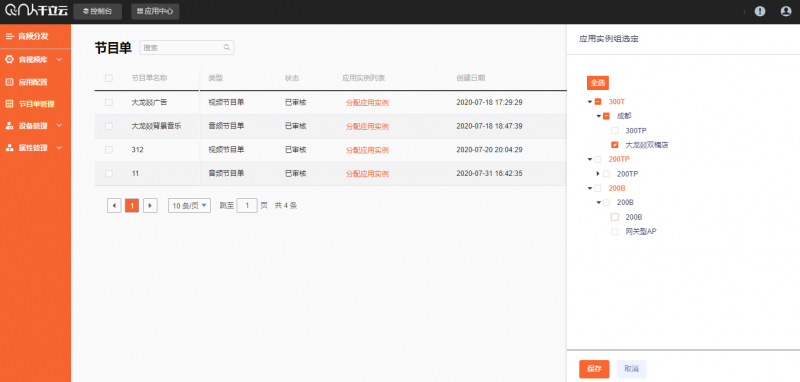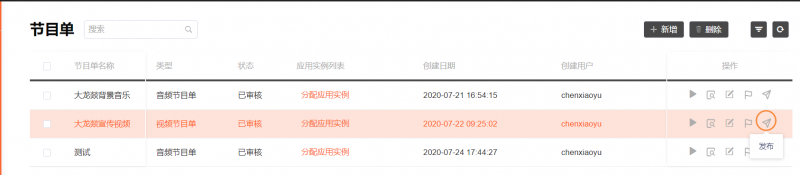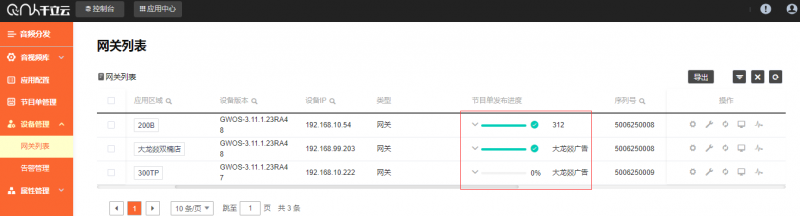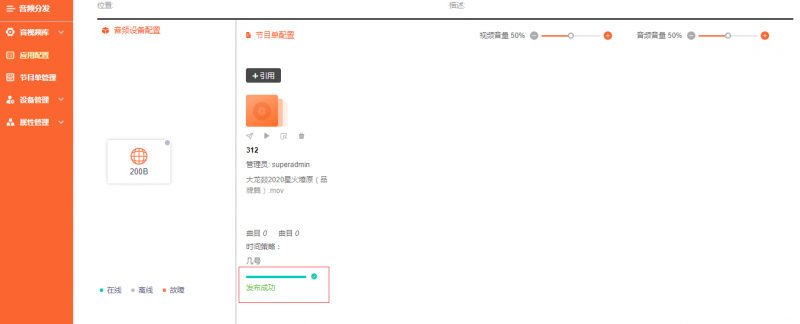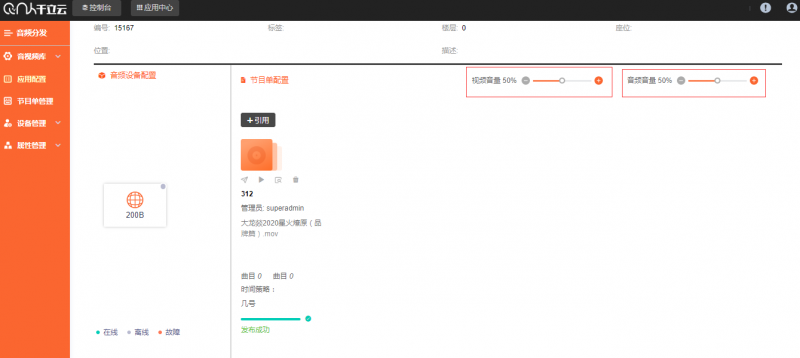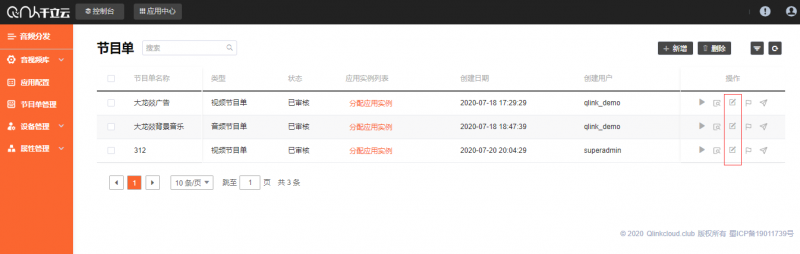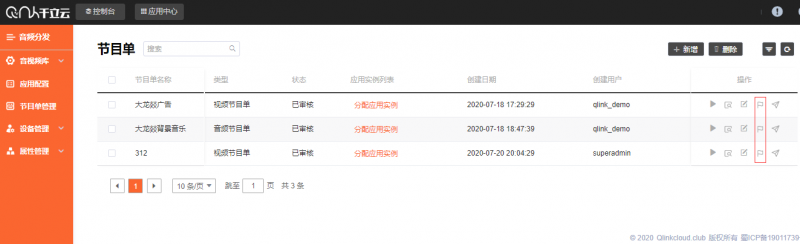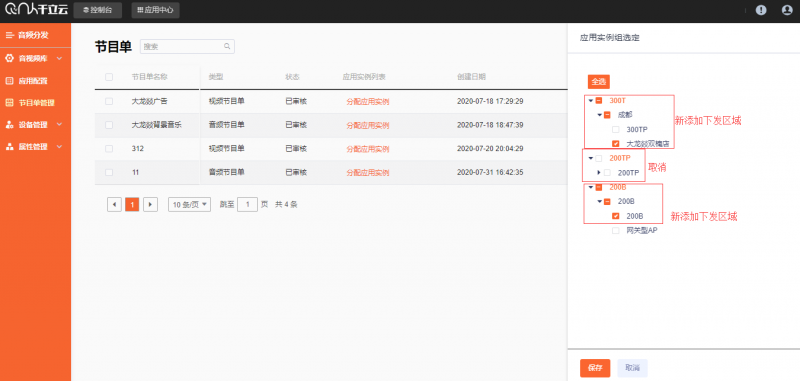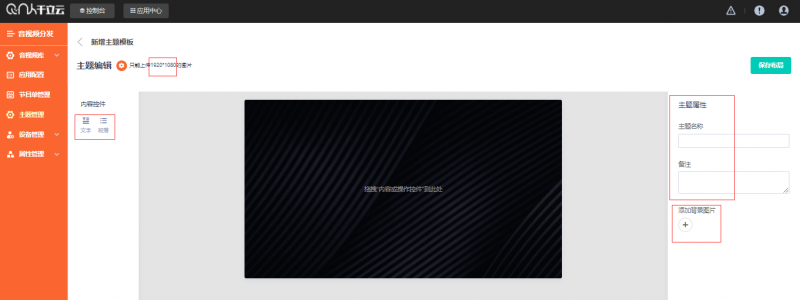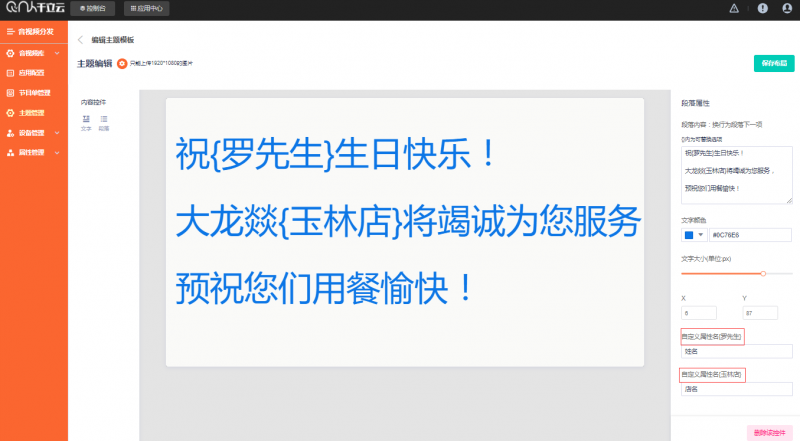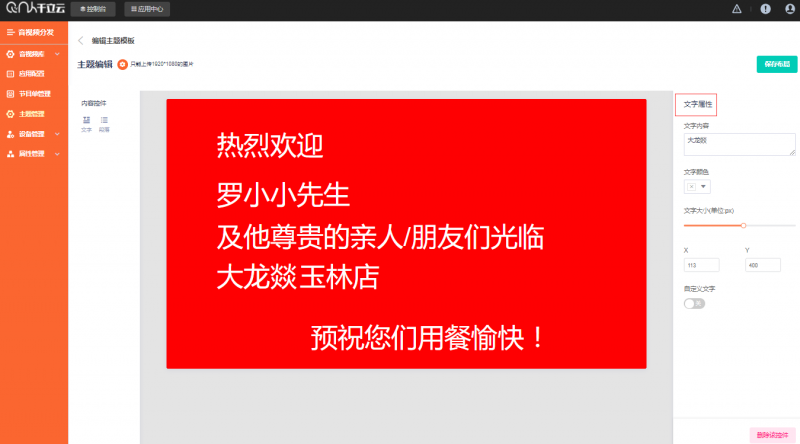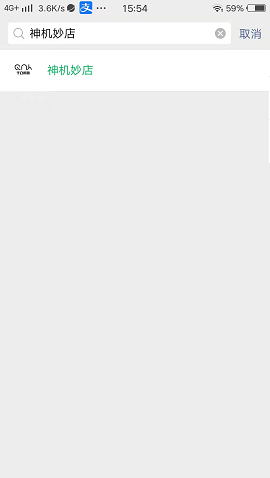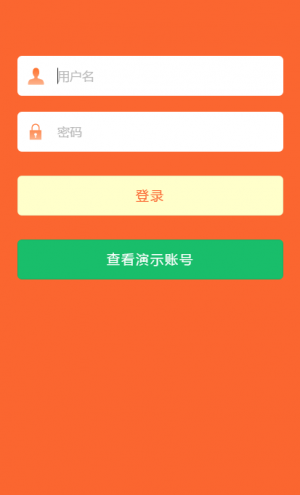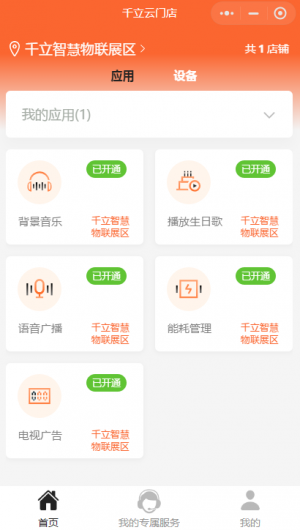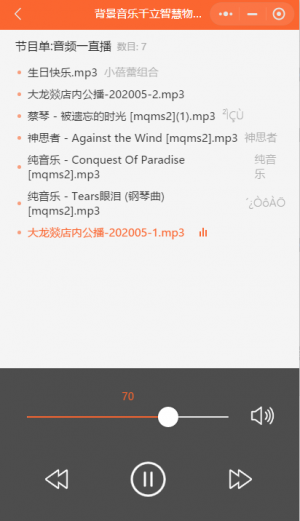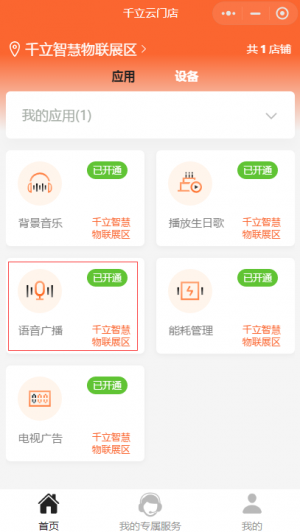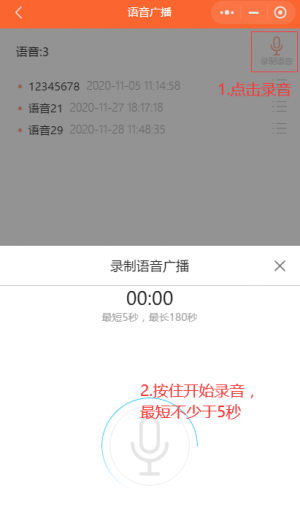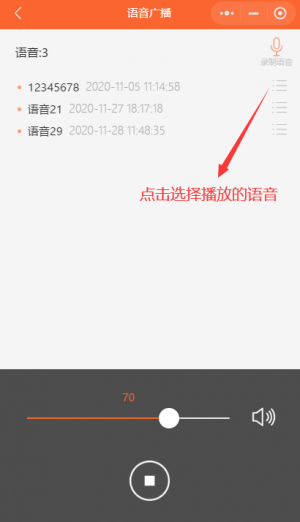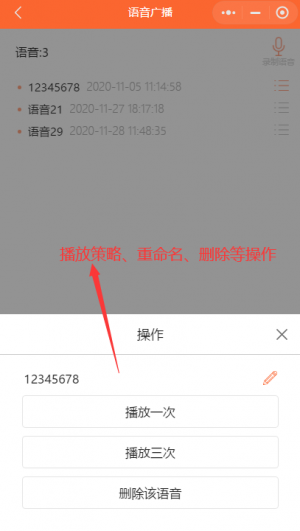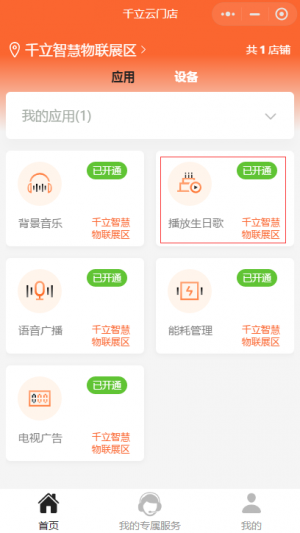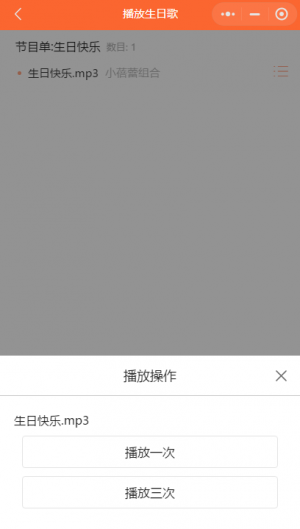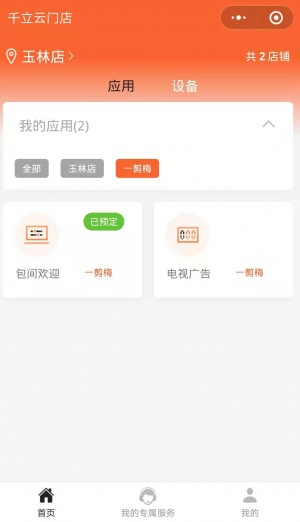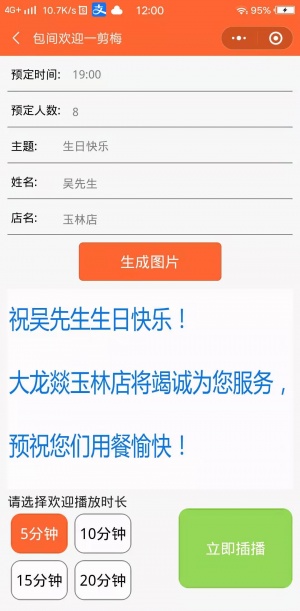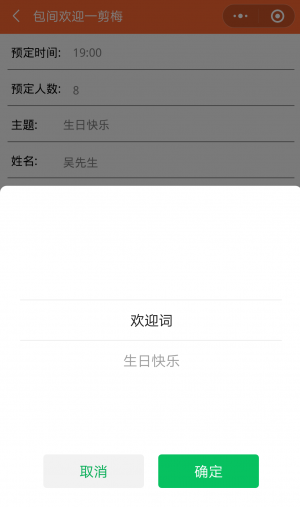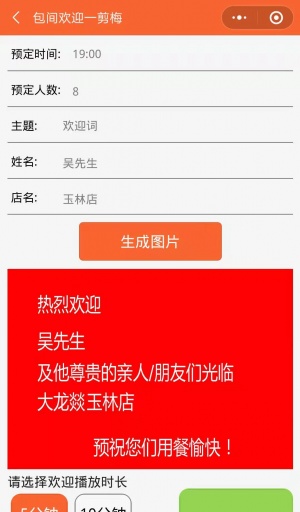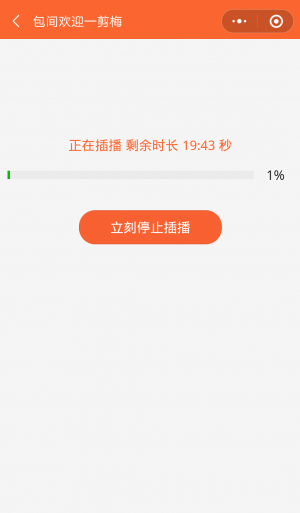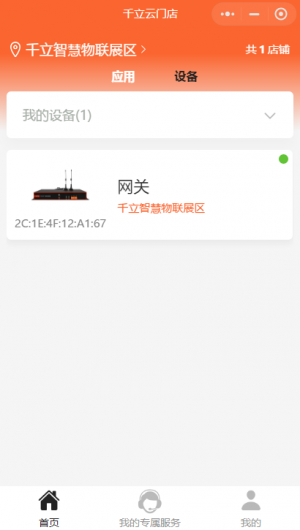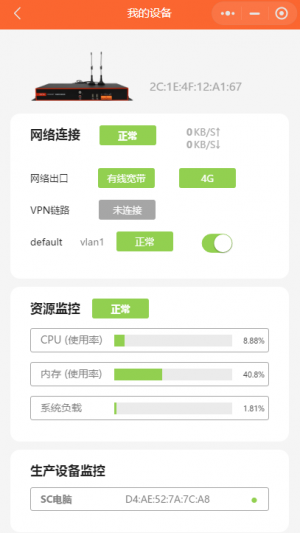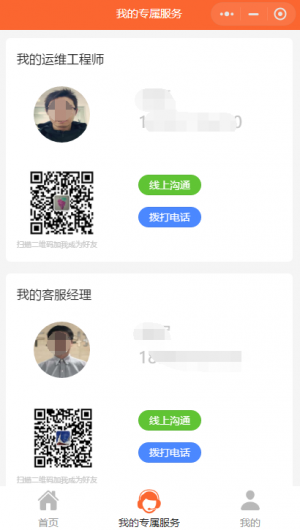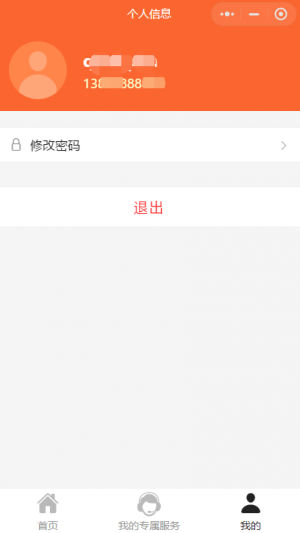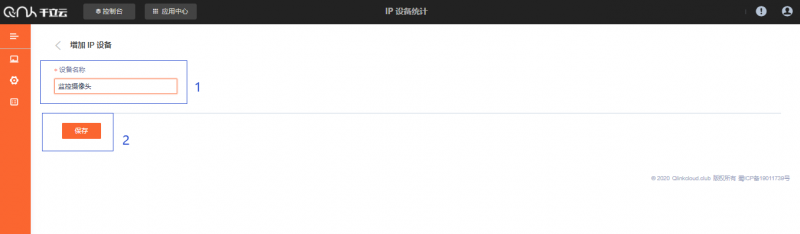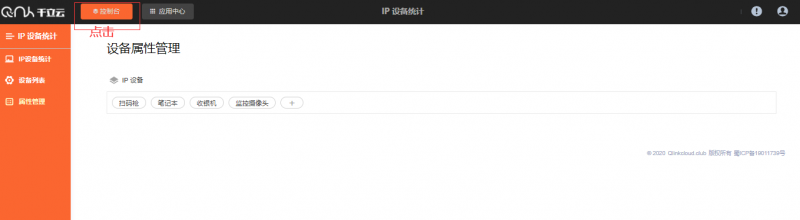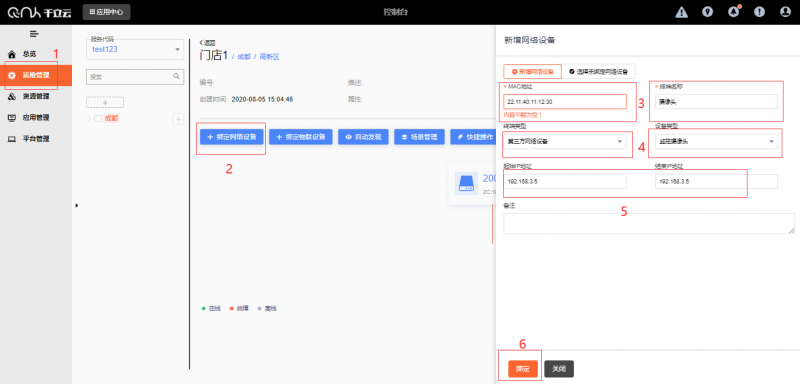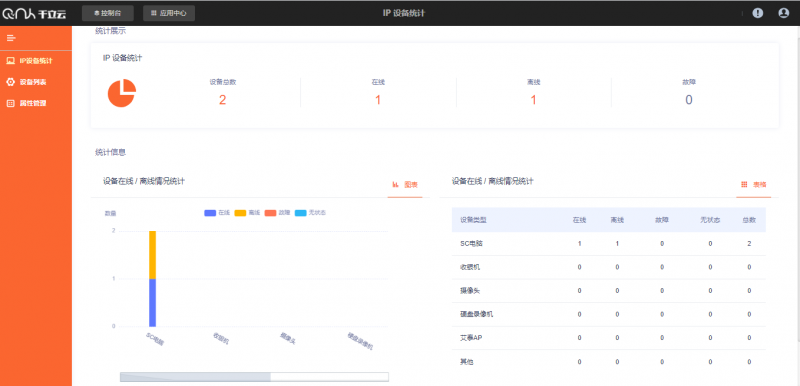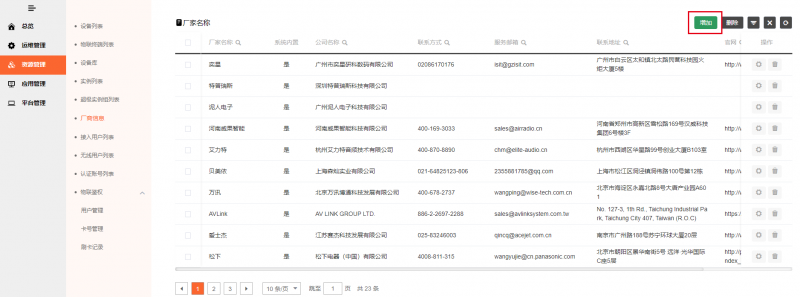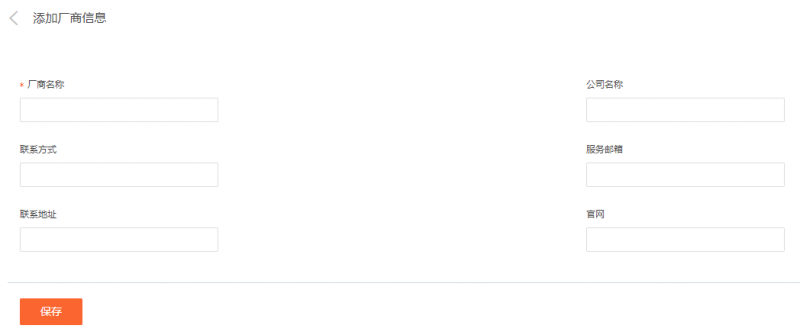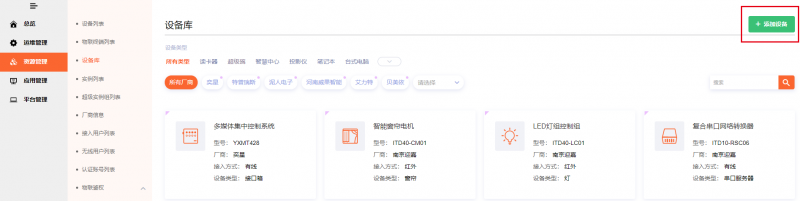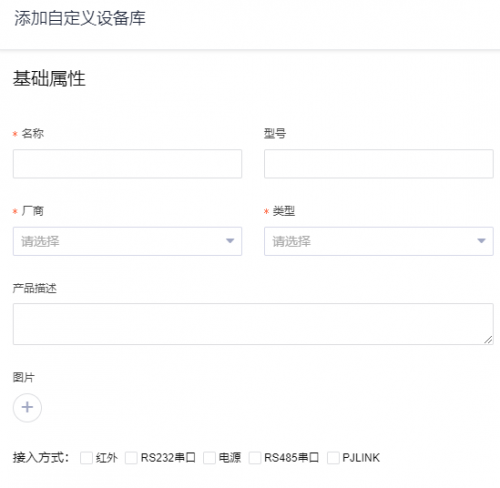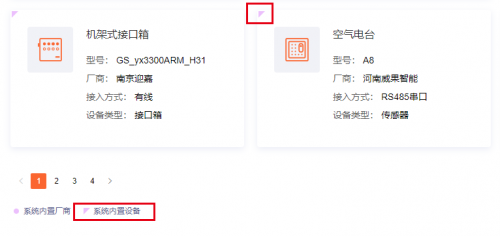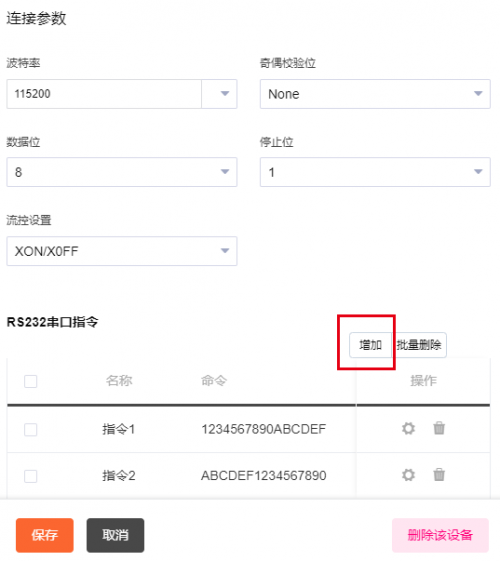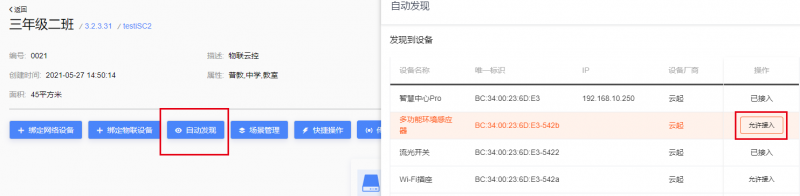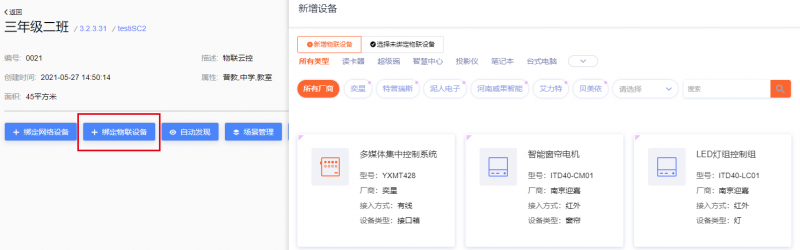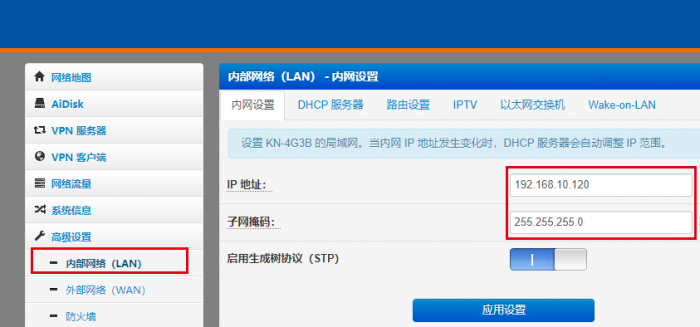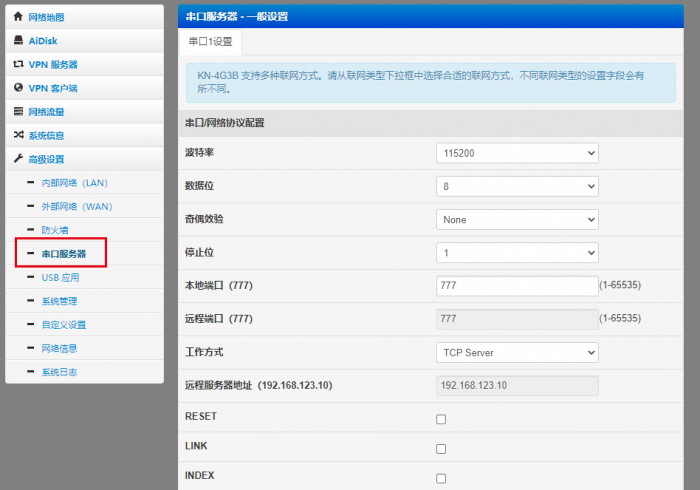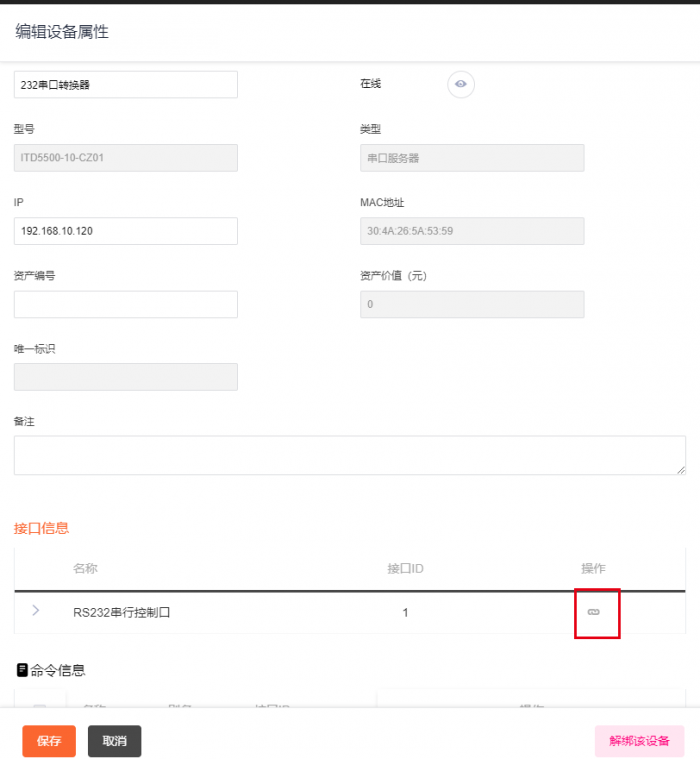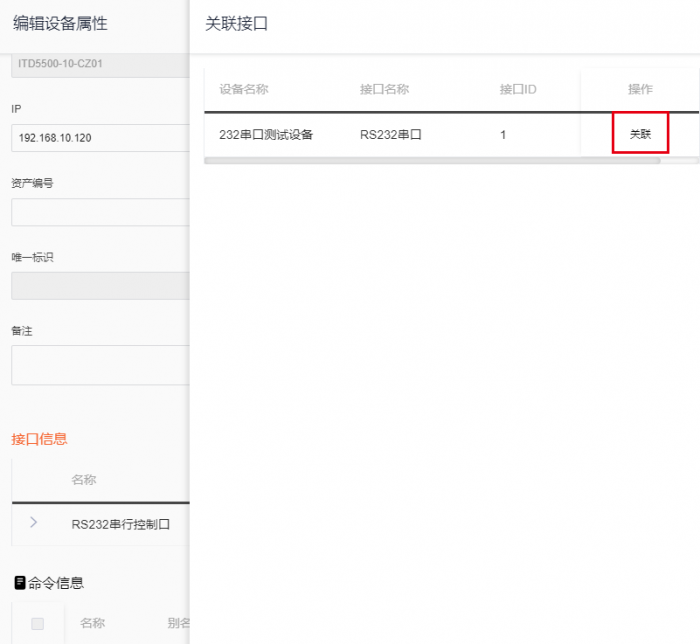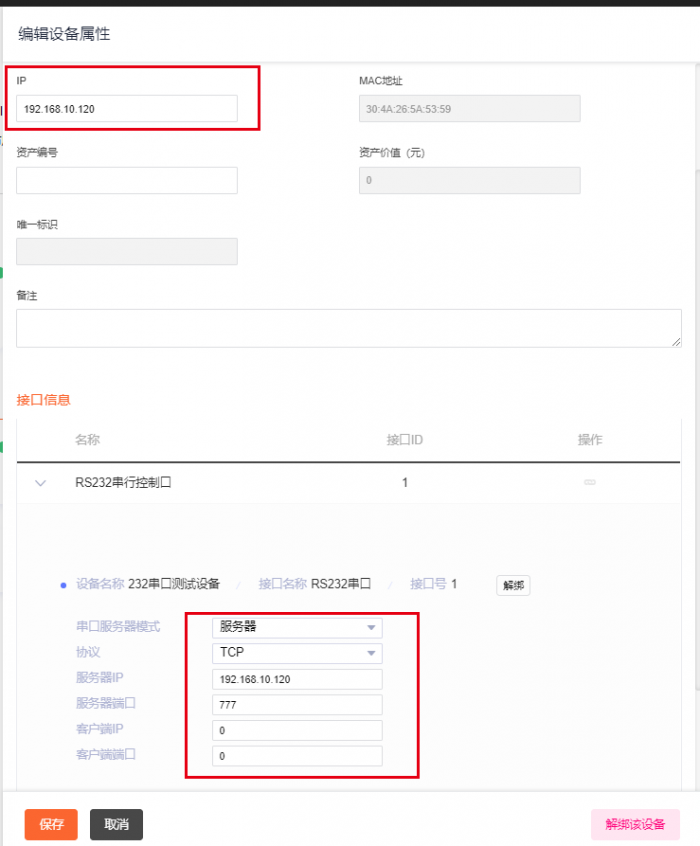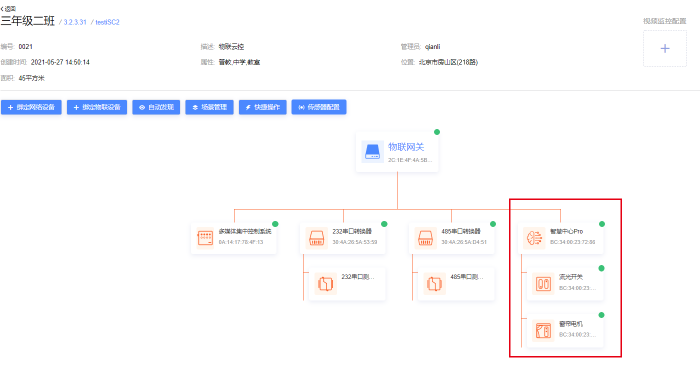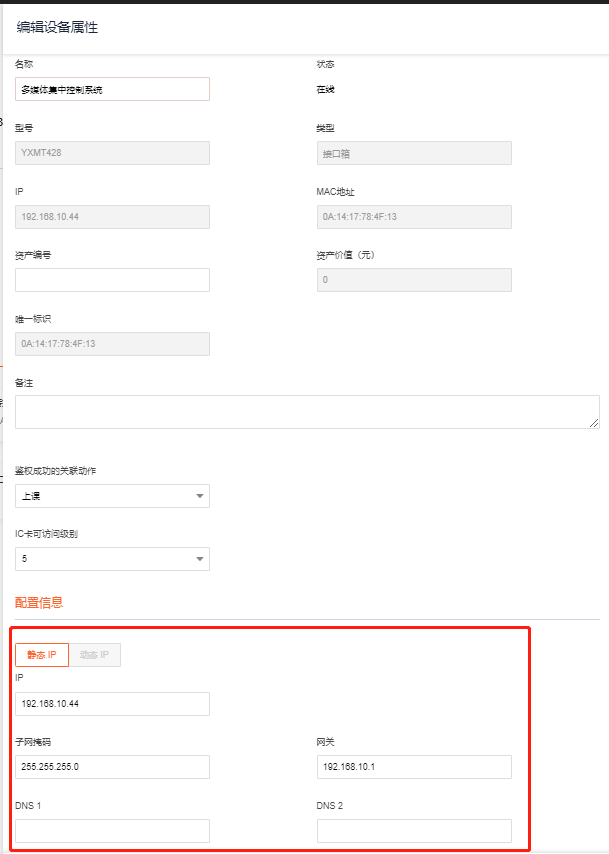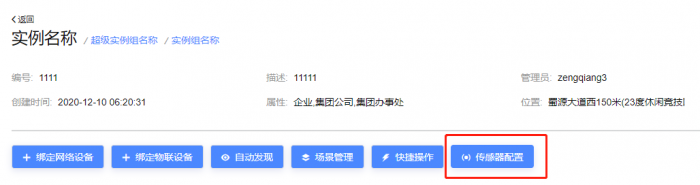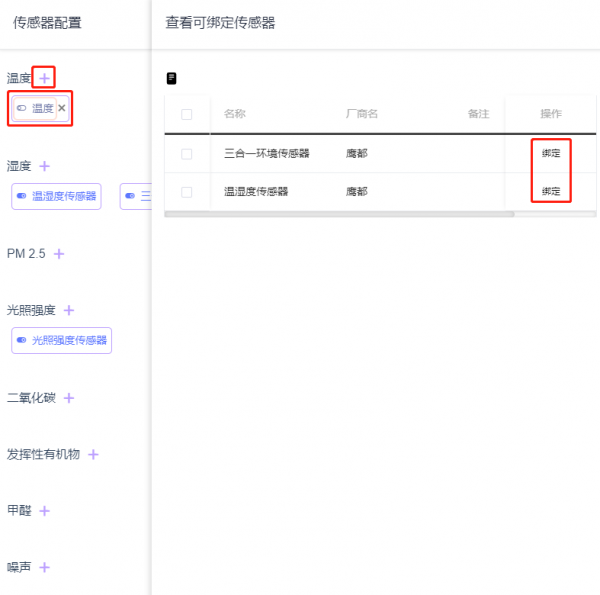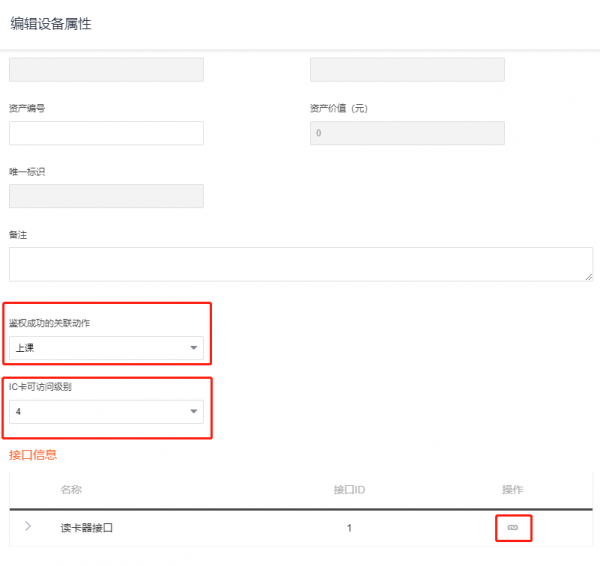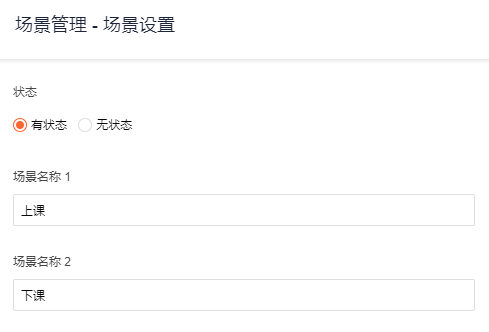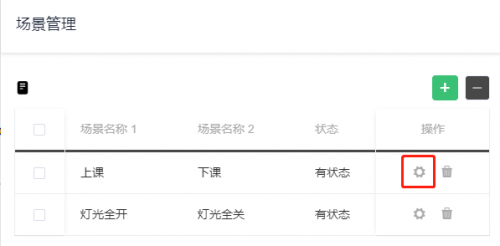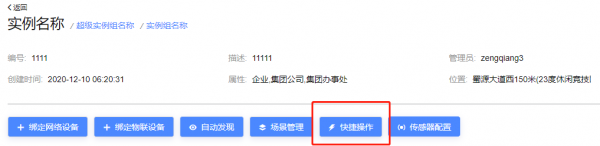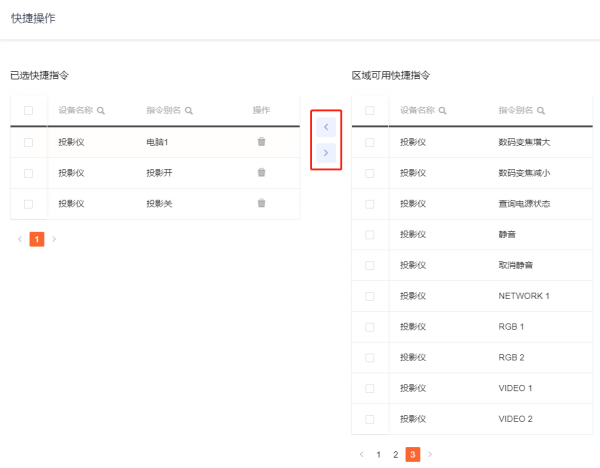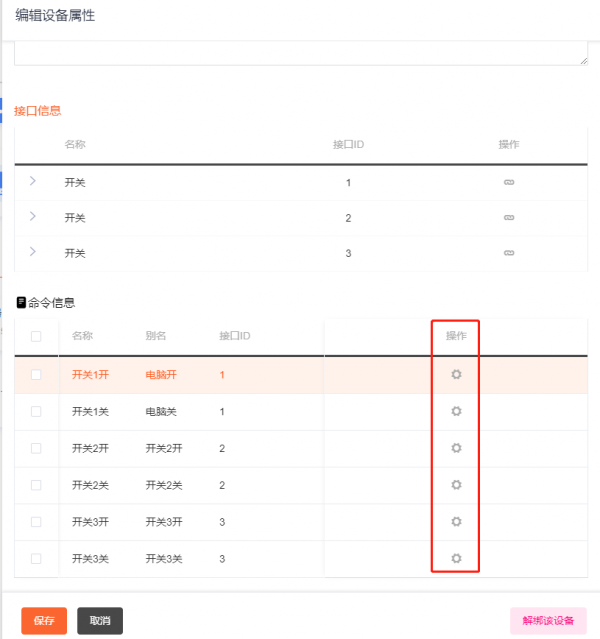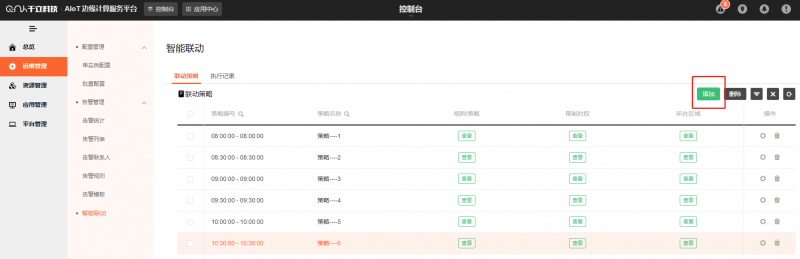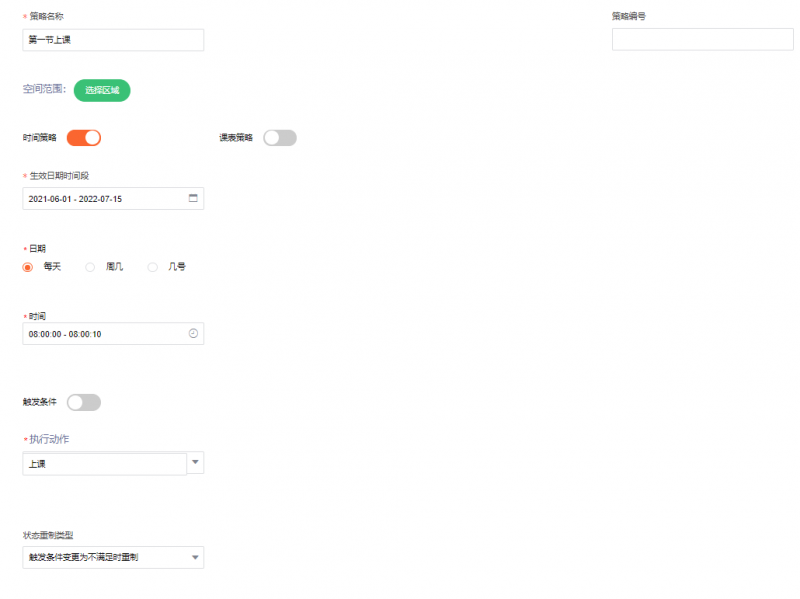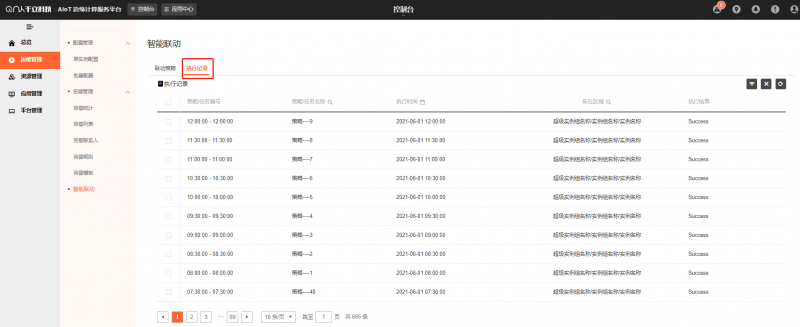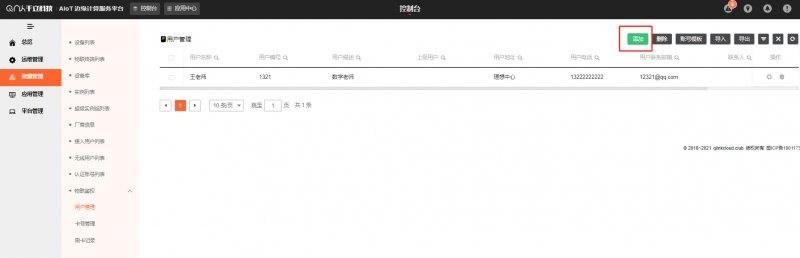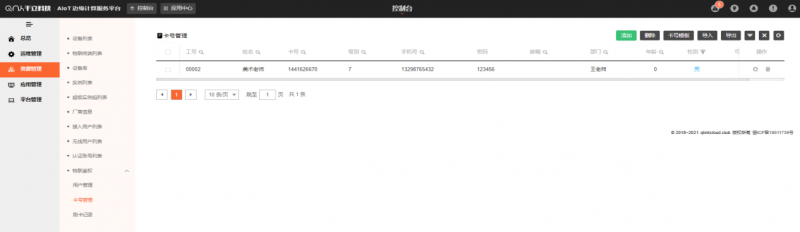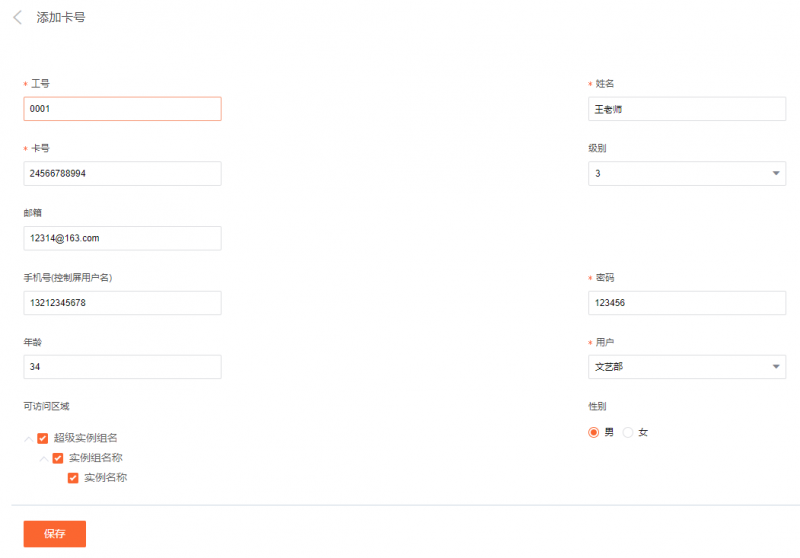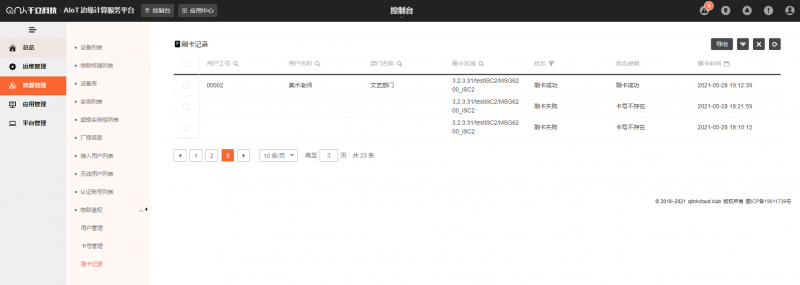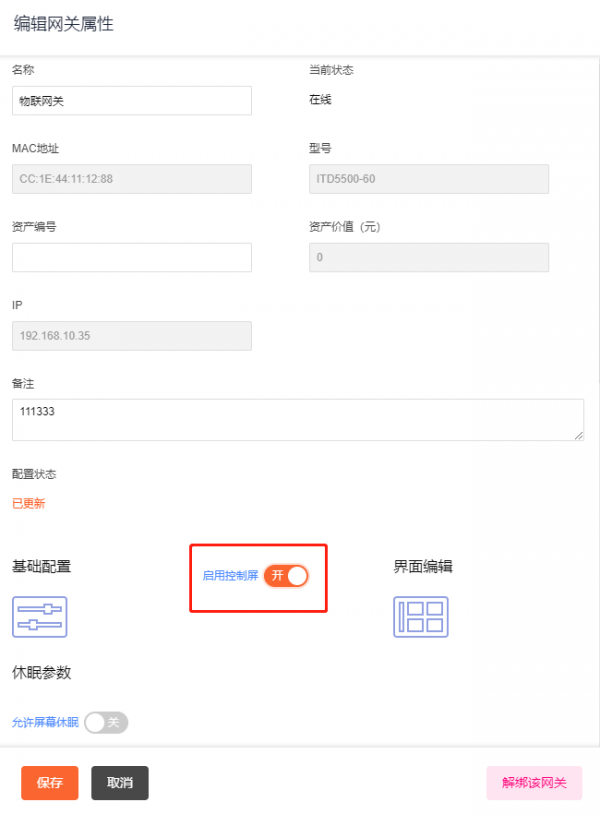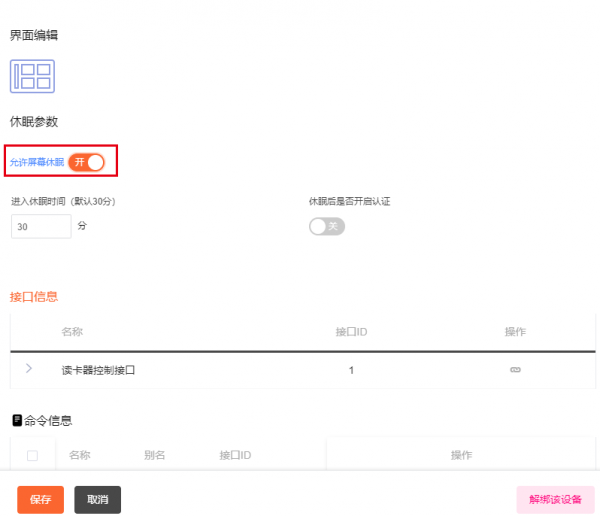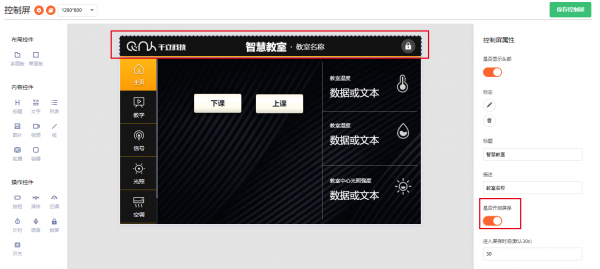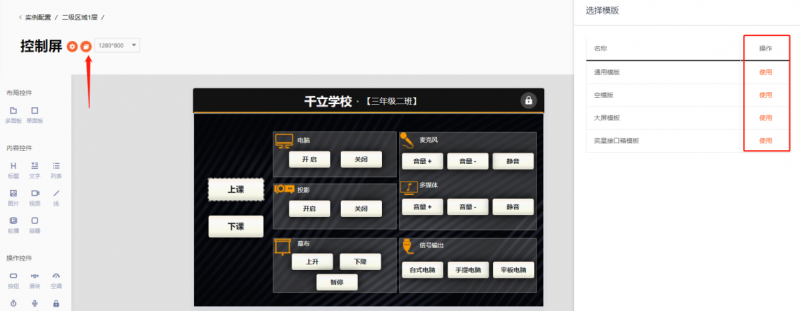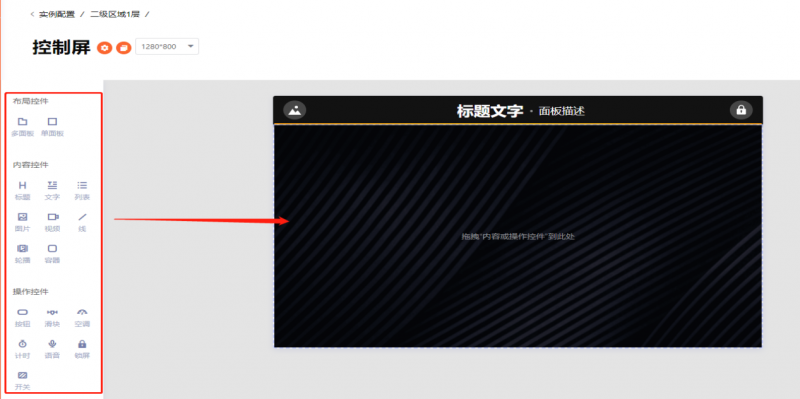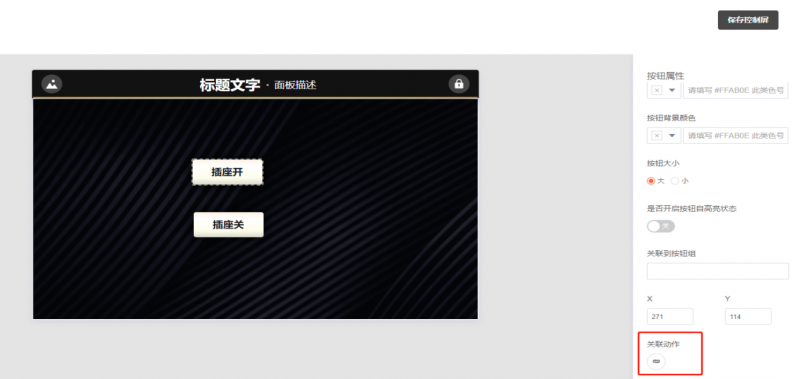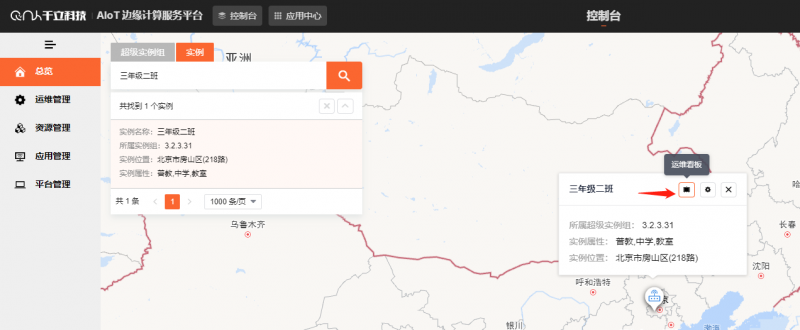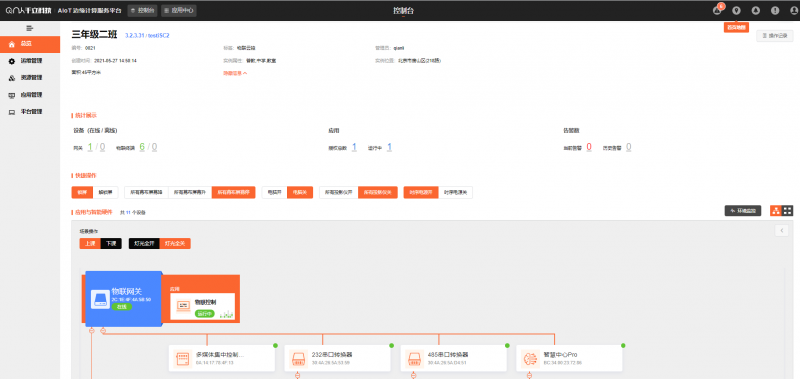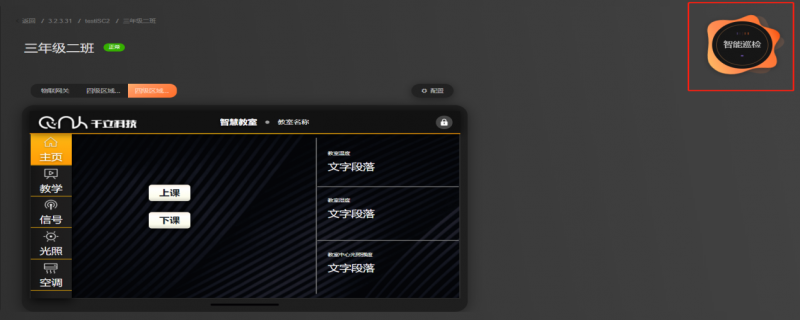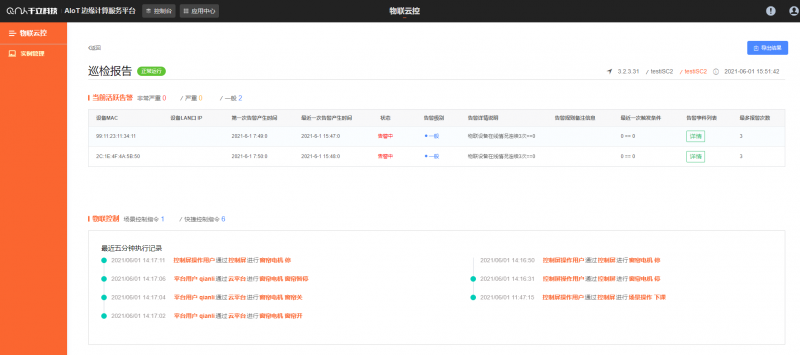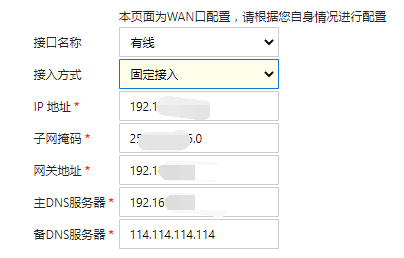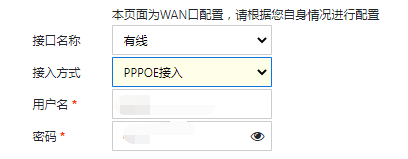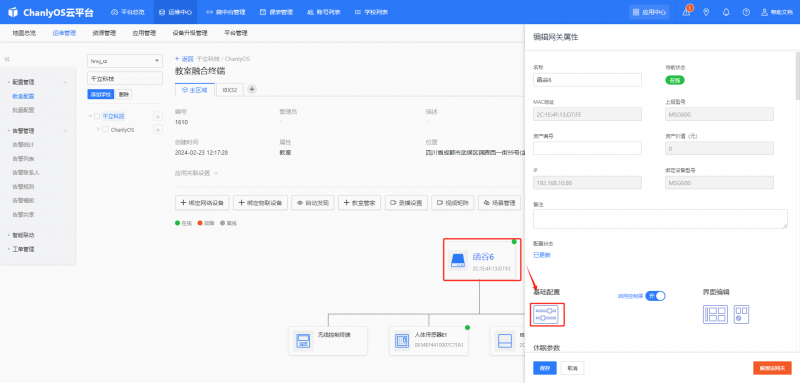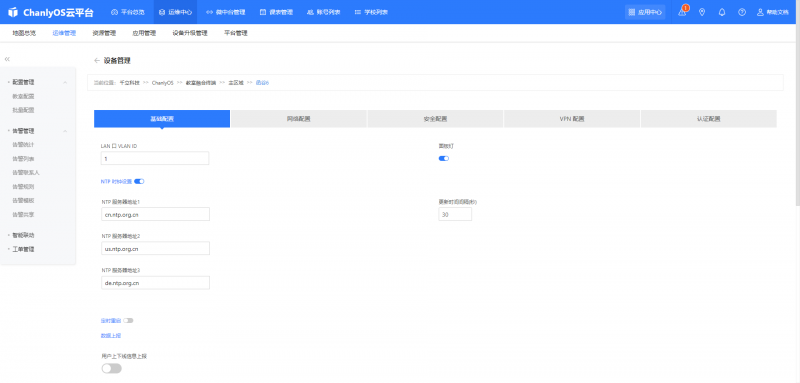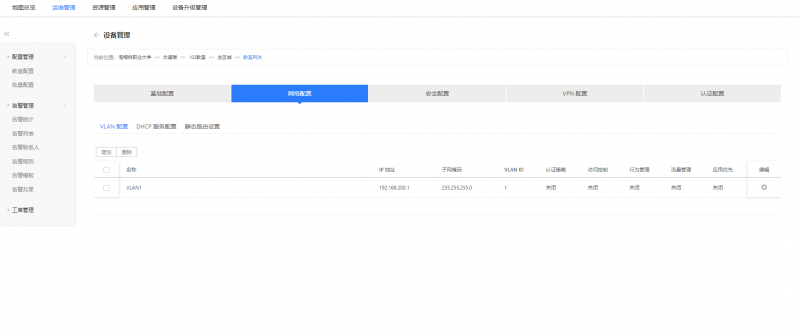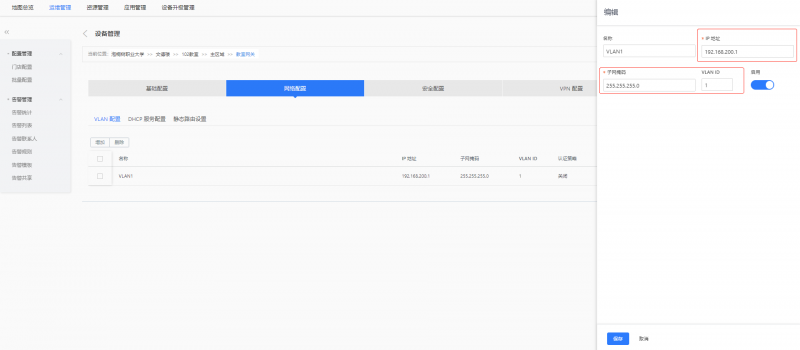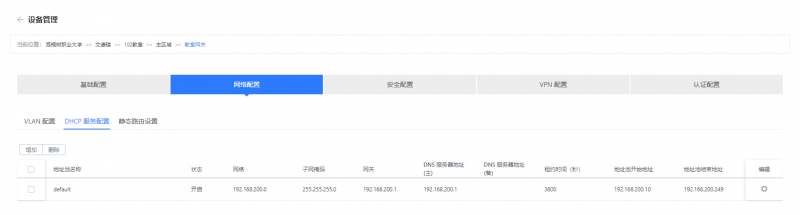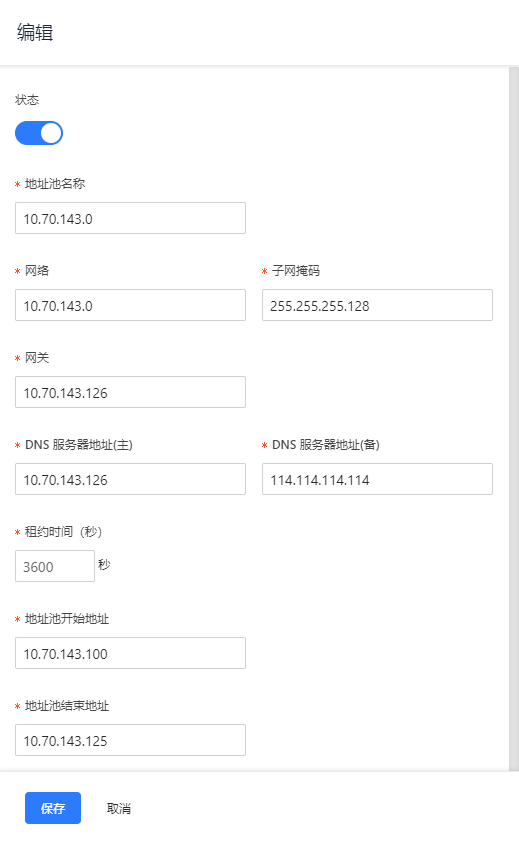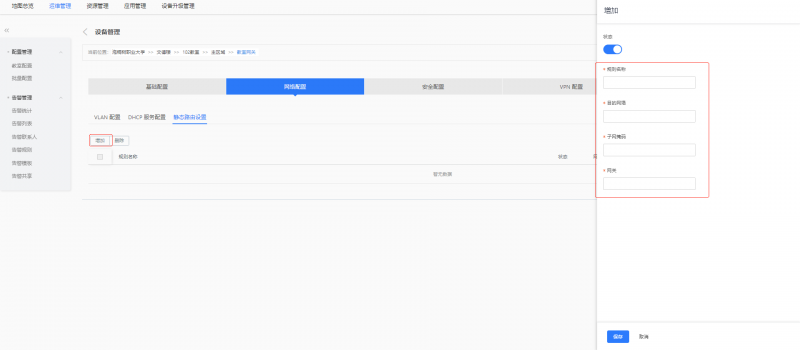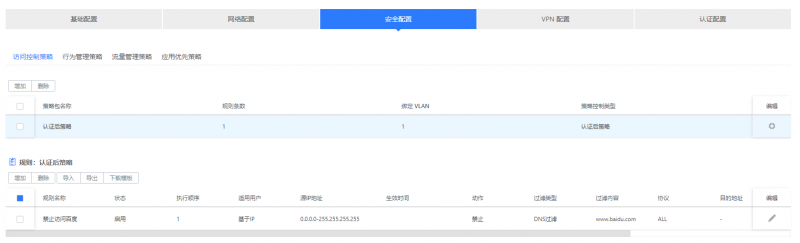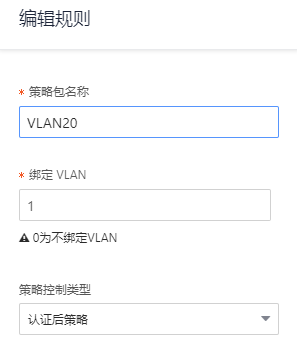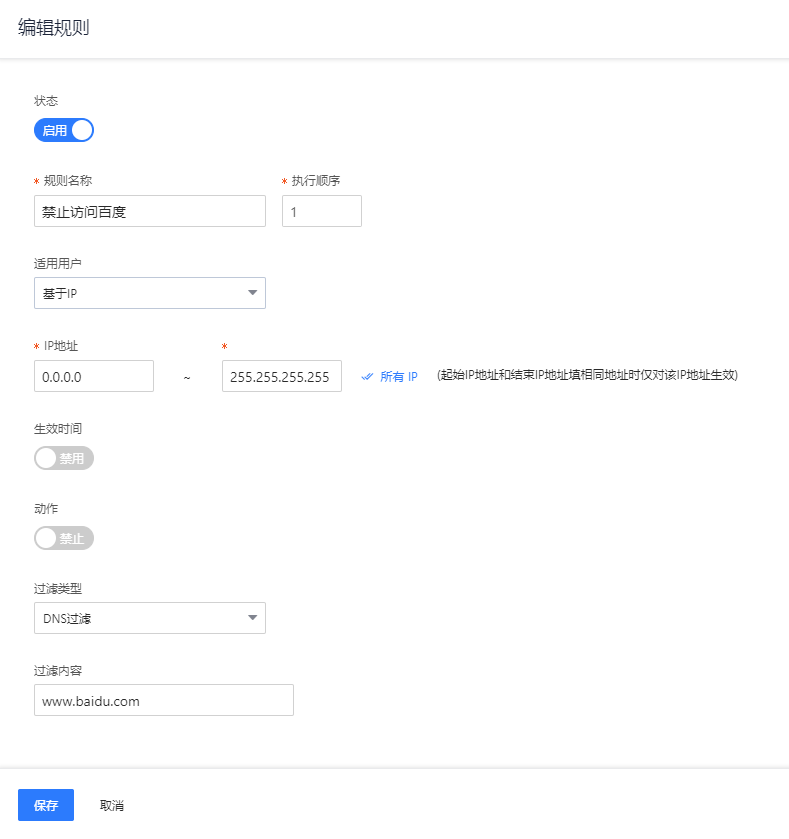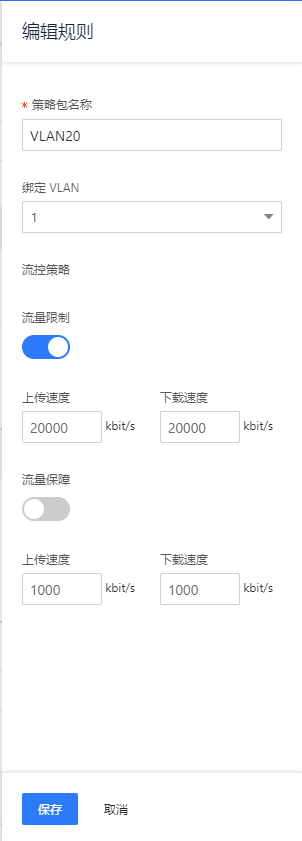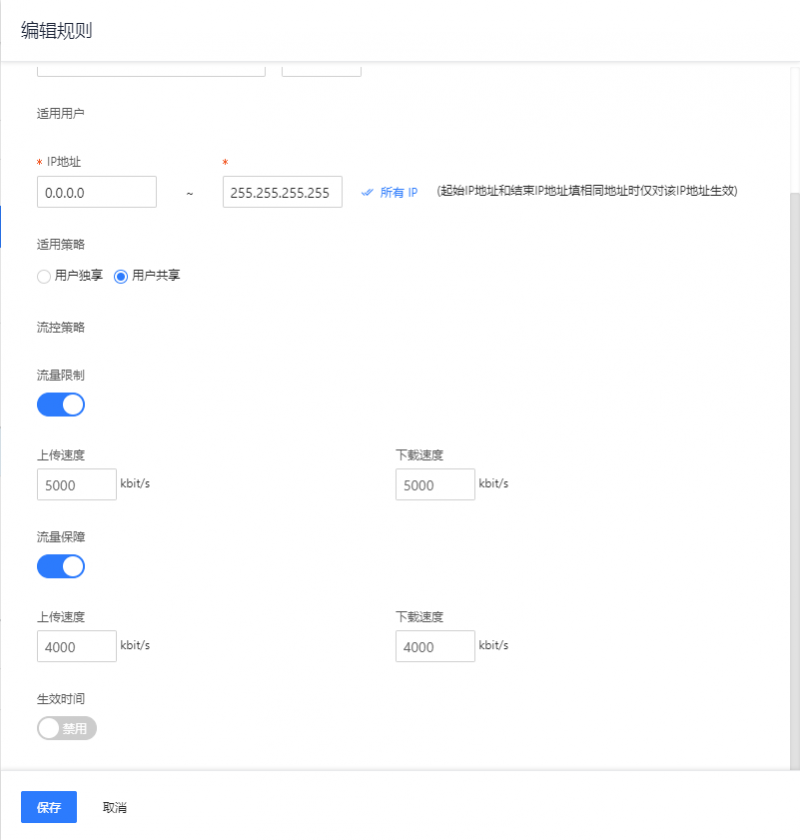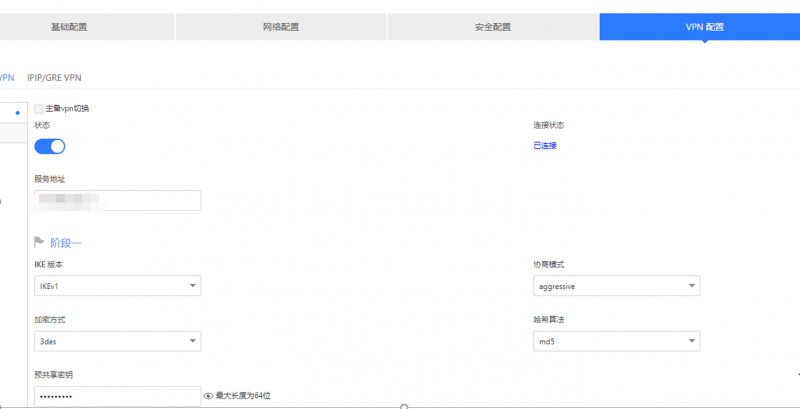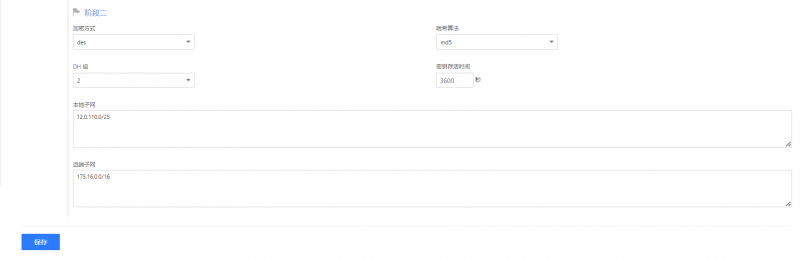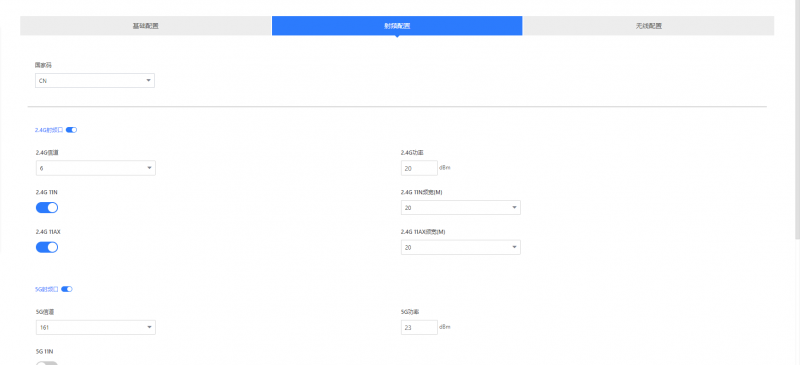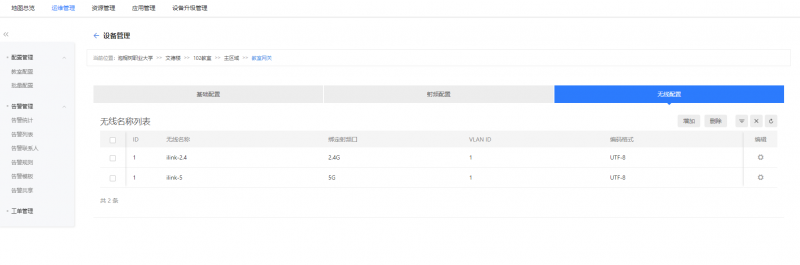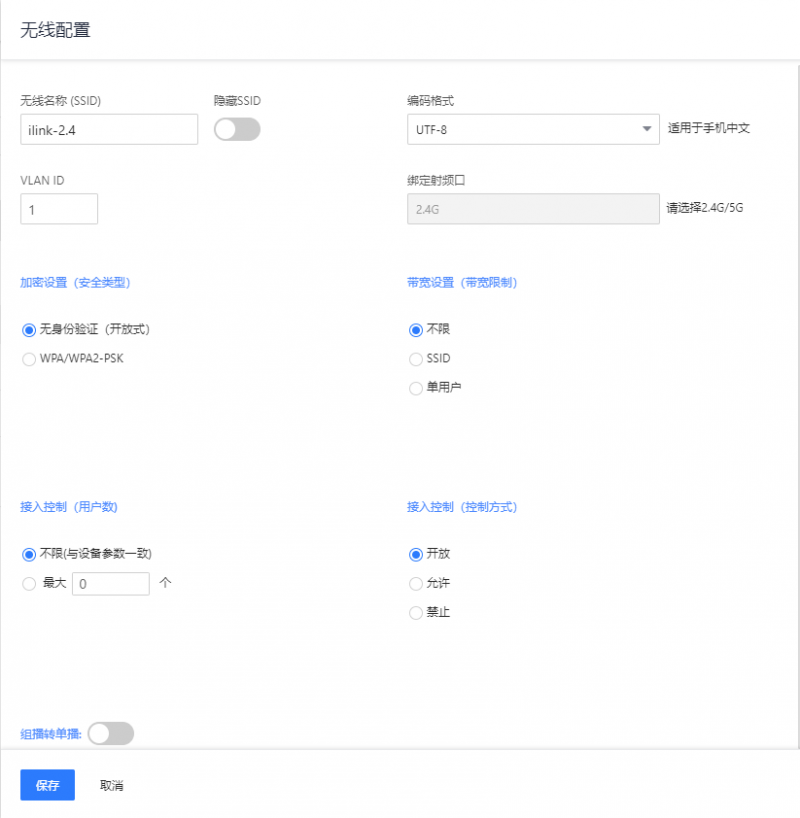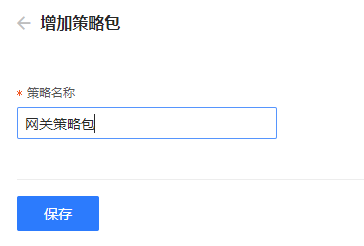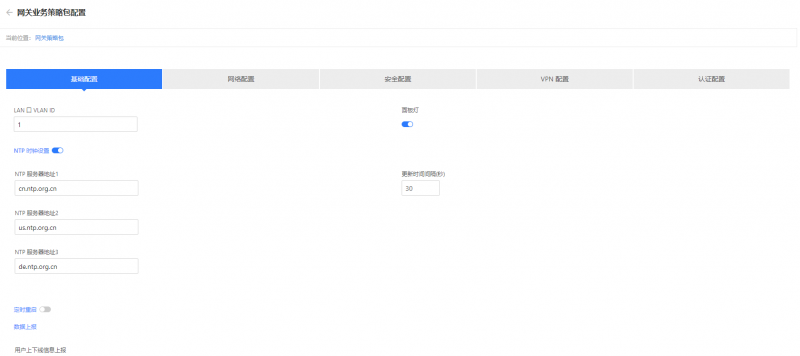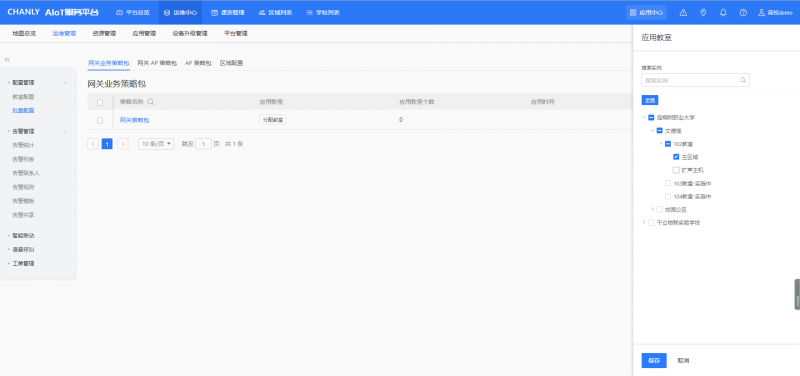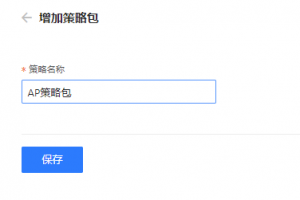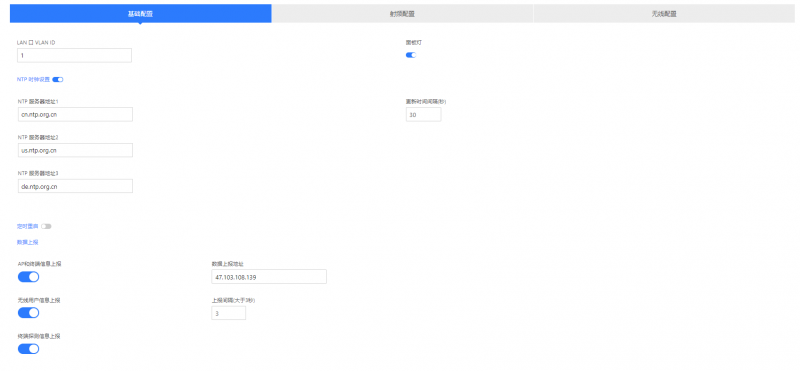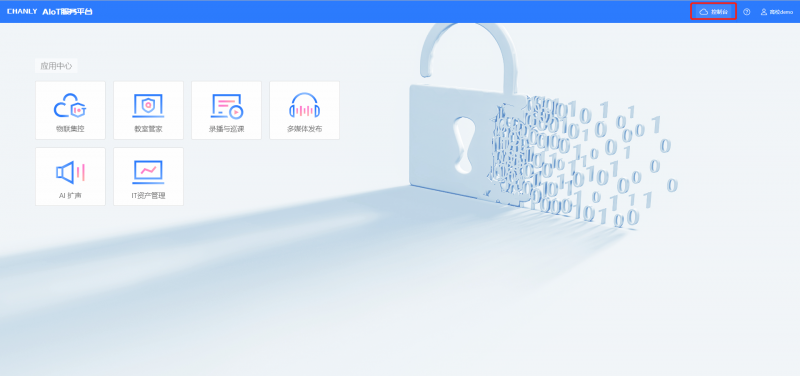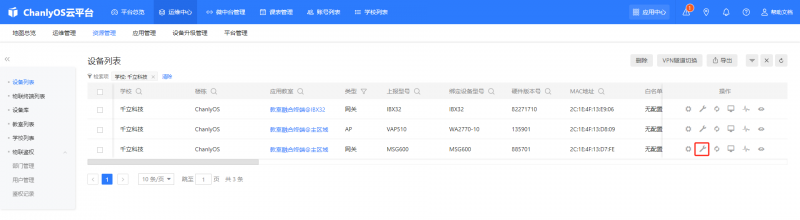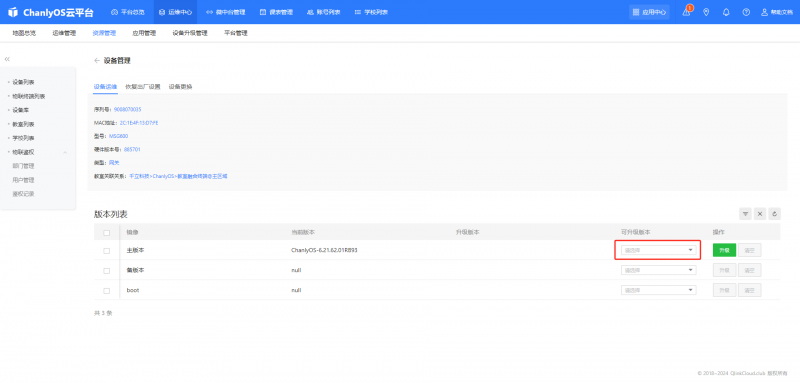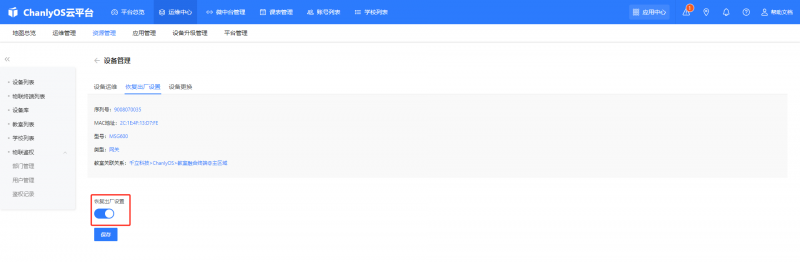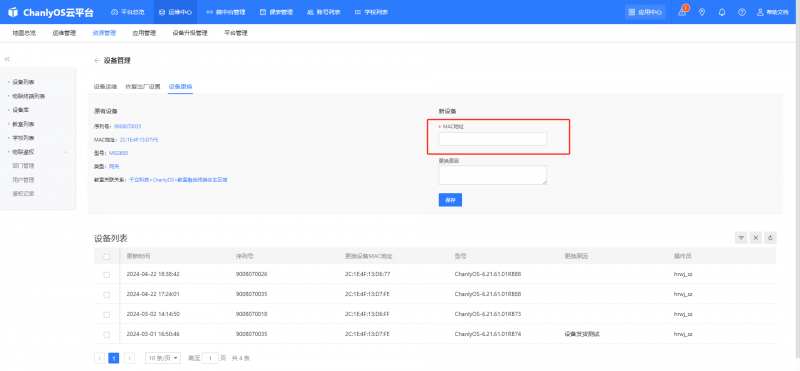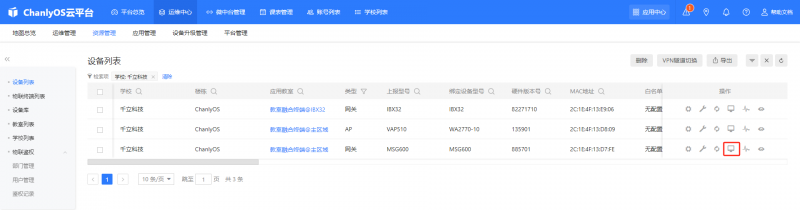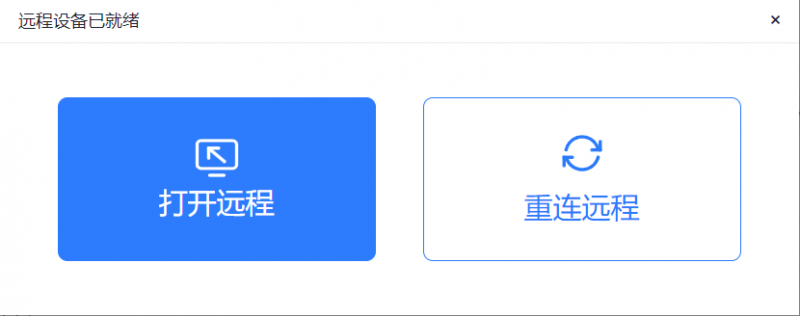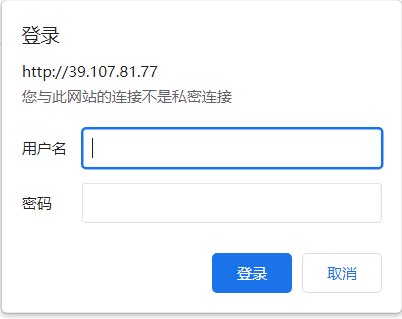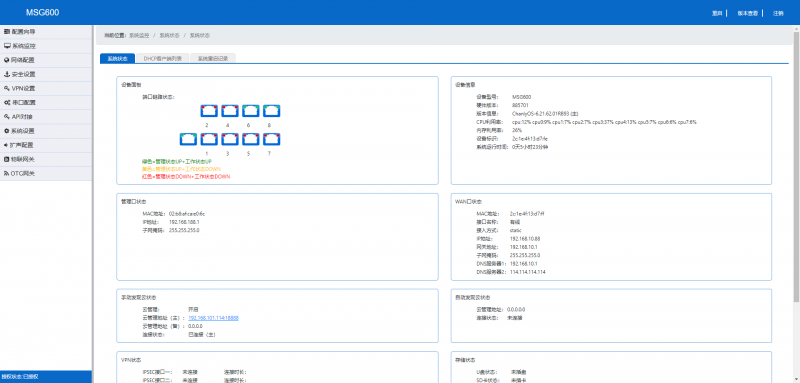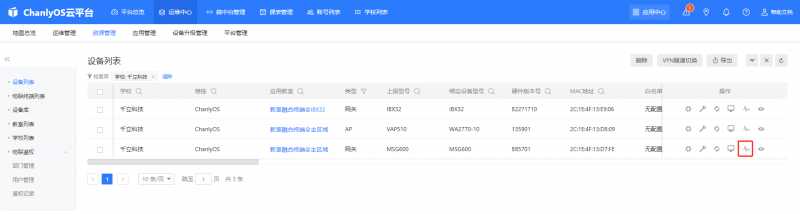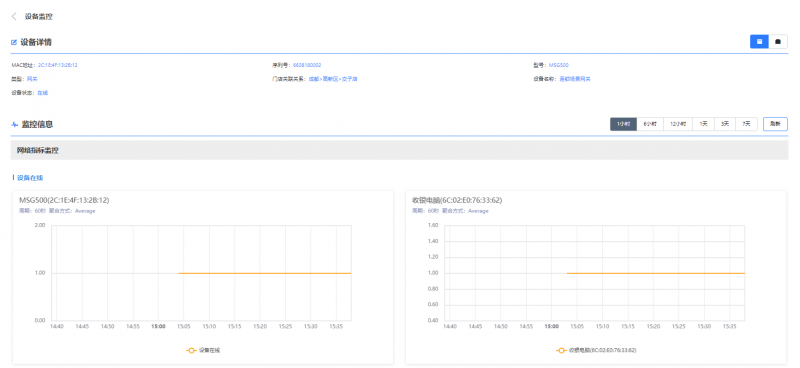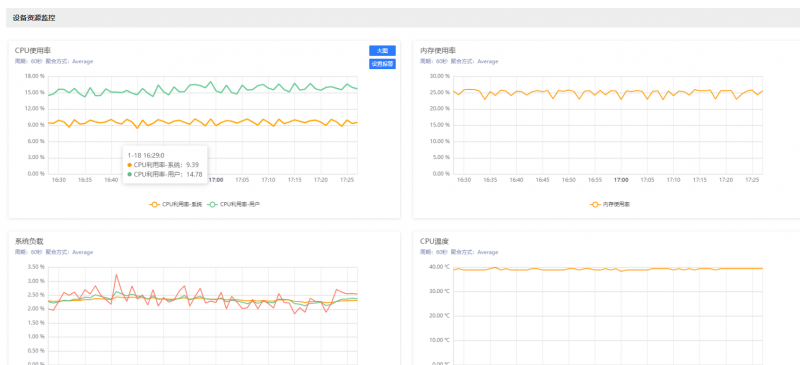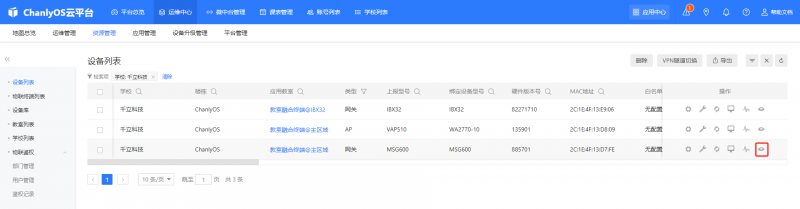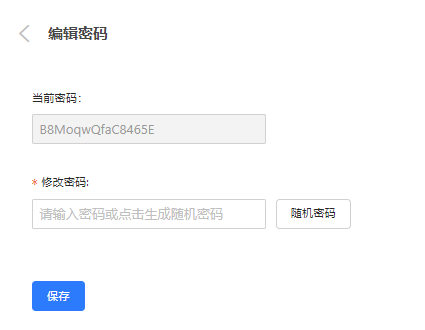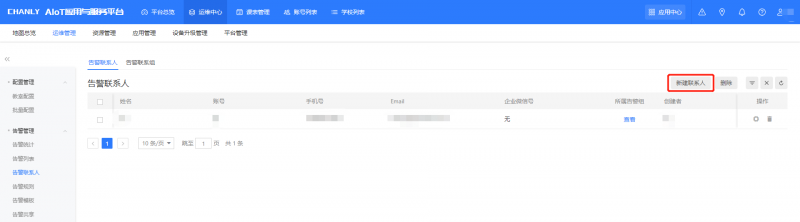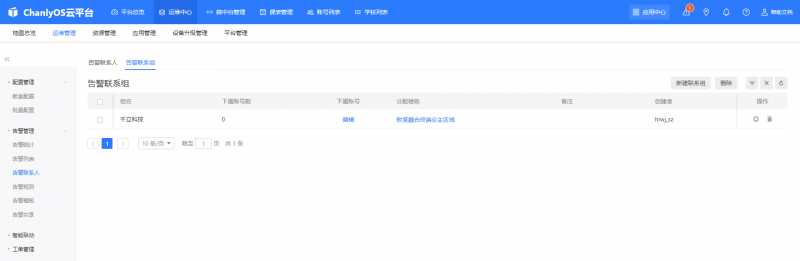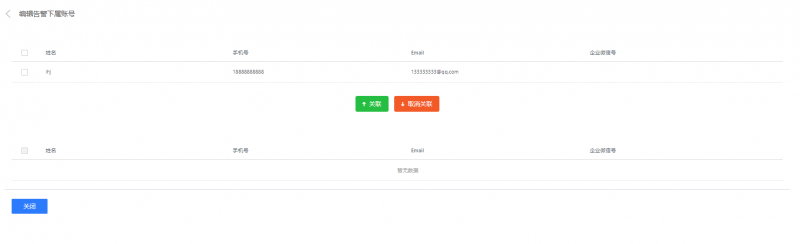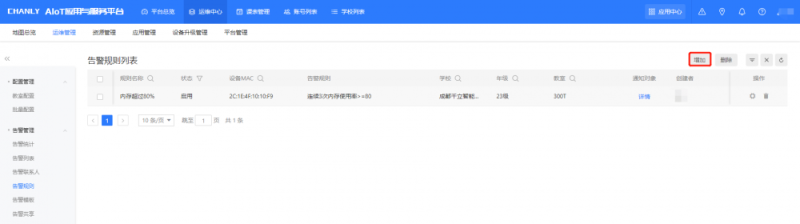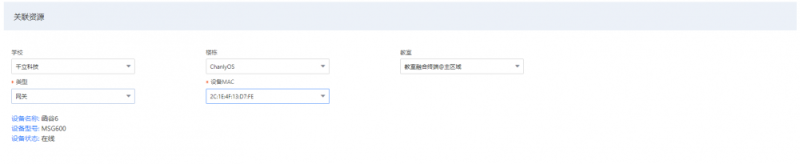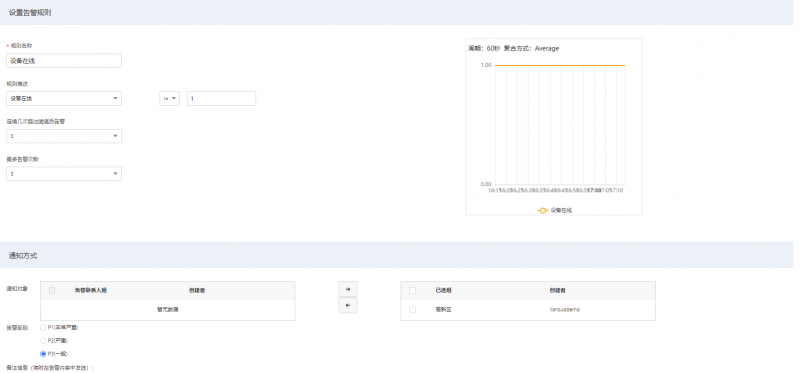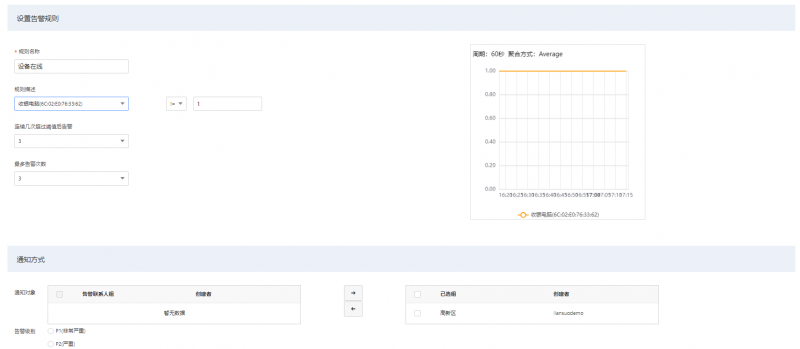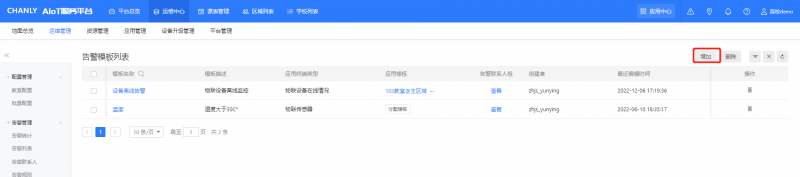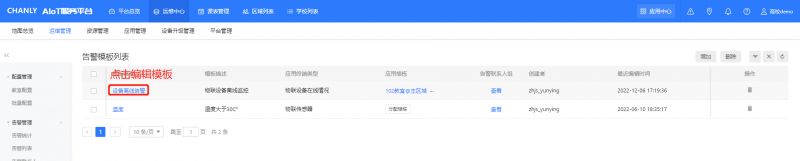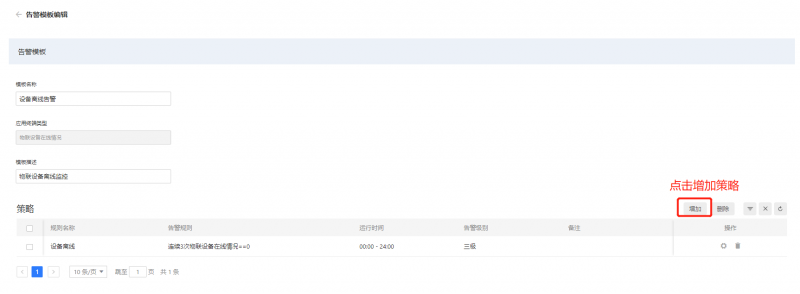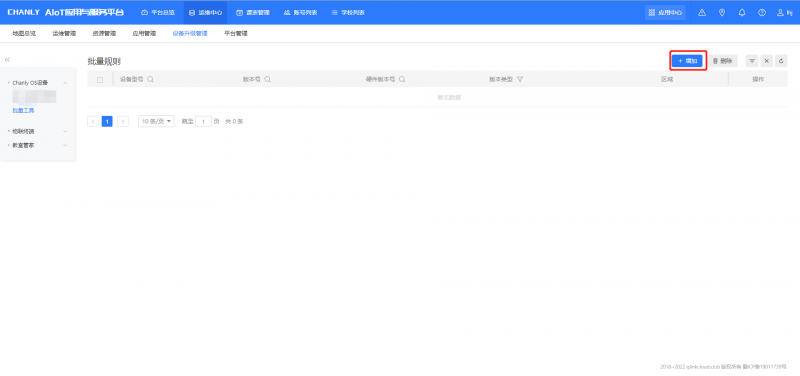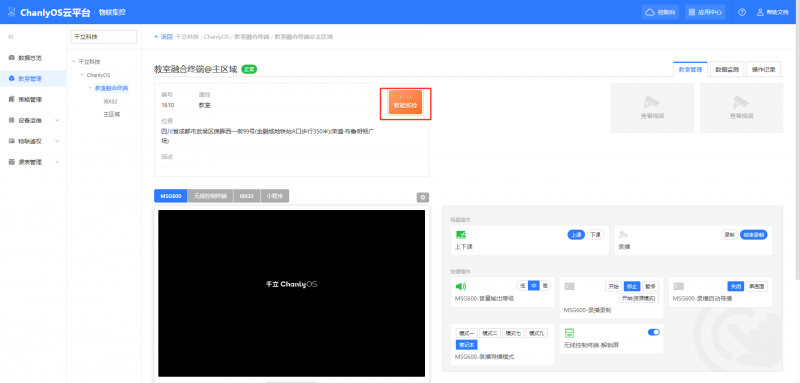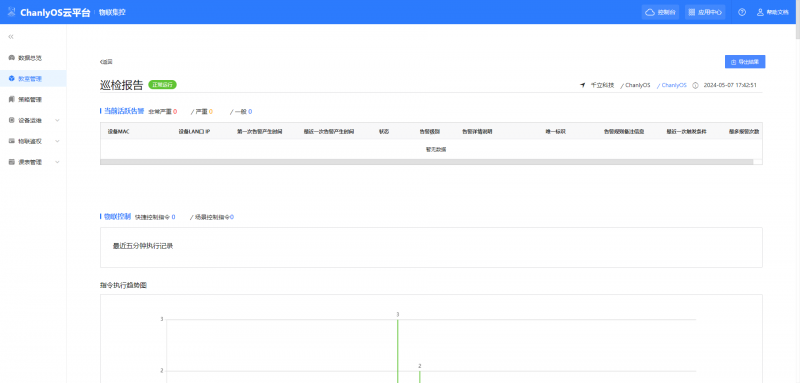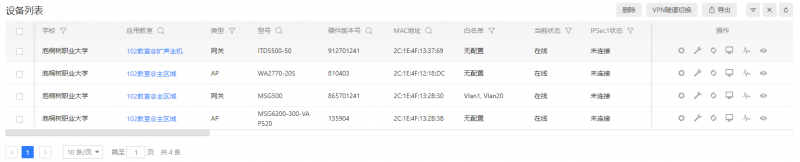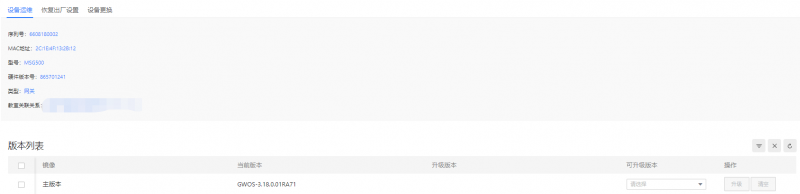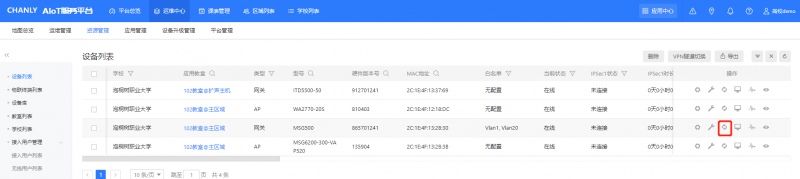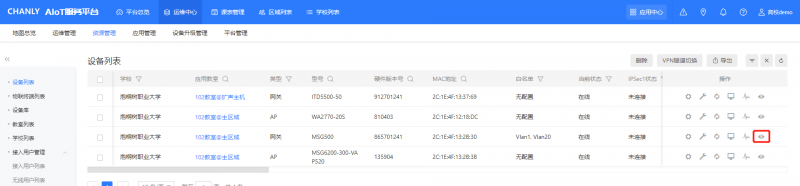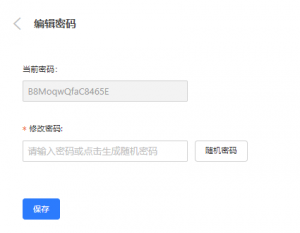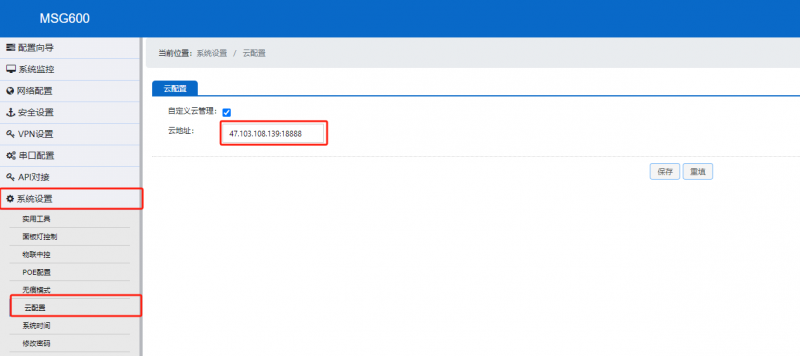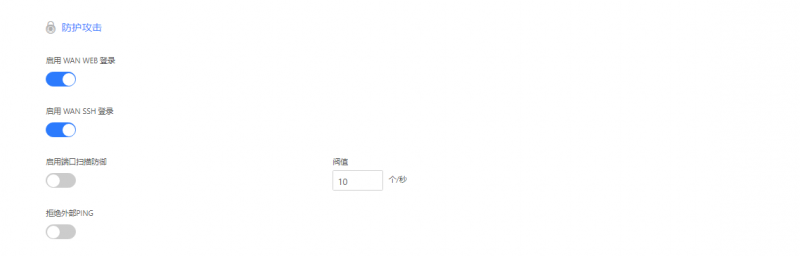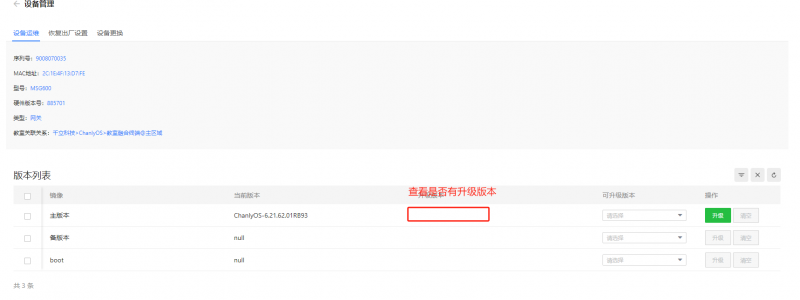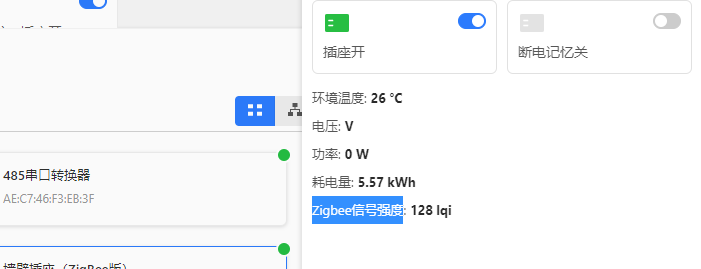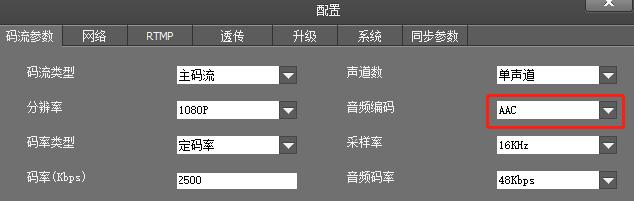首页
千立智能接入网关
目录
- 1 教程专区
- 2 配置指南
- 3 监控与运维
- 4 故障排查
- 4.1 故障处理流程
- 4.2 查询设备状态
- 4.3 系统维护方法
- 4.4 设备硬件故障
- 4.5 连通性故障
- 4.6 常见问题
- 4.6.1 4G卡插入方法
- 4.6.2 设备状态离线怎么处理?
- 4.6.3 忘记设备Web控制台登录密码了怎么处理?
- 4.6.4 默认WiFi密码是多少?
- 4.6.5 视频播放卡屏或者播放过程中频繁黑屏?
- 4.6.6 视频播放无信号?
- 4.6.7 怎么进入网关WEB页面?
- 4.6.8 R232/485串口连接串口设备后操作无响应?
- 4.6.9 在调试过程中,光模块突然故障?
- 4.6.10 刷卡后设备不执行
- 4.6.11 设备上云后电脑连接LAN口获取地址后无法登录本地web界面
- 4.6.12 平台中使用批量升级后,设备退回原版本
- 4.6.13 AP设备忘记MAC地址、云平台已删除当前设备、web密码忘记
- 4.6.14 控制zigbee设备,zigbee设备响应迟钝或无响应
- 4.6.15 摄像头画面拉流不到,有声音放出
教程专区
网关主路上云
配置流程
步骤1.连接网关设备
步骤2.配置网络连接
(一)MSG6200-200系列,接口和指示灯说明如下:
1、电脑网线连接MSG6200-200 任意LAN口;
2、按照图示1-3步骤查看本地连接自动获取IP;
3、MSG6200-200 IP即为默认网关;
(二)MSG6200-300系列,接口和指示灯说明如下:
1、电脑网线连接MSG6200-300 任意LAN口;
2、按照图示1-3步骤查看本地连接自动获取IP;
3、MSG6200-300 IP即为默认网关;
.登录网关Web页面:
1、打开Google浏览器chrome(其他浏览器存在显示不兼容问题)在地址栏中输入网关管理IP地址:192.168.188.1;
2、在登录框中输入用户名密码,默认用户名admin,密码admins;
.配置外网接入方式
1、配置外网配置,接入方式对应的类型;
2、点击保存;
.联网测试:
1、键盘同时键入“ +R”,输入cmd,点击确定;
2、命令行窗口输入ping 114.114.114.114 –t,键盘敲击“Enter”;
3、在命令行窗口输入ping 114.114.114.114,键盘敲击“Enter”,进行ping包测试并记录,检查链路是否稳定及其信号质量。
3.绑定云平台
登录云平台
打开Google浏览器chrome(其他浏览器存在显示不兼容问题),在地址栏输入http://www.qlinkcloud.club
使用授权的平台账号和密码,登录后,点击左上角控制台。
1.创建实例
点击应用配置,单击“+”按钮,创建超级实例组“成都”—实例组“高新区”—实例“门店1”,填写实例名“门店1”后,点击保存;
按照图中步骤1~5,点击“绑定网关”,单击“添加新网关”,填写设备名称,填写MAC地址,点击保存;
4.设备平台上线
点击“资源管理” ,“设备列表”,查看当前状态,确认是否“在线”。
5.平台配置网关
点击“管理”
配置网关网格相关功能
AP主路上云
登录云和实例创建步骤和网关相同,设备添加时,点击“绑定网络设备”,填写MAC地址和名称,终端类型选择“AP”。
音视频应用
云端音视频分发操作流程
注意:要使用音视频功能请先确认设备型号是否支持?是否购买云端应用授权?网关上白色USB口是否插入U盘!!!否则无法接受云端音视频播放文件播放。
音视频播放
1.登录云平台
使用Google(Chrome)浏览器,地址栏输入:http://www.qlinkcloud.club/appcenter
输入授权账户和密码,登录后,点击音视频分发;
2.上传音视频文件
(语音或视频文件上传步骤相同)
步骤一、点击音视频库-音频列表,点击右上角上传菜单,点击音乐图标,选择目标音乐文件(可多选),点击打开;
步骤二、点击编辑,可设置音乐相关属性,点击上传即可,上传进度实时更新查看;
3.创建节目单
(音视频节目单创建步骤相同)
步骤一、点击右上角新增,填写节目单名称,选择添加音频或视频,播放时间策略默认为日循环播放,可选择时间循环,生效日期和时间段(可设置11:00-23:59)根据需要设置;如果选择无策略,将不会播放音视频,需要小程序点播控制才播放
步骤二、节目单内容菜单,点击音乐、语音或视频,选择加入到该节目单的节目,点击确定;
步骤三、针对音乐设置生效时间段,点击确定,保存节目单即可;
4.发布节目单
(音视频节目单创建步骤相同)
步骤一、点击对应节目单的审核按钮,点击确定;
步骤二、点击对应节目单的分配应用实例,勾选对应的门店,点击确定;
步骤三、点击对应节目单的发布按钮即可将对应的节目单下发到对应的门店;
5.查询节目单发布进度
音视频发布进度查询
可以在设备管理,网关列表,查看对应发布门店音视频节目单的发布进度,需手动刷新查看;
可以在应用配置-选择门店,查看对应发布门店音视频节目单的发布进度;
6.音量控制
在应用管理-应用配置-点击对应门店,可分别设置门店音视频播放音量;
7.更新节目单
(播放策略、播放日期、时间段、内容更新)
已发布到门店的节目单,可以修改播放日期、时间段、音视频内容,修改完成后,需重新审核,再次按照下发步骤下发到门店;
如果只是修改日期和时间段,节目单音视频文件无需重新下发;
如果节目单有新增内容,新增的内容需要重新下发。
8.下发新节目单
如果新的节目单播放时间和已发布到门店的节目单时间有包含关系,需要在节目单管理-对应的已发布节目单-分配应用实例,取消门店,确定后,
再在新的节目单-分配应用实例,勾选对应门店,确定后,点击发布即可;
包间欢迎
创建管理
首先创建主题模板
步骤一、点击主题管理-新增,配置主题属性:主题名称、备注,添加背景图片(注意只能上传1920*1080的图片);
步骤二、内容控件编辑、可修改文字大小、颜色,自定义小程序里可以替换的内容
段落编辑
单排文字编辑
小程序使用
打开微信小程序-神机妙店
在微信小程序中搜索“神机妙店”
点击打开,请使用管理员分配账号登录
应用控制
背景音乐
查看当前播放曲目,音量+-调节,暂停/播放,上一曲,下一曲
语音广播
1.点击语音广播,点击录音,按住录音按钮开始录音,不少于5秒;
2.语音播放节目单,选择播放策略(立即播放,播放完继续按照之前的节目单策略播放)、重命名、删除,音量+ -调节,停止。
播放生日歌
一键播放生日歌,音量+-调节,立即播放,播放完继续按照之前的节目单策略播放。
包间欢迎
包间预订,修改预订信息,一键更换背景主题,修改名字、店名,一键选择时间(5分钟、10分钟、15分钟、20分钟)播放。
设备信息
查看设备在线状态,网络连接状态、资源监控(cpu、内存、系统负载情况),生产设备监控状态。
专属服务
一键服务咨询、线上、电话沟通。
个人设置
点击“我的”,修改密码或退出登录。
IP设备统计
属性管理
登录云平台
在浏览器地址栏输入http://www.qlinkcloud.club/appcenter ,使用授权的平台账号和密码,登录后,点击“IP设备统计”。
点击“属性管理”,如果没有的设备名称属性,点击“+”新增。
绑定IP设备
点击左上角“控制台”
展开左侧菜单目录后,按照图中的1~6步骤依次执行。其中MAC地址和IP地址必须是和网关可以arp通信,才能检测到是否在线。
IP设备统计
设备统计和在线情况:
IP设备列表,在线状态,可以导出为Excel表格管理。
设备列表
物联云控
物联云控操作主流程
配置流程
创建区域
登录云平台
使用Google(Chrome)浏览器,地址栏输:http://www.qlinkcloud.club
输入授权账户和密码,登录后,点击物联云控;
创建区域:请参考2.1 章节,创建区域、绑定网关等操作。
微应用下发
应用授权
请联系管理员授权微应用“物联控制”,否则无法下发微应用。
应用下发
加载:点击控制台菜单:应用管理-应用列表,选择对应网关,点击“加载”按钮,选择对应版本,保存;
启动:等待加载完成后,应用当前状态为“安装”,点击启动按钮;
应用当前状态为“正常运行”,微应用下发完成。
自定义设备
自定义厂商
点击控制台菜单:资源管理-厂商信息,点击“增加”按钮;
输入厂商名称、公司名称、等厂商信息,保存。
自定义设备库
点击控制台菜单:资源管理-设备库,点击“添加设备”按钮;
输入自定义设备名称、型号、厂商、类型以及接入方式,保存。
自定义指令
进入控制台菜单:资源管理-设备库,点击已添加的自定义设备,如下展示串口设备,可设置串口设备的连接参数,点击“增加”按钮可自定义串口指令。
注:系统内置设备不可编辑。
物联配置
添加设备
自动发现:点击控制台菜单:运维管理-单实例配置,选择对应区域进入物联配置页面,点击“自动发现”,弹出自动发现的设备列表中,可选择对应设备点击“允许接入”按钮;
手动添加:点击“绑定物联设备”,可按类型和厂商模糊搜索,或手动输入设备名称搜索设备添加。
串口服务器配置
网络配置:浏览器访问串口服务器IP地址,点击菜单:高级配置-内部网络,可配置串口服务器IP地址;
串口服务器配置:点击串口服务器,可配置串口服务器的连接参数。
设备关联
串口设备关联:点击所添加的串口转换器,编辑设备属性页面端口信息栏点击“关联”按钮,弹出可关联的设备列表,点击“关联”按钮可把该串口设备关联至串口转换器下,(其他设备关联操作类似)
输入串口转换器的IP地址以及对应连接参数,保存。
自动关联:仅限自动发现的一些设备,在自动发现允许接入后自动形成关联关系。
物联设备网络配置
进入控制台菜单:运维管理-单实例配置,选择区域,点击物联设备,弹出的“编辑设备属性”页面,配置信息栏位如果有如下IP地址设置项,则说明该物联设备需要设置静态IP地址。
传感器配置
进入控制台菜单:运维管理-单实例配置,选择区域,添加传感器设备后(添加设备请参考1.6.4.1章节),点击“传感器配置按钮”;
点击对应“+”号和环境参数按钮,弹出可绑定的传感器列表,点击对应“绑定”按钮即可。
IC读卡器配置
进入控制台菜单:运维管理-单实例配置,选择区域,添加IC读卡器后(添加设备请参考1.6.4.1章节),点击IC读卡器,选择鉴权成功的关联动作即场景指令(场景指令添加请参考1.6.5.章节),设置IC卡可访问级别,接口信息点击“关联接口”关联网关。
按钮指令配置
场景指令
进入控制台菜单:运维管理-单实例配置,选择区域,点击“场景管理”,点击“+”号可添加场景;
可添加有状态或无状态场景,点击操作栏位“编辑”按钮可添加场景指令;
点击“场景1”可从右侧“区域可用指令”列表勾选需要的指令,点击对应箭头可添加/取消 指令至场景中,场景2 指令添加 同理。
快捷操作
进入控制台菜单:运维管理-配置管理-单实例配置,选择区域,点击“快捷操作”按钮;
勾选右侧区域可用快捷指令,点击对应箭头可添加/取消 指令至快捷指令。
指令别名
点击物联设备,编辑设备属性页面,命令信息-操作栏位,点击“编辑”按钮可自定义指令别名。
智能联动
联动策略
进入控制台菜单:运维管理-智能联动-联动策略,点击“添加”按钮添加联动策略;
以时间策略举例,输入策略名称,空间范围中勾选需要配置时间策略的区域,设置日期、时间,选择需要执行的动作(即场景指令,场景指令添加参考1.6.5章节),选择状态重置类型,保存。
每天重置:每天只执行一次该策略;
执行后重置:条件满足执行动作后多长时间重置策略;
触发条件变为不满足时重置:当选择了触发条件策略后,环境中不满足条件时重置策略。
执行记录
进入控制台菜单:运维管理-智能联动-执行记录,可查看策略执行记录,可根据条件搜索结果。
物联鉴权
用户管理
进入控制台菜单:资源管理-物联鉴权-用户管理,点击“添加”按钮,可添加用户。
卡号管理
进入控制台菜单:资源管理-物联鉴权-卡号管理,点击“添加”按钮,可添加卡号。
卡号信息中,级别必须大于或等于IC读卡器所设置的访问级别才能刷卡成功,其中“手机号”、“密码”为解锁控制屏输入的账号密码。
刷卡记录
进入控制台菜单:资源管理-物联鉴权-刷卡记录,可查看刷卡成功与否记录。
控制屏界面
启动控制屏
进入控制台菜单:运维管理-配置管理-单实例配置,点击控制屏或网关,打开“启用控制屏”按钮;
屏保休眠配置
休眠:点击控制台菜单:运维管理-单实例配置,选择区域,点击网关或控制屏进入编辑设备属性页面,可打开/关闭 “允许屏幕休眠”按钮,可设置进入休眠时间。
屏保:点击控制台菜单:运维管理-单实例配置,选择区域,点击网关或控制屏进入编辑设备属性页面,点击界面配置,点击界面头部,右侧可打开/关闭 “是否开启屏保”按钮,可设置进入屏保时间。
界面编辑
点击应用中心,点击 “物联云控”,选择对应区域。
使用模板:点击“配置”按钮,选择对应分辨率,点击“使用模板”按钮,右侧可选择使用模板。
自定义界面:选择空模板,左侧控件可拖动至控制屏界面。
指令关联:点击对应按钮,点击“关联动作”按钮,可将所添加的单个物联设备指令关联至按钮,也可关联场景指令。
界面查看:保存控制屏后,该自定义界面与控制屏显示一致,可操控按钮远程控制物联设备。
总览
总览控制
进入控制台菜单:总览-超级实例组/实例,点击“运维看板”;
该页可操控快捷指令、场景指令,点击物联设备可远程控制单个物联设备的操作指令,也可进行环境监控和操作记录查看。
智能巡检
点击应用中心,点击 “物联云控”,选择对应区域,点击“智能巡检”按钮,可查看巡检报告;
巡检报告:告警信息、最近五分钟执行记录、物联网关CPU、内存、温度等资源使用情况监控、物联终端在线/离线/故障/告警监控、环境监控,报告支持PDF格式下载、打印。
配置指南
设备配置
WAN口配置WAN(Wide Area Network)口为广域网端口,千立智能接入网关设备通过该端口将您LAN口所连接的本地网络连接至Intel网络、千立云互通。
本文为您介绍如何在千立智能接入网关Web页面进行智能接入网关设备的WAN口配置。
有线接口-操作步骤
1. 登录智能接入网关Web页面。
2. 在网络配置-外网配置页面,有线接入,选择接入方式。
3. 选择WAN端口有线连接类型。
WAN端口连接类型,您可以选择:
o 动态接入:WAN口将通过DHCP协议动态获取IP地址,进而进行网络访问
(如果您的智能接入网关设备WAN口所连接的设备端口是通过DHCP协议向下分配IP地址时,建议您为WAN口选择动态IP连接类型。)
o 固定接入:通过为WAN口静态指定IP地址,进而进行网络互访。
(如果您的智能接入网关设备WAN口所连接的设备端口配置了静态IP地址,建议您为WAN口选择静态IP连接类型)
说明 确保WAN口指定的静态IP地址和连接的设备端口IP地址在同一个网段内。
| 参数 | 说明 |
|---|---|
| 连接类型 | 此处选择静态IP。 |
| IP地址 | WAN口的IP地址。 |
| 掩码 | WAN口的IP地址掩码 |
| 网关 | 智能接入网关设备的网关IP地址。 说明: 配置网关后,智能接入网关设备会添加一条默认路由。 |
o PPPoE接入:如果您的智能接入网关设备WAN口通过运营商拨号方式进行网络互访,建议您为WAN口选择PPPoE连接类型。
此种方式需要您输入运营商提供的PPPoE账号和密码。
| 参数 | 说明 |
|---|---|
| 连接类型 | 此处选择PPPoE。 |
| 账号 | PPPoE账号。 格式要求长度为6~30位字符,可包含大小写字母、数字和下划线(_)。 |
| 密码 | 格式要求长度为6~30位字符,可包含大小写字母、数字和下划线(_)。 |
云端网络配置
基础配置
以网关为例,点击图示中网关的配置图标;再单击“基础配置”。
基础设置可设置LAN口绑定VLAN ID、面板灯开关、NTP服务器,定时重启,各类防护攻击开关;
网关配置
网络配置
VLAN配置
绑定设备,默认启用VLAN 1,IP地址为192.168.200.x网段;
可以增加VLAN ID及对应的VLAN 接口IP,也可在默认的VLAN 1修改IP地址网段;
DHCP服务配置
默认启用VLAN 1网段对应的地址池,可修改也可增加;
静态路由配置
默认没有规则,可新增;
安全配置
访问控制策略
可增加访问控制策略包,需填写策略包名称以及绑定VLAN,策略控制类型(认证后策略或认证前策略),一般默认认证后策略,可设置多条策略包,但一个策略只能绑定一个VLAN;
选中策略包可删除策略包;
选中之前创建的策略包,点击规则-增加,新建策略规则,如果禁止百度网站:
状态:开启
规则名称:禁止百度
执行顺序:从1开始,数字越大,优先级越低
适用用户:可选基于IP(某个或某一段IP),此处选择所有IP
生效时间:不选择默认永久生效,也可以设置固定的时间段内规则生效
动作:此处选择禁止
过滤类型:支持DNS过滤,如果需要禁止某个IP,可以选择IP过滤;
如果需要针对某一个VLAN设置多条规则,可设置不同的执行顺序(1-n)
流量管理策略
可增加策略包,需填写策略包名称以及绑定VLAN,可设置多条策略包,但一个策略只能绑定一各VLAN;
如设置一条策略包,限制VLAN 1的流量,上传为20Mbps,下载为20Mbps;
绑定VLAN:1
流量限制:开启
上传速度:20000kbit/s
下载速度:20000kbit/s
流量保障:关闭
上传速度:默认
下载速度:默认
选中策略包可删除策略包;
选中之前创建的策略包,点击规则-增加,新建策略规则,如限制VLAN 1下所有终端上传速度为5Mbps,下载速度为5Mbps:
状态:开启
规则名称:限速
执行顺序:从开始,数字越大,优先级越低
适用用户:可选基于IP(某个或某一段IP),此处选择所有IP
适用策略:用户独享或用户共享,此处选择用户独享,独享意思为单个IP设置上下线限制,共享意思为适用用户共享限制的上下行带宽;
流量限制:开启
上传速度:5000kbit/s
下载速度:5000kbit/s
生效时间:不选择默认永久生效,也可以设置固定的时间段内规则生效
VPN配置
IPSec VPN
点击VPN配置,设备可同时建立2条IPSEC 隧道,并支持IPSEC VPN主备;隧道1和隧道2需填写的参数相同,只举例隧道1的配置;
阶段一
状态:开启
服务地址
IKE版本:IKEv1
协商模式:aggressive
加密方式:3des(和对端一致)
哈希算法:md5(和对端一致)
预共享密钥:和对端一致
本端标识:和对端设置“远端标识”相同
对端标识:和对端设置“本端标识”相同
IKE生存时间:28800
DH组:2(和对端一致)
DPD检测:根据实际情况选择,参数默认
阶段二
加密方式:des(和对端一致)
哈希算法:md5(和对端一致)
DH组:2(和对端一致)
密钥存活时间:3600
本地子网:12.0.110.0/25(根据实际网络填写正确)
远端子网:175.16.0.0/16(多个网段互联时填写,和对端处“本地子网”一致)
配置后,点击保存,可在该界面以及智能网关本地WEB页面-系统状态处查看IPSEC VPN连接状态;
支持IPSEC VPN主备,适用场景为服务端有2个VPN服务器,本地网络和远端网络相同,启用2条IPSEC VPN隧道,并勾选主备VPN切换;
IPIP/GRE VPN
IPIP/GRE VPN可建立2条,隧道1和隧道2相同的填写参数,只举例隧道1的配置;
状态:开启
隧道模式:可选IPIP或GRE,根据对端实际情况选择
接口虚拟IP:填写正确的接口虚拟IP
接口虚拟IP掩码:填写正确的接口虚拟IP掩码
对端虚拟IP:填写对端正确的接口虚拟IP
接口类型:可选择静态IP或接口,如果选择接口,下面本段地址项自动隐藏
本端地址:接口类型选择静态IP时需填写;
远端地址:对端路由可达的IP地址;
AP配置
射频配置
射频配置包含国家码设置、2.4G射频口开关、2.4G信道、2.4G功率、2.4G 11N模式开关、2.4G 11N频宽、5G射频口开关、5G信道、5G功率、5G 11N模式开关、5G 11AC开关、5G 11AC频宽;
无线配置
无线配置处默认启用2个无线SSID,分别对应2.4G和5G;
点击编辑图标可修改无线配置相关参数,如SSID,编码格式,SSID绑定的VLAN ID,加密设置等;
无线配置说明如下:
•输入无线名称(SSID),默认SSID可见,终端可扫描到设定的SSID,如果勾选“隐藏SSID”条件框,则设定的SSID隐藏,终端上不能扫描到设定的SSID。
•SSID编码包括UTF-8、ASCII、GBK三种。其中UTF-8适用于手机中文、ASCII编码适用于英文/数字、GBK适用于电脑中文。根据实际场景选择一种适合的编码方式可避免终端识别的SSID乱码。
•基础配置完成后可以通过安全配置增强SSID安全级别,可设置其无线加密安全类型,默认为无身份验证(开放式),修改为WPA/WPA2-PSK时需要输入长度为8-20位的密码。
•接入控制(用户数)默认不限
批量配置
批量设置可设置网关业务策略包,AP策略包,适用于多个相同类型设备配置批量下发;
网关策略包
1.点击右侧增加按钮,增加网关业务策略包,输入策略包名称“测试”,点击保存;
2.点击策略包名称“网关策略包”,配置设置基础、网络配置、安全配置等设置,具体配置参见配置管理——单实例配置;
3.策略包创建后,点击分配实例组应用到具体的实例,再点击应用图标,配置即可下发到该实例,下发后,应用图标点亮;
4.取消之前下发的批量配置,点击删除图标。
AP策略包
点击右侧增加按钮,增加AP策略包,输入策略包名称“AP策略包”,点击保存;
点击策略包名称“AP”,配置设置基础、射频配置、无线配置等设置,具体配置参见配置管理——单实例配置;
策略包创建后,点击分配实例组应用到具体的实例,再点击应用+图标,配置即可下发到该实例,下发后,应用图标点亮;
取消之前下发的批量配置,点击删除图标。
监控与运维
设备状态监控
1. 登录 http://www.qlinkcloud.club/ilink/login 点击右上角“控制台”。
2. 在左侧导航栏,单击资源管理,在设备列表页面,查看目标智能接入网关的状态列。
3. 查看智能接入网关状态。
智能接入网关实例状态说明如下表所示。
| 状态 | 说明 |
|---|---|
| 在线 | 设备正常使用状态 |
| 离线 | 设备没有和千立教育云建立连接。 |
| 未绑定 | 设备未绑定到实例区域,只是录入千立教育云。 |
| 正在重启 | 设备正在重启 说明: 如果设备正在重启过程中,断开电源或者断开网络,此状态显示一直保持。 |
| 升级镜像 | 设备正在升级镜像。 说明: 设备升级完成后会自动重启,会经历升级镜像-正在重启-离线-在线的过程 |
设备管理
点击维护按钮进入设备管理
设备升级
可选对应版本点击升级
恢复出厂设置
打开恢复出厂设置按钮后,点击保存。该设备会进行恢复出厂设置
设备更换
输入新设备MAC地址后点击保存,新设备会替换掉原设备,新设备会继承原设备配置信息
远程重启设备
在设备在线的情况下,点击重启按钮,该网关会立即重启
远程登录
远程登录设备
30秒钟后弹出登录框,点击打开远程,输入用户名和密码登录设备WEB页面。
远程登录框
主机监控
在智能接入网关管理控制台,您可以查看智能接入网关的设备详情,如MAC地址、序列号、型号、类型、设备名称、设备状态、关联的实例组;
监控网络指标信息,如设备在线状态、流量、数据包、VPN连接状态、CPU使用率、内存使用率、系统负载等。
设备状态
网络状态
CPU/内存等状态
智能接入网关实例的监控指标如下表所示。
监控显示时间参数:1小时、6小时、12小时、1天、3天、7天
| 监控指标 | 说明 |
|---|---|
| 设备在线 | 包含以下内容: 设备在线:数值为1。 设备离线:数值为0。 |
| 流量 | 包含以下内容: • 流入带宽(bit/s):从外部访问智能接入网关所消耗的流量。 • 流出带宽(bit/s):智能接入网关访问外部所消耗的流量。 • 网络接口对应关系: • DHCP、静态IP对应接口br-wan • PPPOE对应接口PPP0 • 内置4G对应接口usb0 • 外置4G对应接口usb1 • LAN口默认Vlan 1对应接口br-vlan1 ::::Vlan 2对应接口br-vlan2 ::::Vlan N … br-vlanN |
| 数据包 | 包含以下内容: • 流入数据包速率(packet/s):智能接入网关每秒接到的请求数据包数量。 • 流出数据包速率(packet/s):智能接入网关每秒发出的数据包数量。 • 网络接口对应关系: • DHCP、静态IP对应接口br-wan • PPPOE对应接口PPP0 • 内置4G对应接口usb0 • 外置4G对应接口usb1 • LAN口默认Vlan 1对应接口br-vlan1 ::::Vlan 2对应接口br-vlan2 ::::Vlan N … br-vlanN |
| VPN连接状态 | IPsec1和IPsec2连接状态, 连接状态:值为1。 断开状态:值为0。 |
| CPU使用率 | 系统CPU使用百分比。 用户CPU使用百分比。 |
| 内存使用率 | 内存使用百分比。 |
| 系统负载 | 系统15分钟负载百分比。。 系统5分钟负载百分比。 系统1分钟负载百分比。 |
您可以在云监控控制台为智能接入网关设置系统事件报警规则。
当某个事件触发报警规则后,您可以收到相关通知,便于您能及时处理问题。
多个区域的网关设置相同的系统事件报警规则可以使用告警模板批量配置。
设备WEB密码查看
在智能接入网关管理控制台,您可以远程登录智能接入网关或者AP设备web页面查看。登录账号:admin,密码查看云端随机密码,也可以手动修改密码。
查看与修改设备web密码
告警管理
创建告警联系人
操作步骤
1. 登录千立云控制台。
2. 在左侧导航栏,单击运维管理,然后单击告警联系人。填写相关信息
3、单击告警联系组,选择联系人创建告警联系组,创建完成后将联系人添加到联系组中,点击下属账号栏中【编辑】,将告警联系人添加的告警联系组后,可在告警规则中选择联系组,触发告警后会通知组中所有联系人
创建阈值告警规则
您可以在千立云控制台为智能接入网关设置阈值报警规则。
通过对监控项报警阈值进行监控,帮您第一时间得知监控数据异常,以便及时处理问题。
操作步骤
1. 登录控制台。
2. 在左侧导航栏,单击运维管理,然后单击告警规则。
3. 在告警规则页面,单击增加。
4. 选择关联的教室、类型、设备MAC。
5. 在设置报警规则页面,配置报警规则,然后单击保存。配置详情请参见创建阈值告警规则。
例如添加对网关的在线情况进行监控,首先是关联资源,选择学校-楼栋-教室,类型选择“网关”,设备MAC选择对应网关MAC;
其次对关联资源设置告警规则,开启规则,设置规则名称、规则描述选择设备在线!=1,规则描述中选择设备在线!=1,“1是在线,0是离线”,连续几次超过阈值后报警默认选择3,最多报警次数默认选择3,通知对象选择告警联系组,告警联系组包含有多个或单个告警联系人,告警级别选择邮件,可设置备注信息,备注信息可指明某个具体的终端,建议备注包含设备所属教室及对应设备IP地址;
规则生效后,设备离线,就会触发报警,并邮件通知告警联系人;上图为举例告警规则;
网关及AP设备其他参数监控告警规则和以上规则创建雷同;
添加第三方设备状态告警,关联资源,选择学校-楼栋-教室,类型选择“网关”,设备MAC选择对应网关MAC;
对关联资源设置告警规则,开启规则,设置规则名称、规则描述选择电脑(6C:02:E0:76:33:62)!=1,规则描述中选择设备在线!=1,“1是在线,0是离线”,连续几次超过阈值后报警默认选择3,最多报警次数默认选择3,通知对象选择告警联系组,告警联系组包含有多个或单个告警联系人,告警级别选择邮件,可设置备注信息,备注信息可指明某个具体的终端,建议备注包含设备所属教室及对应设备IP地址;
规则生效后,只要该第三方设备离线,就会触发报警,并邮件通知告警联系人;
备注:当前短信和微信公众号没有对接,暂时邮件通知;
告警模板
您可以在千立云控制台为智能接入网关设置批量告警。
通过对多个区域的设备监控项报警阈值进行监控,帮您第一时间得知监控数据异常,以便及时处理问题。
操作步骤
1. 在告警模板页面,单击新增。
2. 填写模板名称,选择应用终端类型,单击保存
3. 点击模板名称,编辑模板内容。
4. 点击策略中增加,配置报警规则,然后单击保存。配置详情以及后续请参见创建阈值告警规则。
添加多个告警规则来设置告警模板,与告警规则相同,某个指标匹配设置的告警规则,会展示到告警列表,并邮件通知告警联系人;
告警共享
告警共享可以将门店的告警规则共享给该账号的下级账号,而不用给下级账号配置告警规则,
设备批量升级
点击运维中心-设备升级管理-批量工具点击增加
选择设备型号和版本号后,选择需要批量升级的区域点击保存即可
智能巡检
点击应用中心,点击 “物联集控”,教室管理中选择对应区域,点击“智能巡检”按钮,可查看巡检报告;
巡检报告:告警信息、最近五分钟执行记录、物联网关CPU、内存、温度等资源使用情况监控、物联终端在线/离线/故障/告警监控、环境监控,报告支持PDF格式下载、打印。
故障排查
故障处理流程
网关故障处理流程说明
当网关设备发生网络故障后,您可以先观察现象、收集信息,然后进行分析诊断,完成问题修复。
故障处理流程图如下:
网关故障处理流程说明
访问千立云,发现故障,排查流程如下:
1. 用户收到告警信息或者发现应用不可用。
2. 登录智能接入网关控制台,查看设备状态。
3. 访问其他公共网站,查看运营商网络状态。
4. 硬件排查。
5. 查看安全规则配置。
6. 联系千立云运维工程师。
查询设备状态
设备指示灯
智能接入网关设备指示灯的颜色和闪烁状态对应不同的设备使用情况。
| 设备类型 | 指示灯 | 状态说明 |
|---|---|---|
| MSG6200-300TP | LTE | 如果检查出线缆故障,请更换线缆。 |
| MSG6200-300TP | WiFi | 表示WIFI连接状态: • 长亮或熄灭:WLAN连接异常。 |
| MSG6200-300TP | STA | 表示是否连接到千立云: • 长亮:连接到云连接网。 |
| MSG6200-300TP | PWD | 表示设备是否上电: • 长亮:设备正常上电。 |
| 设备类型 | 指示灯 | 状态说明 |
|---|---|---|
| MSG500M | STA | 表示是否连接到千立云: • 长亮:连接到云连接网。 |
| MSG500M | PWD | 表示设备是否上电: • 长亮:设备正常上电。 |
设备状态
您可以在控制台上查看网关设备的状态,了解网关设备的运行情况。
操作步骤
1. 登录千立云控制台。
2. 在资源管理-设备列表-当前状态列中,查看设备状态。
一般包含以下状态:
o 在线:表示正常状态。
o 离线:表示智能接入网关设备没有和中心控制器建立连接。
o 未绑定:表示智能接入网关设备没有与具体实例绑定,只是录入云。
o 正在重启:表示设备正在重启。
o 升级镜像:表示设备正在升级版本。
系统维护方法
设备无法上电
问题现象
设备的电源指示灯不亮。
可能原因
• 未打开设备电源开关。
• 设备电源线缆没有插牢。
• 设备的外接电源有故障。
• 设备的电源适配器有故障。
解决方案
1. 确认设备电源开关是否打开。
2. 确认设备电源线缆是否插牢。
3. 确认外接电源是否有故障。
更换其它可以正常供电的外接电源,如果设备可以正常上电,则可以确认是设备的外接电源有故障。
4. 确认设备的电源适配器是否有故障。
如果是可插拔电源适配器,可通过更换其它可以正常供电的电源适配器,更换之后如果设备可以正常上电,则可以确认是设备的可插拔电源适配器有故障。
5. 确认完以上4个步骤后,设备仍然不能正常上电,则可以确认是设备本身有故障,请提交千立运维部。
更新版本
您可以在智能接入网关控制台更新网关设备的软件版本。
操作步骤
1 登录千立云控制台。
2 进入资源管理-设备管理页面。
选择目标智能接入网关实例操作列的 > 维护。
3 选择目标设备(当设备在线时),单击设备运维。
4 在设备运维页面, 在可升级版本列签,单击版本选择,选择要升级的版本,单击升级到指定版本。
可以单击清空取消升级版本。
说明
1. 建议您升级到最新版本,升级操作需要花费约15分钟时间。
2. 升级操作会导致设备重启网络中断约1分钟,请谨慎选择升级窗口,建议您在业务低谷期操作。
重启设备
重启设备一般有两种方法:
• 本地设备断电重启。
• 通过智能接入网关千立云控制台,远程重启设备。
远程重启
完成以下操作,通过智能接入网关控制台远程重启设备:
1. 登录千立云控制台。
2. 在智能接入网关实例列表页面,单击目标实例ID链接。
3. 单击设备管理。
4. 选择需要重启的设备,单击远程重启。
5. 在远程重启对话框中,单击确认,远程重启智能接入网关设备。
设备硬件故障
以太网接口无法接通
本文介绍以太网接口没有接通的可能原因和处理方法。
问题现象
以太网接口没有接通(物理上)。
可能原因
• 设备没有上电或者线缆没有连接好。
• 双绞线过长或者链路损耗太大。
• 接口或者设备故障。
解决方案
1. 检查本端和对端设备是否上电,设备线缆是否插好。
2. 检查设备两端链路、接口是否故障。
| 检查项 | 检查标准 | 后续操作 |
|---|---|---|
| 用测试仪测试双绞线是否故障。 | 测试仪显示双绞线正常。 | 如果检查出线缆故障,请更换线缆。 |
| 设备间双绞线长度是否满足要求。 | 设备间线缆长度<100m。 说明 10/100/1000M电接口采用RJ45连接器,接口线缆为5类或5类以上 双绞线,最大传输距离100m。 |
如果线缆长度大于100m可以采用如下方式: o 缩短设备间距离,以缩短双绞线长度。 o 如果不能改变设备间的距离,设备之间可以通过中继器、HUB或交换机串联。 |
| 检查双绞线线序类型是否正确 | 双绞线线序类型分为直通网线线序和交叉网线线序。 直通网线用来连接以下设备之间的以太网接口: o 路由器和集线器。 o 路由器和以太网交换机。 o 计算机和以太网交换机。 o 计算机和集线器。 交叉网线用来连接以下设备之间的以太网接口: |
如果双绞线类型选择错误请选择正确类型的双绞线 |
设备之间是通过双绞线连接,需要做如下检查。
电源故障定位
您可以参考以下方法定位电源故障并进行处理。
处理步骤
1. 测量输入电压。使用万用表测量输入电压,根据电源适配器的工作电压范围判断输入电压是否异常。
2. 插拔电源适配器。把电源适配器以及电源线重新进行插拔,排除接触不良的因素。
3. 交叉验证电源适配器。将有故障的电源适配器放到其它正常的设备中观察,或从其它设备中拿正常的电源适配器来交叉验证,识别故障。
o 若交叉验证之后,故障跟随电源适配器,则将该电源适配器返修。
o 若交叉验证之后,故障跟随设备,则请提千立运维部返修。
连通性故障
设备显示离线
介绍智能接入网关设备显示离线的原因和处理方法。
问题现象
登录千立云控制台,查看设备状态为离线。
可能原因
• 设备软件故障。
• 设备到千立云联网故障。
• 设备未授权加入千立云
注意:网关默认是路由模式,WAN口获取IP地址和LAN口接口IP地址不能是相同网段,否则冲突,设备也无法上线!
解决方案
1. 通过尝试在同一个运营商出口环境内ping www.baidu.com,确认您的运营商网络正常。
o 如果不正常,请处理运营商网络问题。
o 如果正常,请跳转至2。
2. 请检查设备本身是否上电。
o 电源状态指示灯是否为绿色。
o 已连接的网络接口状态灯是否为绿色。
o 如果设备上电失败,请参见设备无法上电处理。
o 如果设备上电成功,请跳转至3。
3. 登录交换机控制台,查看设备和交换机的连通性。
o 如果是静态路由接入,尝试通过交换机,能否ping通设备的每个接口IP,如果其中有无法ping通的接口,请参考设备和交换机之间的链路故障,排除接口互联问题。
o 如果是单机设备,观察设备机身的状态指示灯,确认STA指示灯是否为亮或者持续闪烁的。
具体指示灯状态说明参见设备指示灯。
4. 可能是设备内部软件问题,可以尝试重启设备进行恢复或提交千立运维部处理。
常见问题
4G卡插入方法
(一)MSG500M插卡方式
web页面配置内置4G. 设备断电,设备正面平放,SIM卡为小卡,插入SIM卡槽,芯片向下,缺口朝内。如图:
(二)MSG6200-300TP插卡方式 web页面配置内置4G. 设备断电,设备正面平放,SIM卡为标准卡,插入SIM卡槽,芯片向上,缺口朝外。如图:
设备状态离线怎么处理?
请参见#设备显示离线处理。
忘记设备Web控制台登录密码了怎么处理?
首先登录千立云控制台,在资源管理-设备列表中找到对应的设备,单击操作列中“查看密码”,查看设备当前密码,如果当前密码显示为空,则表示为默认密码。
如果设备此时在线,可以自定义修改立即生效密码登录
如果不在设备列表中,则可以通过下列方法处理:
网关服务器请在通电的情况下,使用尖状物按压RESET键10秒以上后放开(期间不要放开),设备恢复出厂设置清除密码,登录Web控制台,重新设置密码。
默认WiFi密码是多少?
默认WiFi MAC是网关MAC最末位+10, SSID:ilink-xxxx(默认AP设备 MAC的后4位)密码是12345678。 如果AP云端上线此WiFi的无线ssid会被隐藏掉,需要手动输入搜索。
视频播放卡屏或者播放过程中频繁黑屏?
检测视频播放网关和电视连接的HDMI线长度是否超过10米,如果超过10米会概率出现传输信号偏弱的现象,导致视频播放卡屏或者播放过程中频繁黑屏,需要添加HDMI信号发达器。
视频播放无信号?
在网关在线情况下,【音视频分发->应用配置->区域】中查看该网关音视频是否正在播放,如未播放请查看时间播放策略是正常。如在播放请查看网关以及电视HDMI连接线是否松动。
怎么进入网关WEB页面?
在电脑与网关网络连通情况下:
1、打开Google浏览器chrome(其他浏览器存在显示不兼容问题)在地址栏中输入网关IP地址(如忘记网关IP地址可在设备列表中查看,或网线直连网关访问管理IP地址192.168.188.1);
2、在登录框中输入用户名密码,默认用户名admin,密码admins;
R232/485串口连接串口设备后操作无响应?
测试串口服务器收发是否正常:将串口服务器两端分别接入电脑的网口和USB口,打开串口工具观察发送和接收是否正常。(注意:一个串口服务器只能链接一个用户,如需要本地连接测试时需将云平台上已配置的IP及端口修改为与串口的数据不一致)
测试平台下发命令是否正常:将串口服务器网络端接入千立教育云,串口端接入电脑,通过平台下发命令,观察电脑接收到的命令是否与平台下发命令一致;
测试控制命令是否正确:在前两步骤都不存在问题的情况下,将串口服务器网络端接入电脑,串口端与控制设备连接,或直接将物联设备串口接口与电脑相连。通过电脑下发命令观察控制设备是否执行相应操作。如不执行,则检查命令格式,连接线等是否存在错误
在调试过程中,光模块突然故障?
光模块不能带电插拔,插拔光模块时应先对设备进行断电。插拔网线不受影响。
刷卡后设备不执行
确认命令操作是否配置正确
确认串口接线是否正确,12V→12V、A→A、B→B、GND→GND
确认串口是否连通,详情查看【#R232/485串口连接串口设备后操作无响应?】
检查云平台刷卡器配置,卡号是否正确、是否关联到绑定刷卡器的教室、刷卡动作及权限、ip及端口是否配置正确(注意:刷卡器权限要小于等于卡号的权限才可刷卡成功)
设备上云后电脑连接LAN口获取地址后无法登录本地web界面
在设备列表找到对应网关设备,在操作栏中点击管理进入配置界面,查看防护攻击内是否启用WAN WEB 登录
平台中使用批量升级后,设备退回原版本
按优先级升级设备维护 > 设备升级管理-批量工具-批量规则
请查看设备管理-找到该设备点击维护,查看在设备运维中是否升级了版本,如果升级了点击清空,之后就会正常升级
AP设备忘记MAC地址、云平台已删除当前设备、web密码忘记
1)设备上电,电脑连接设备Lan口,打开电脑的CMD命令工具;
2)输入arp-a可以查到ap的ip及Wan口的MAC地址(mac地址开头为:2c:1e:4f);
3)在查到的mac地址上减1则是设备的ap的设备标识。
举例:下获取的MAC地址为2c:1e:4f:13:2b:78,则设备标识为2c:1e:4f:13:2b:77.通过设备标识将设备上云后再修改配置。
控制zigbee设备,zigbee设备响应迟钝或无响应
平台物联控制中,点击zigbee设备查看设备详情。在右侧卡片下方查看Zigbee信号强度,一般强度质要大于80 lqi控制相对流畅。
1、可能是距离过远、存在阻挡,更换天线摆放位置;
2、可能其他无线信号对zigebee信道干扰,更换其他信道重新配对zigbee设备;
3、天线或zigbee设备的性能较差,更换天线或zigbee设备对比。
摄像头画面拉流不到,有声音放出
摄像头音频编码需选择ACC编码模式