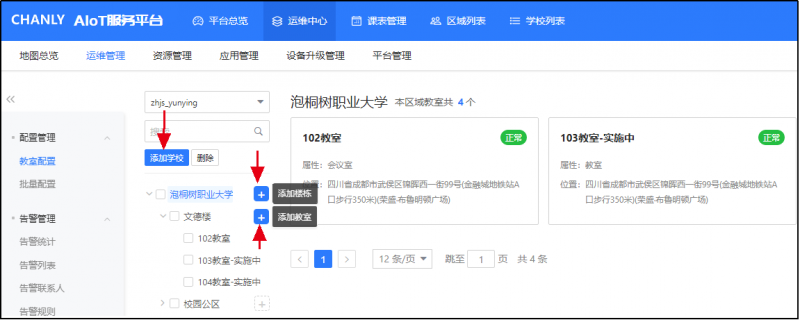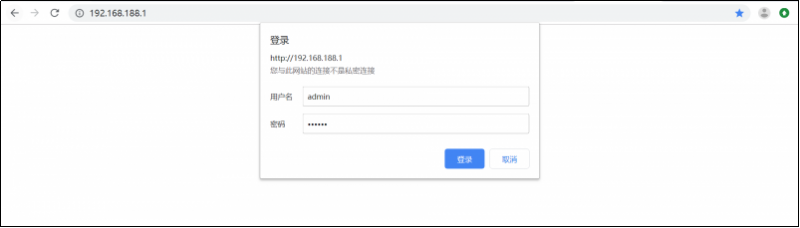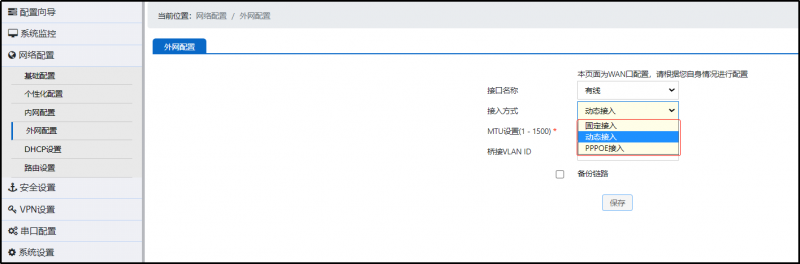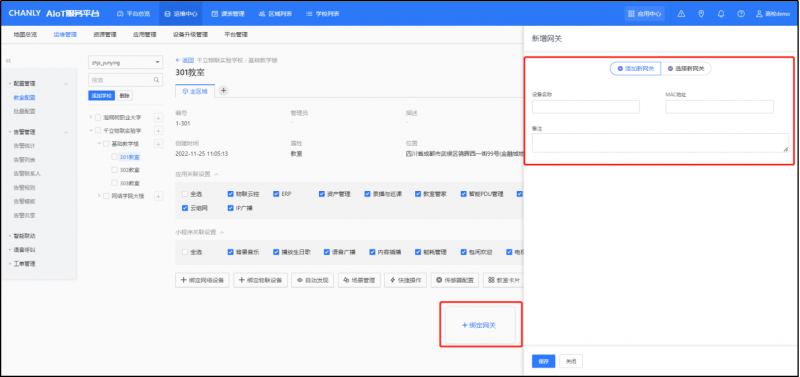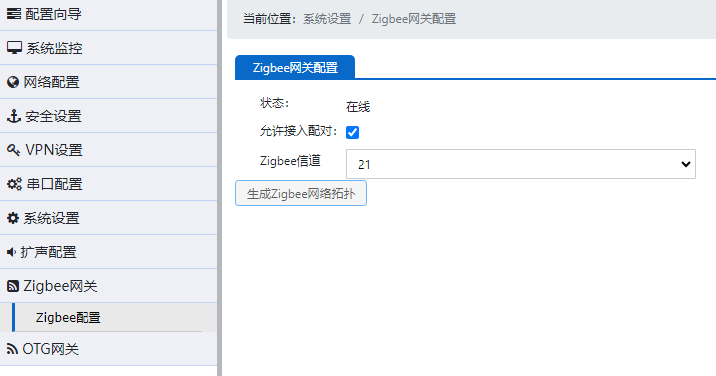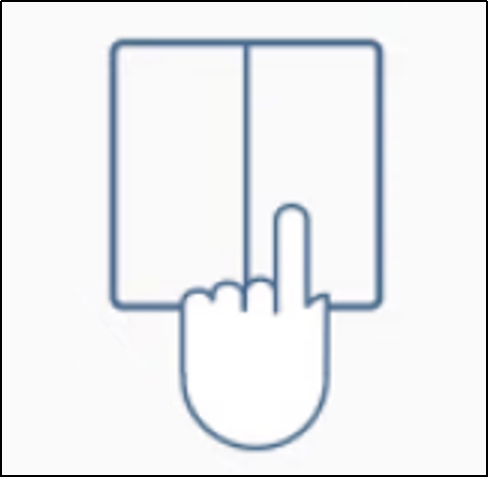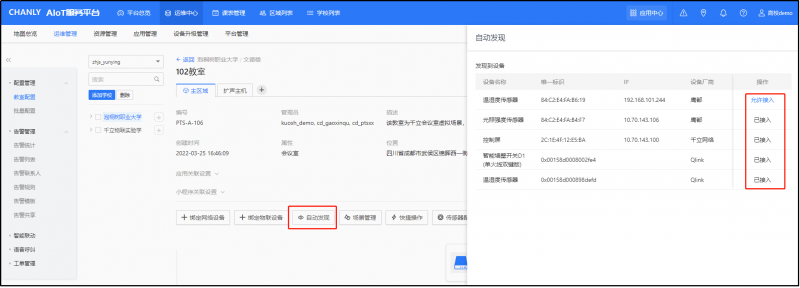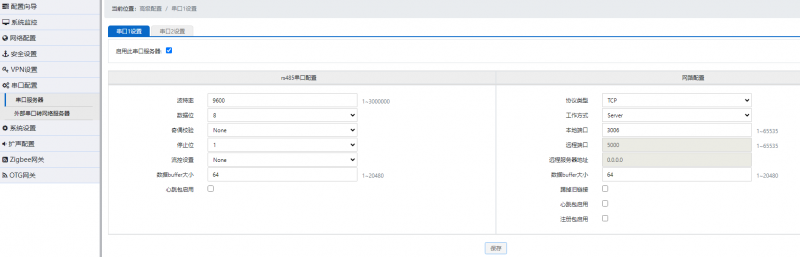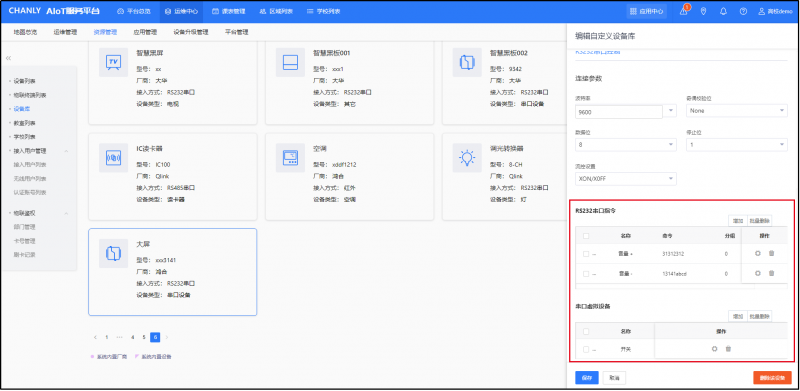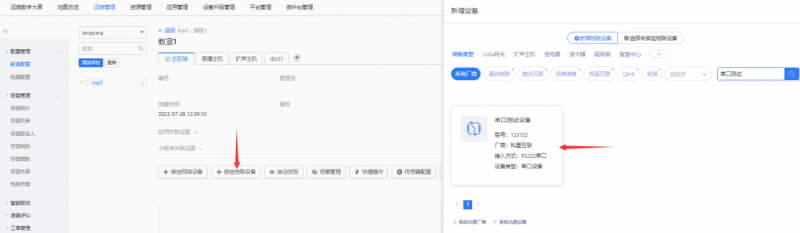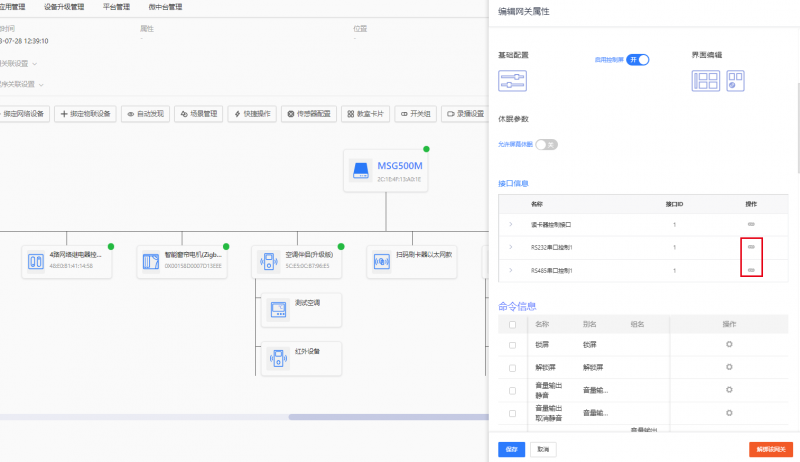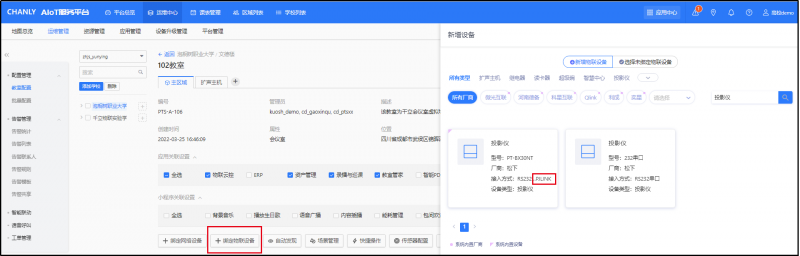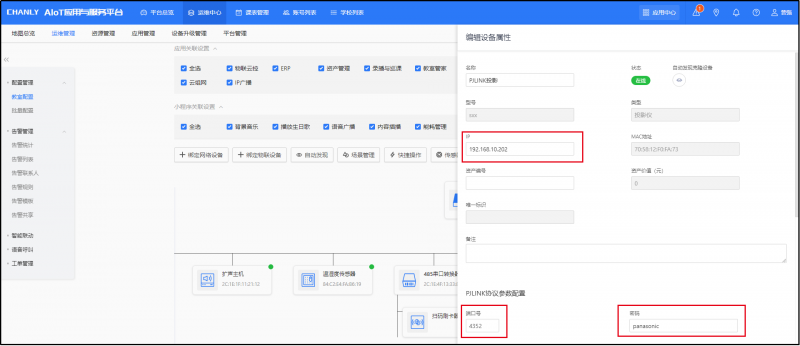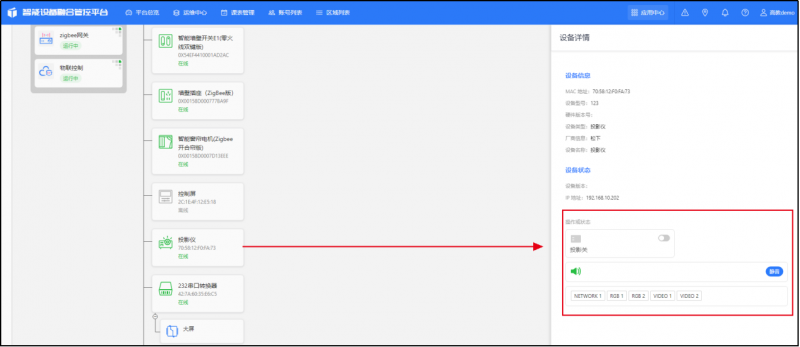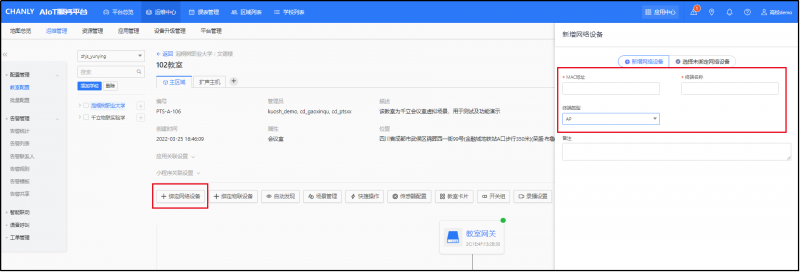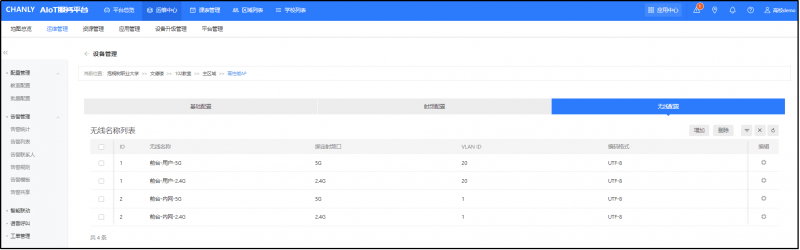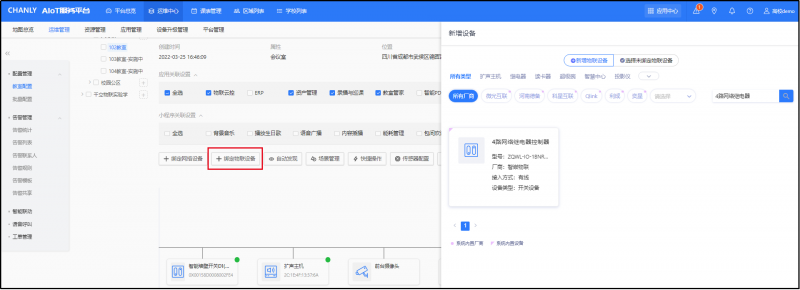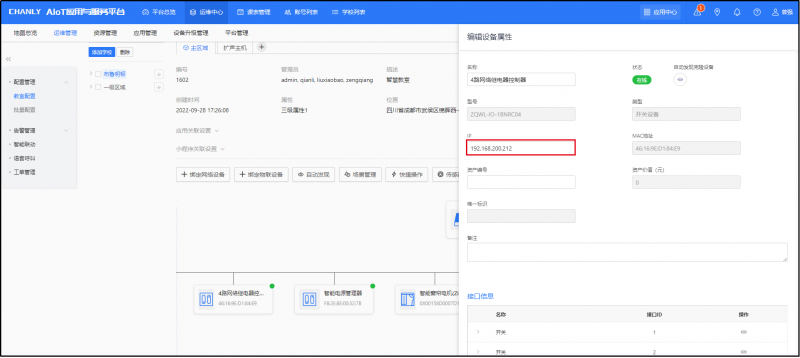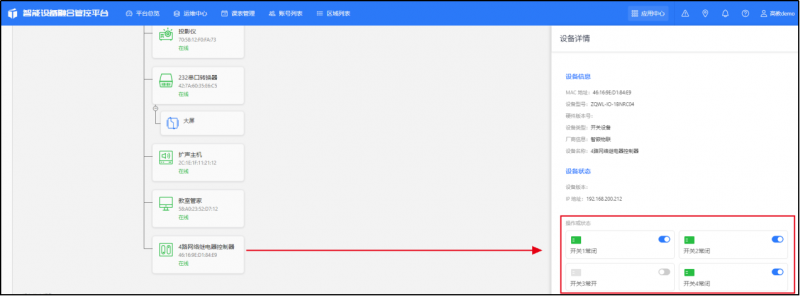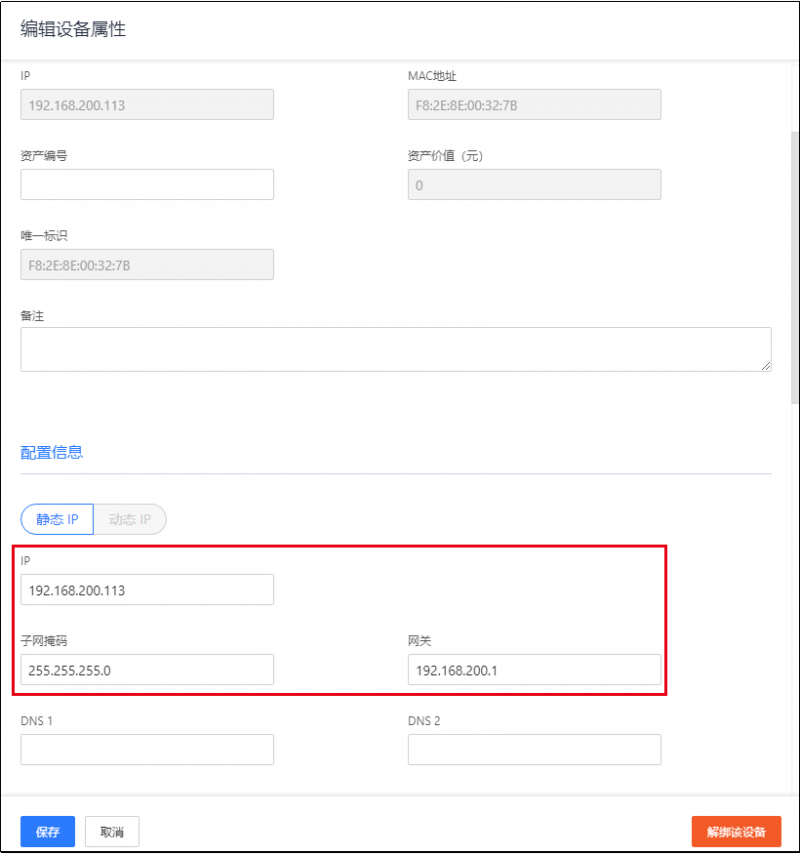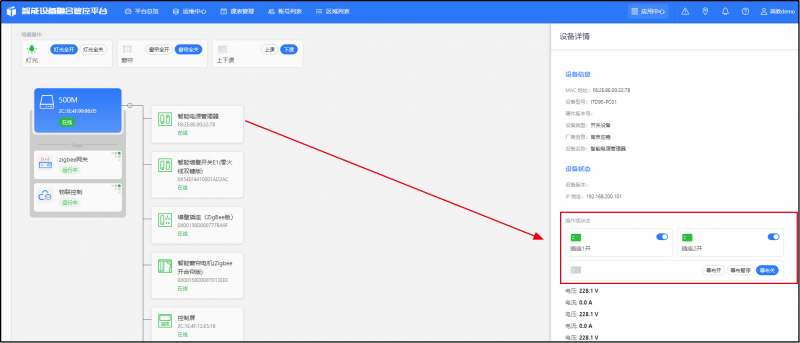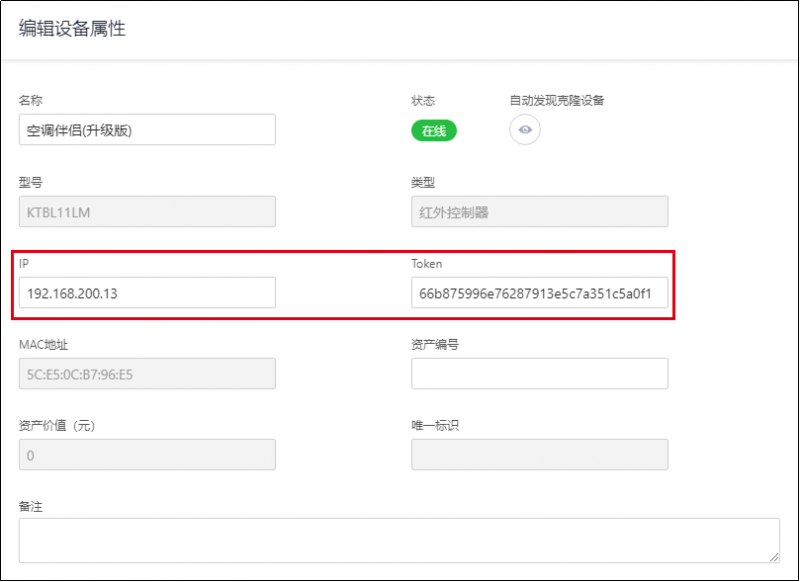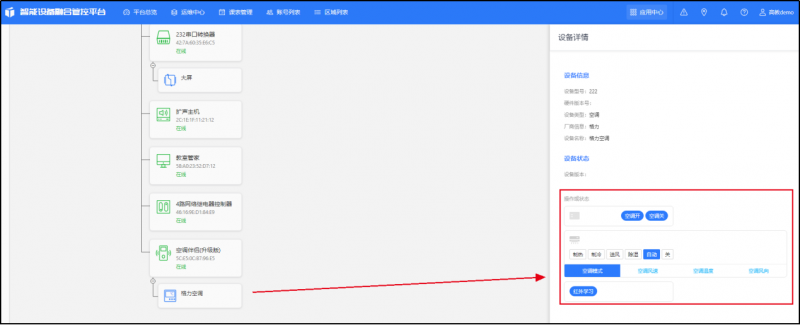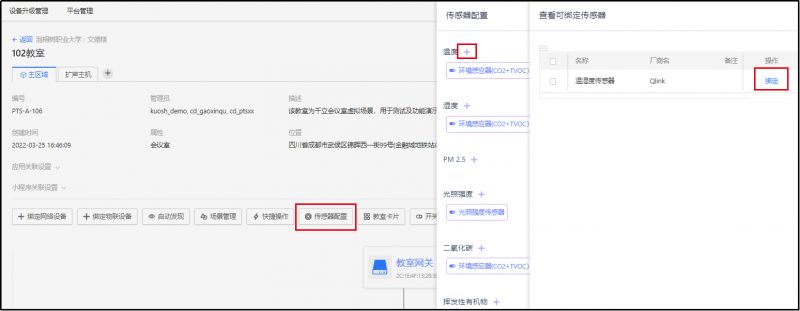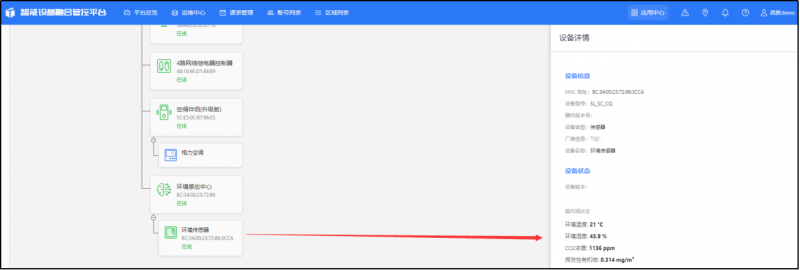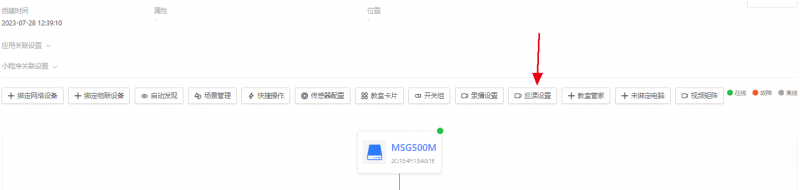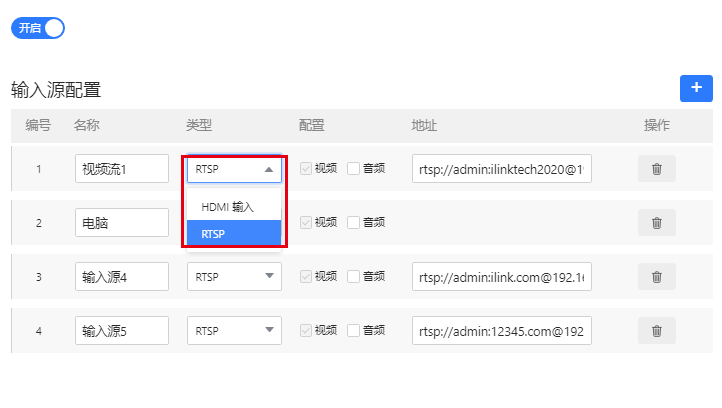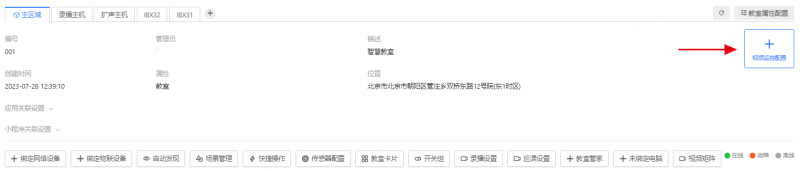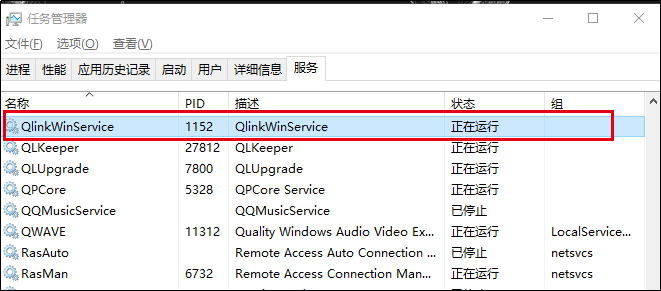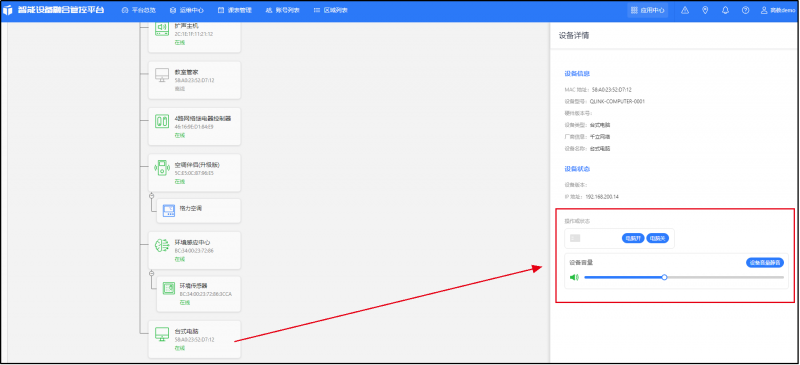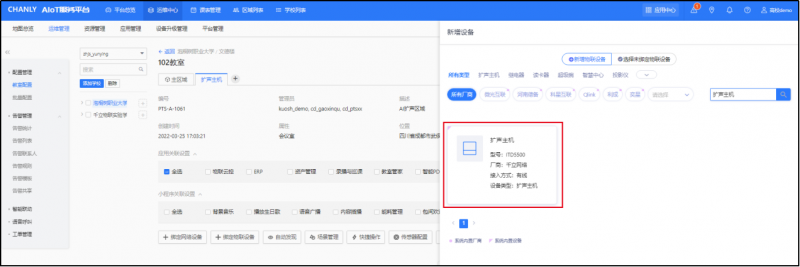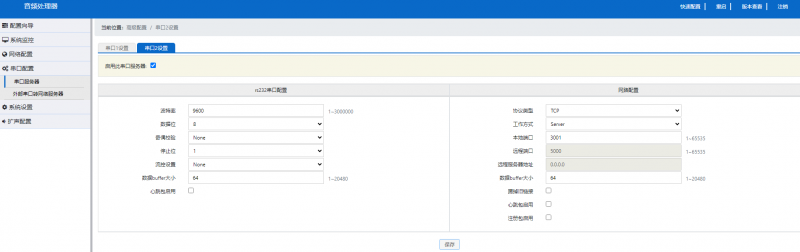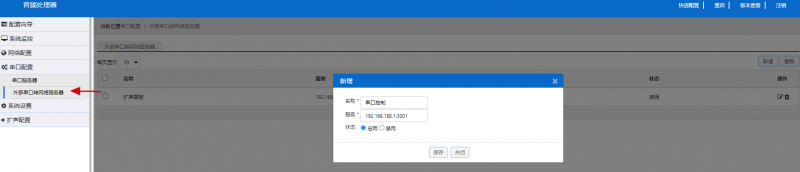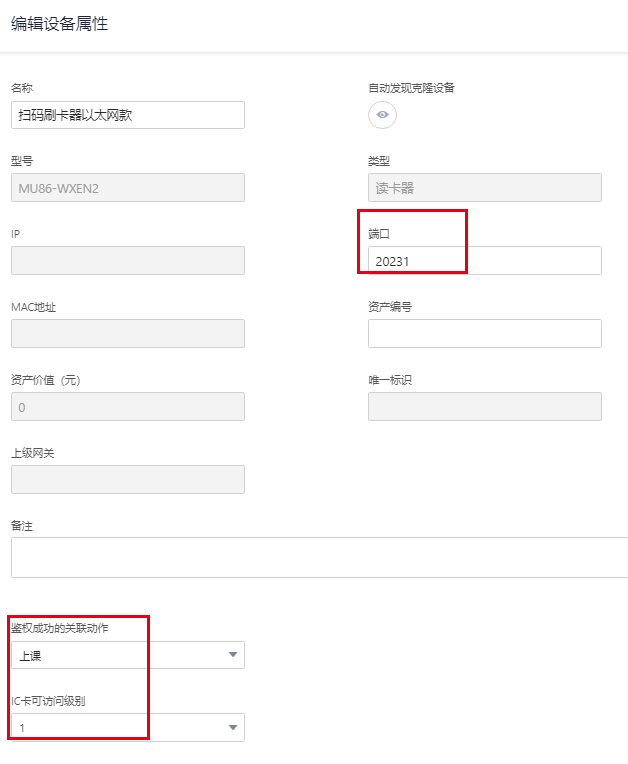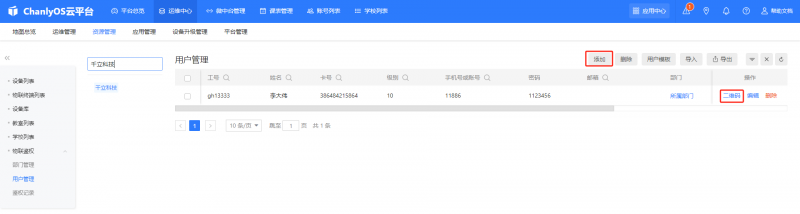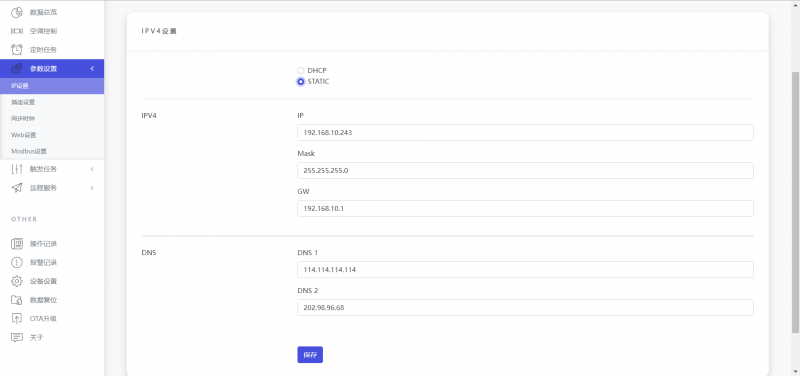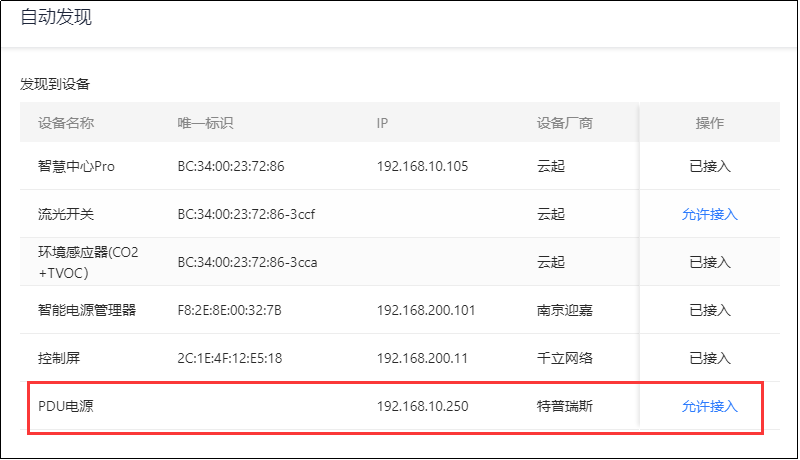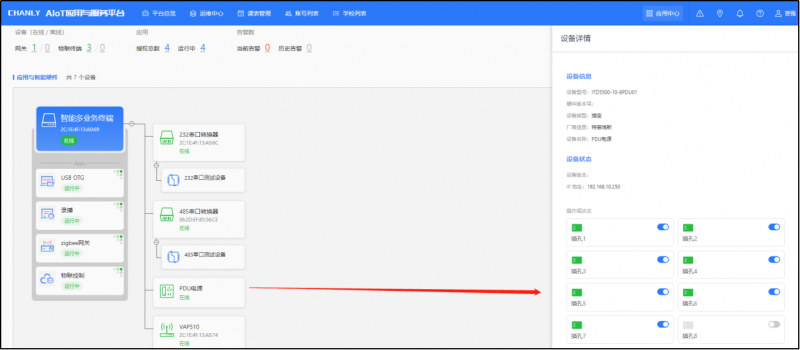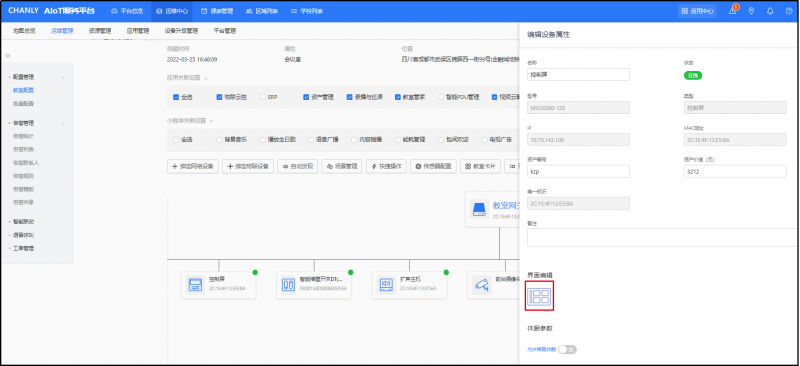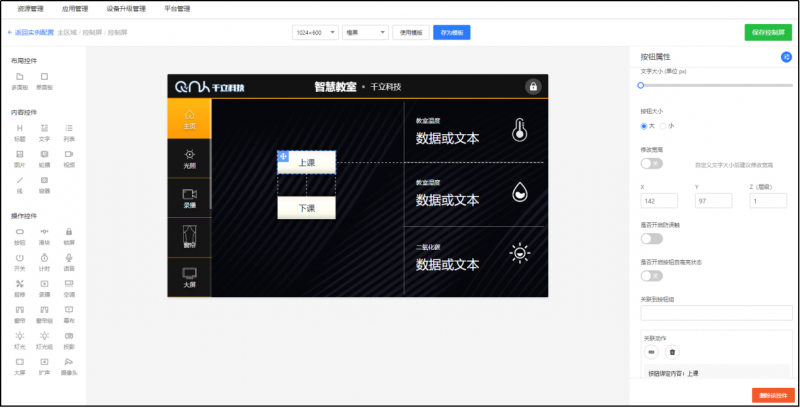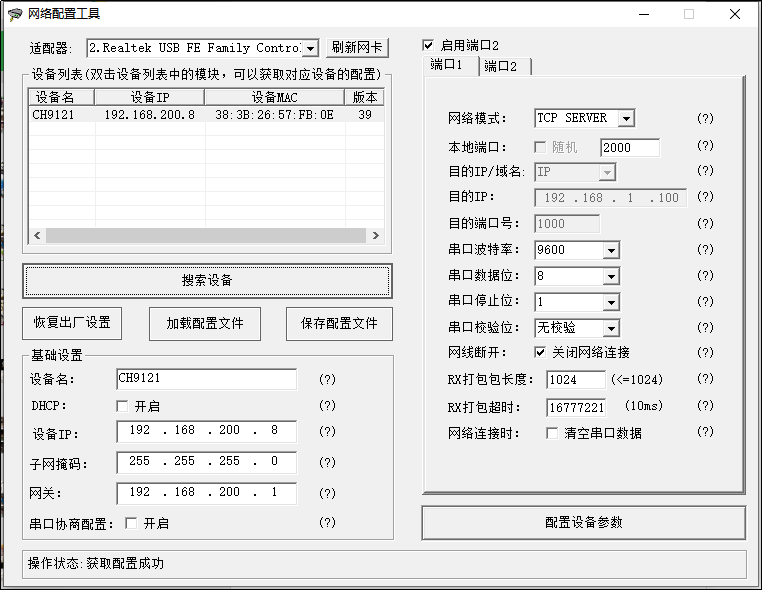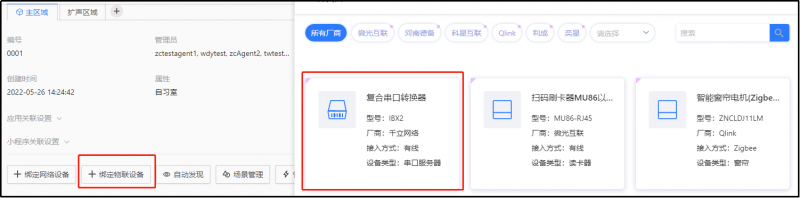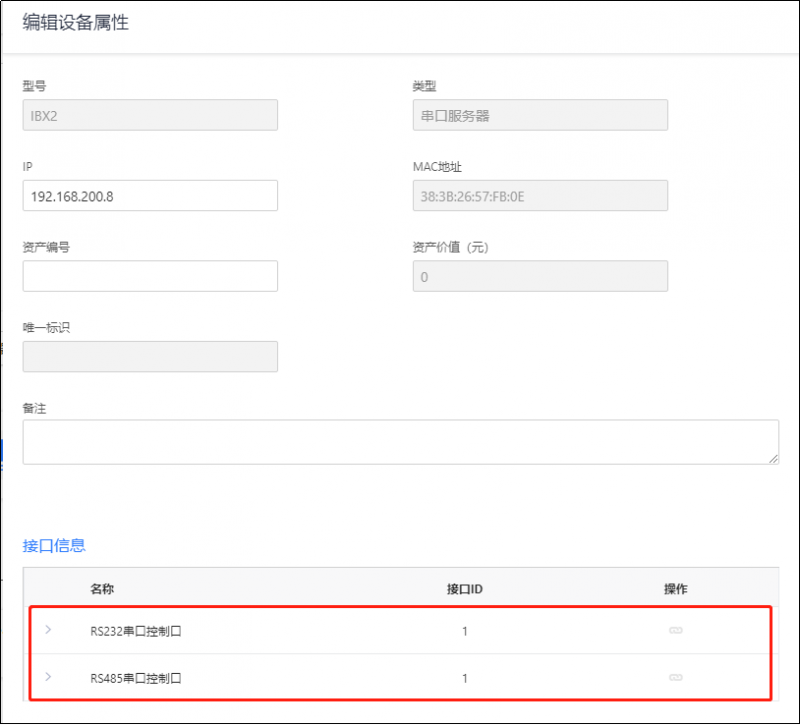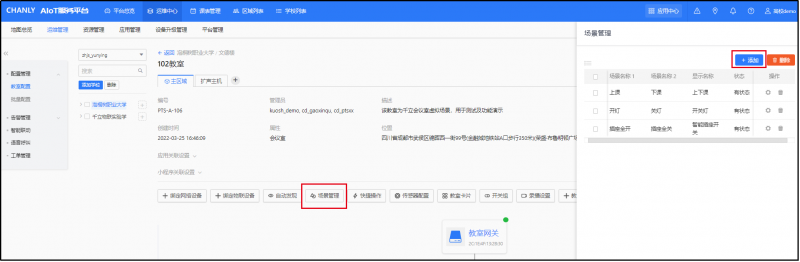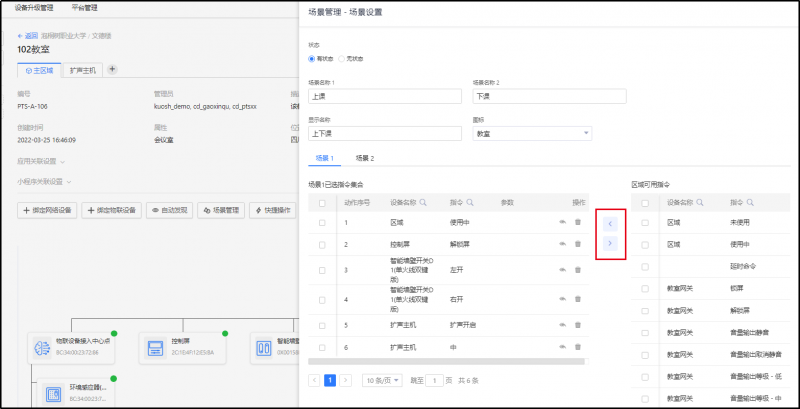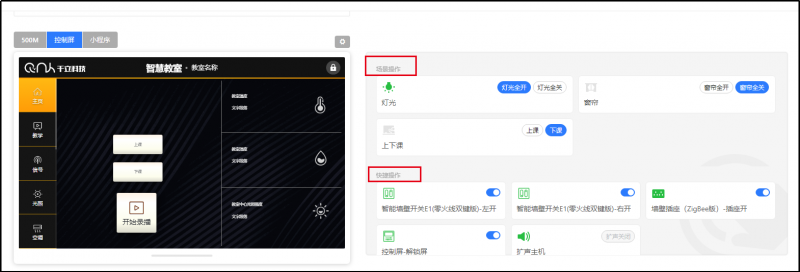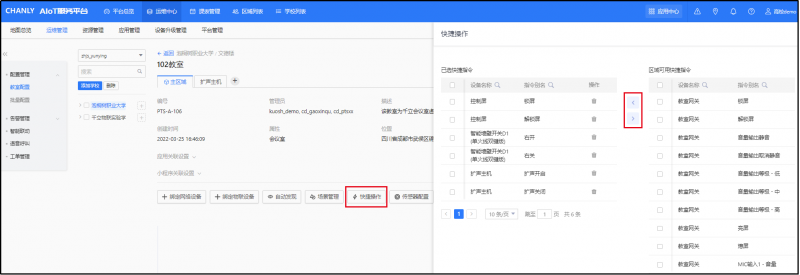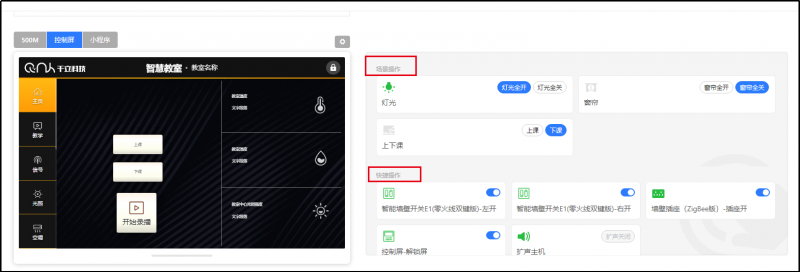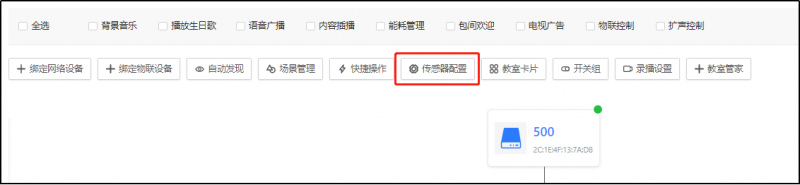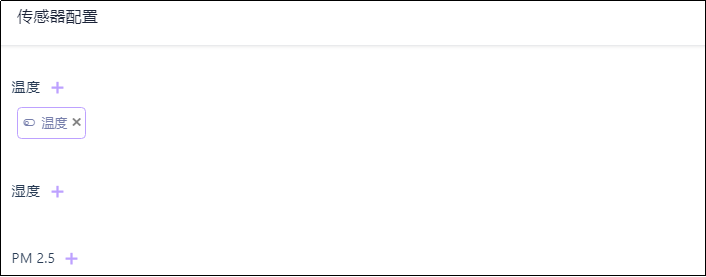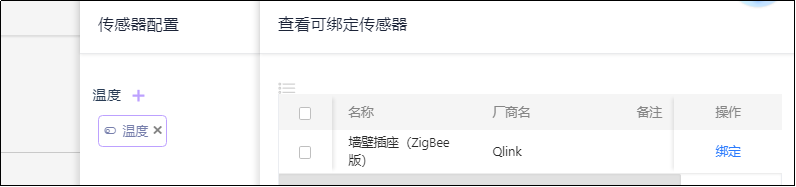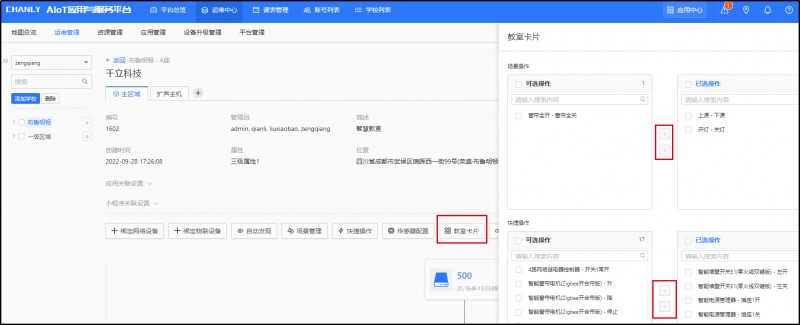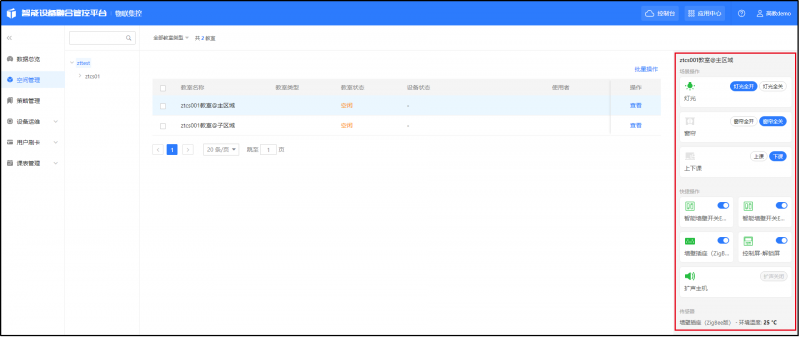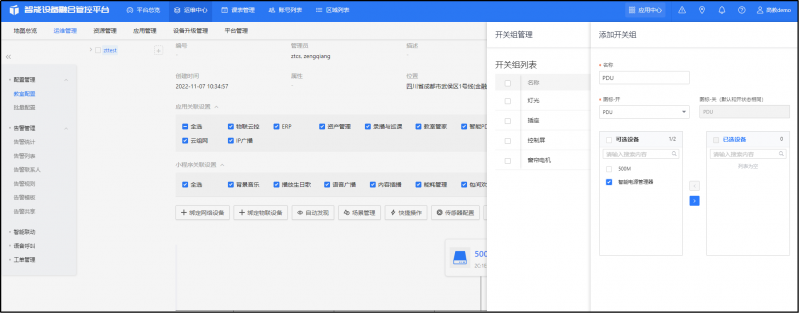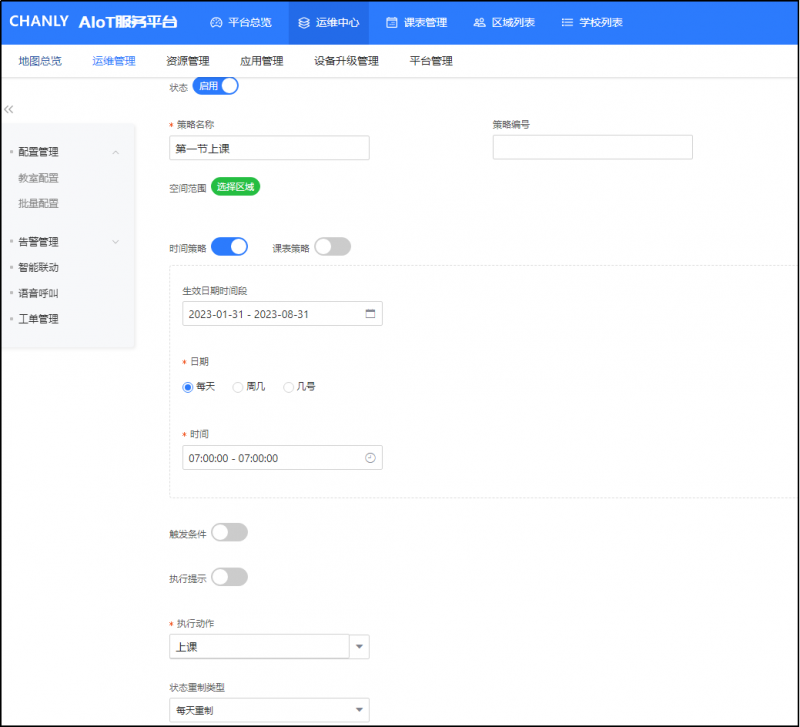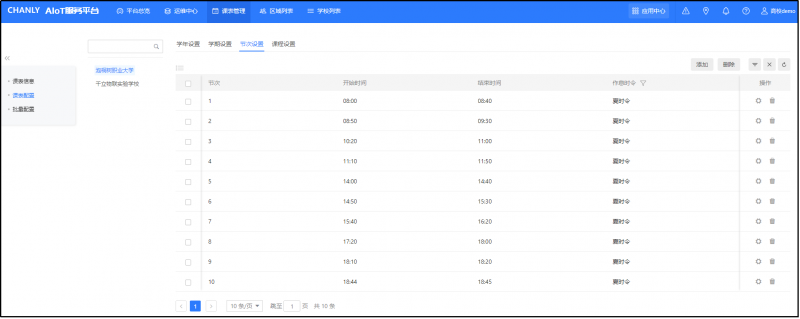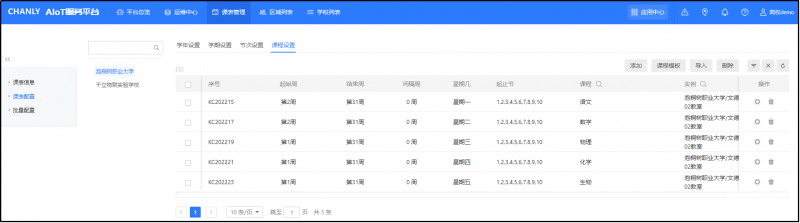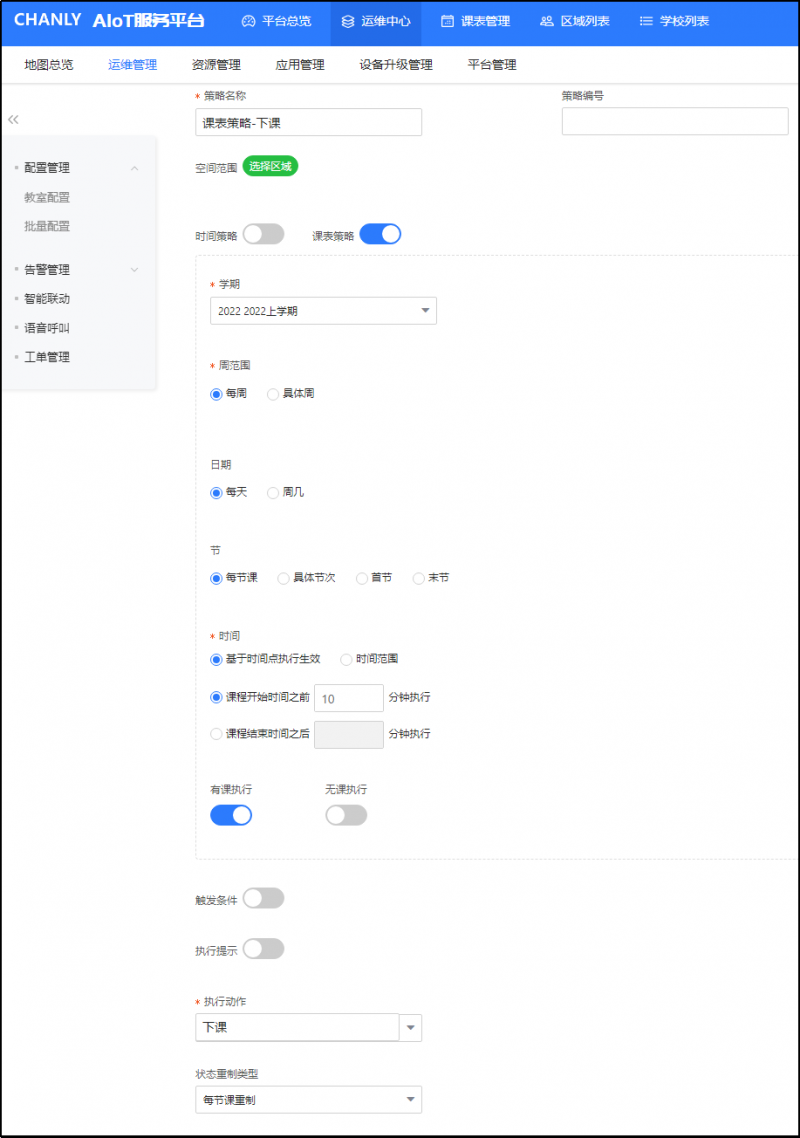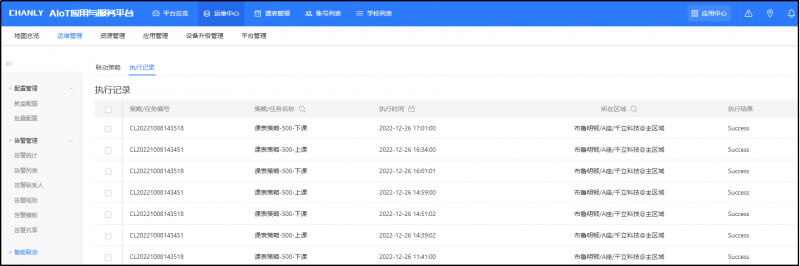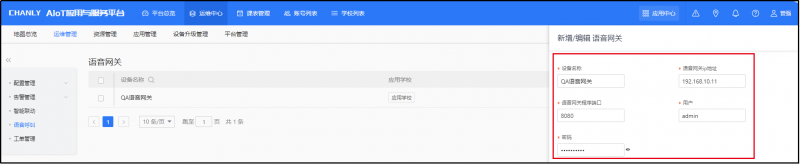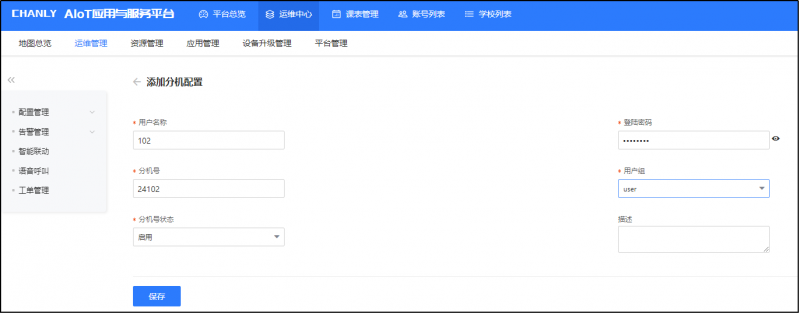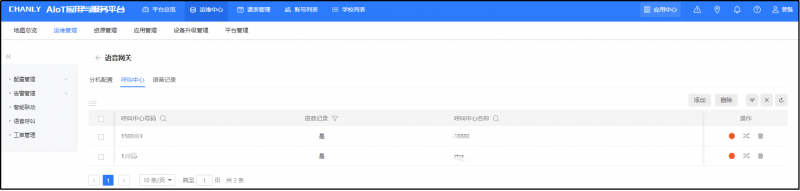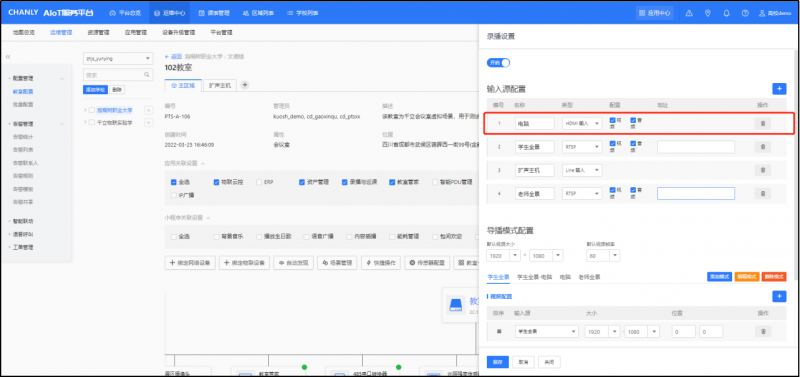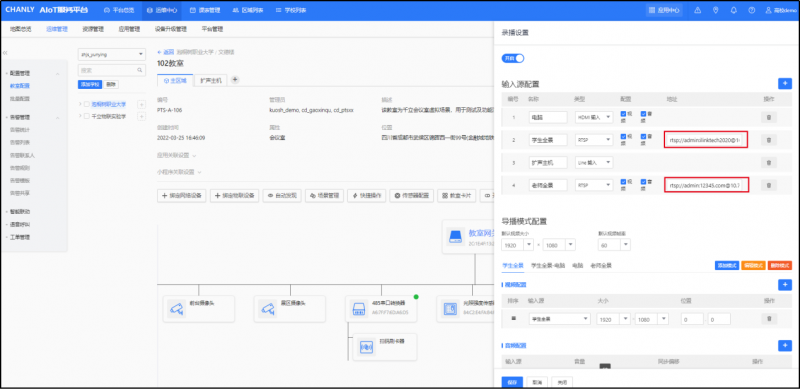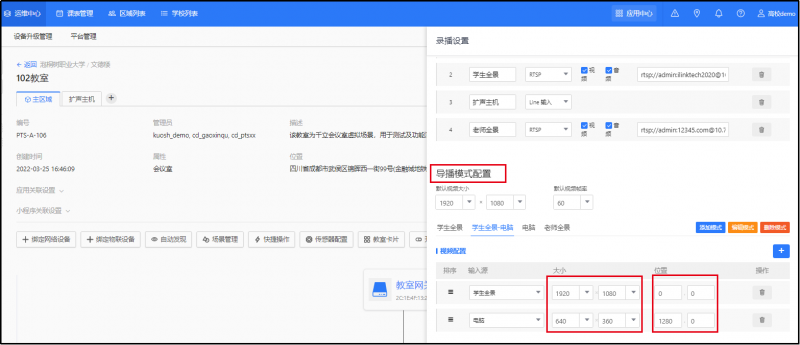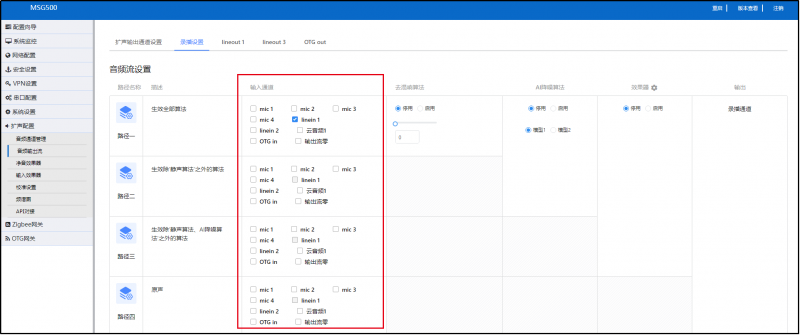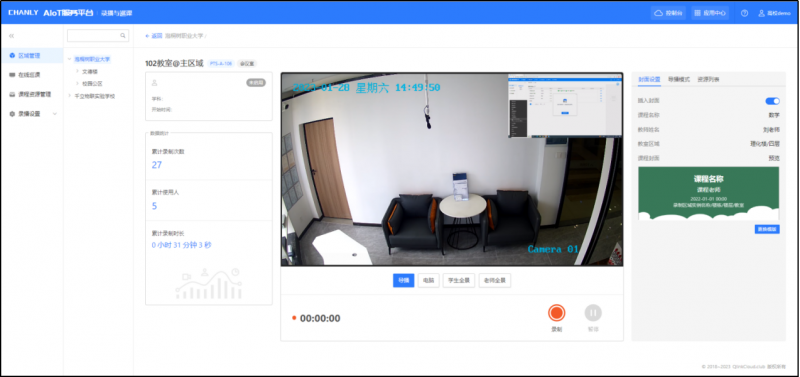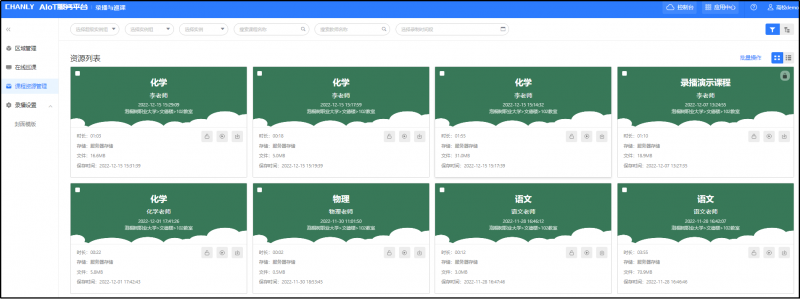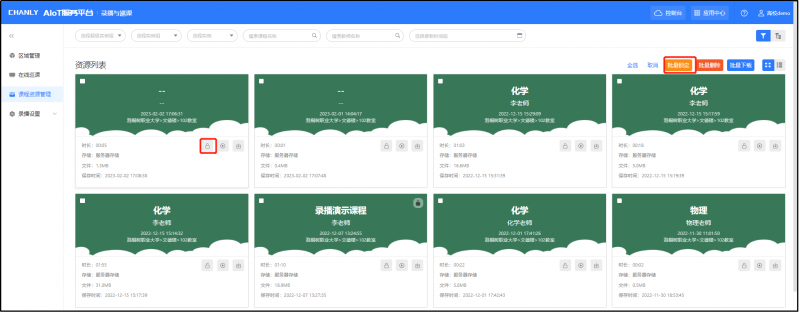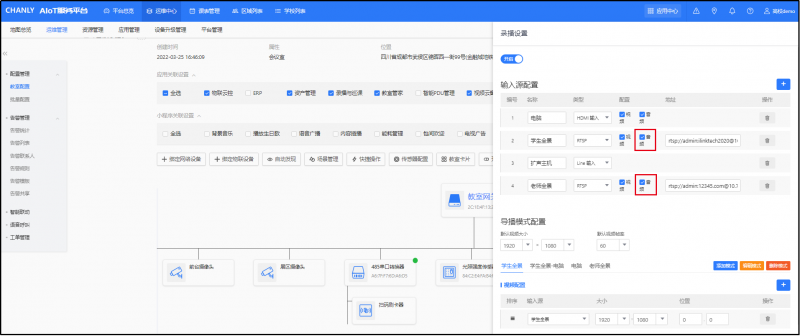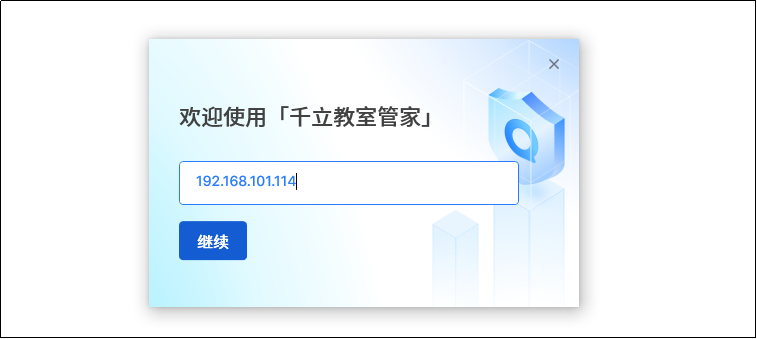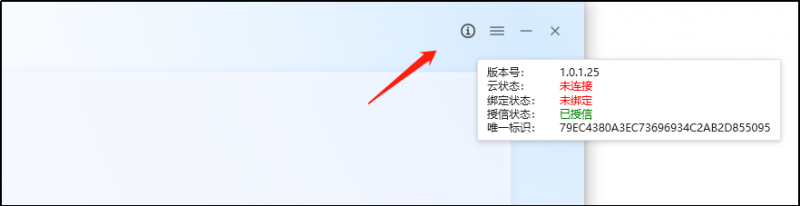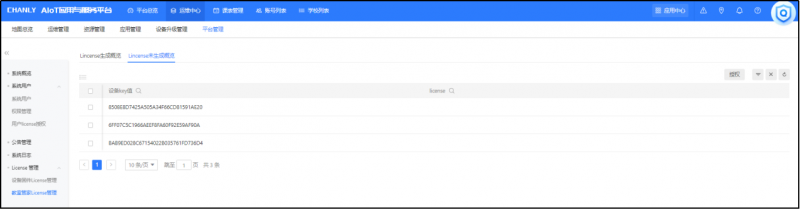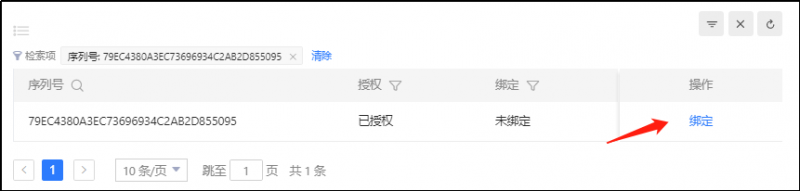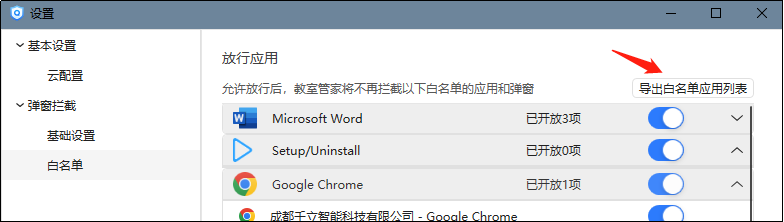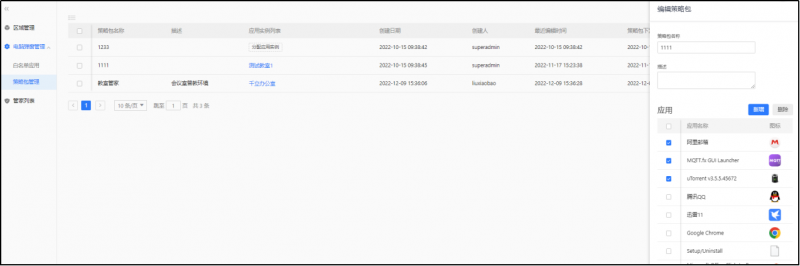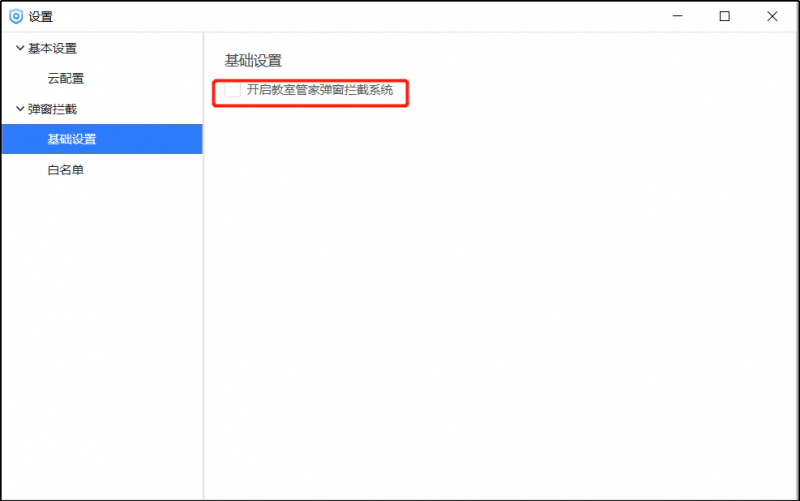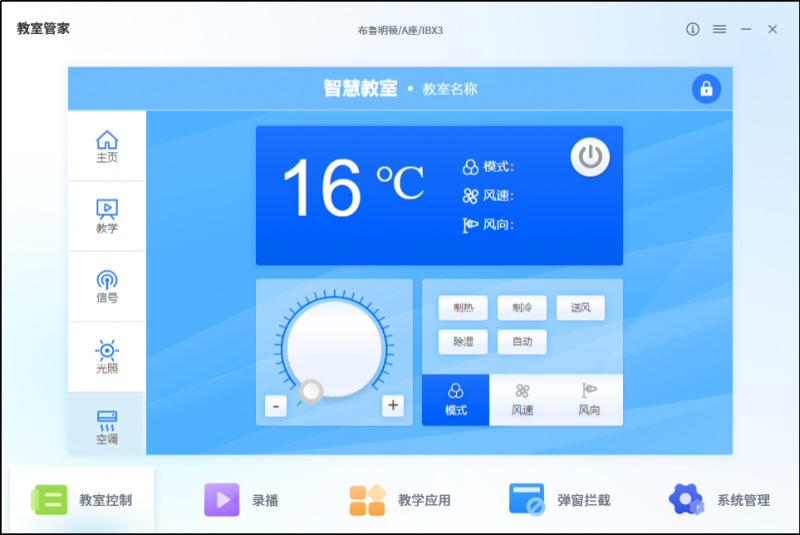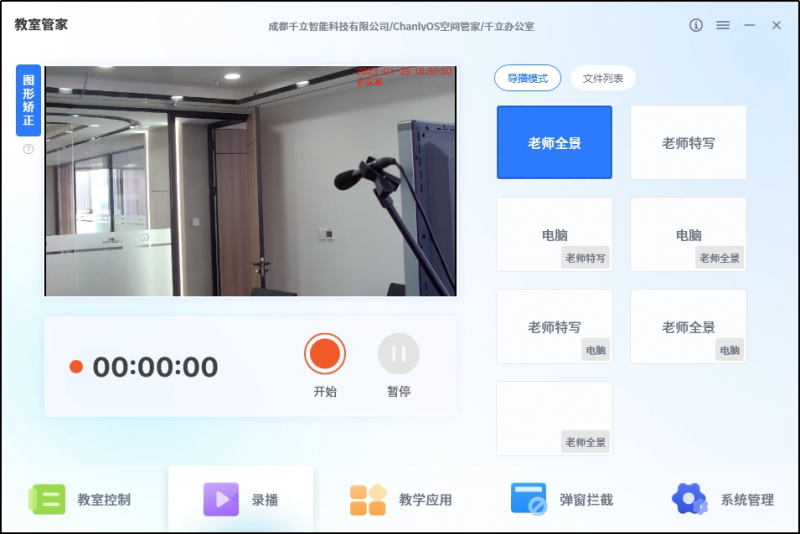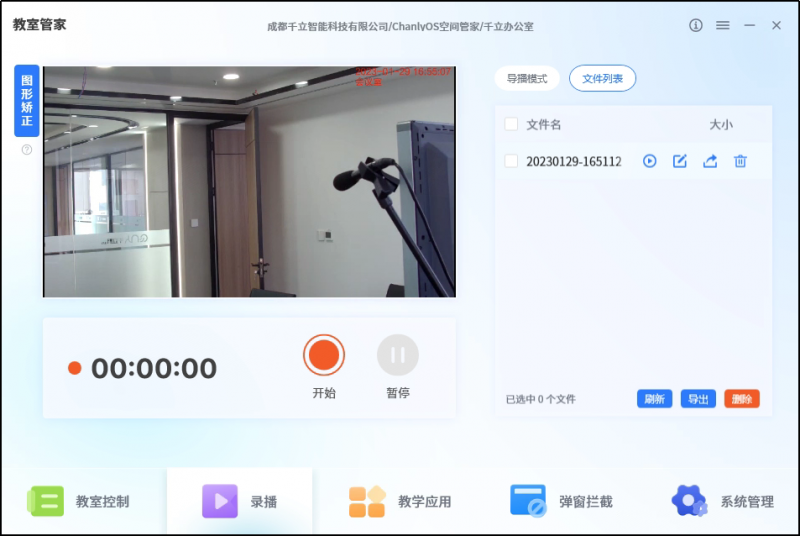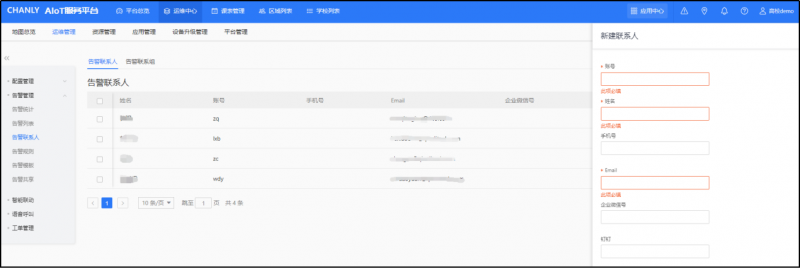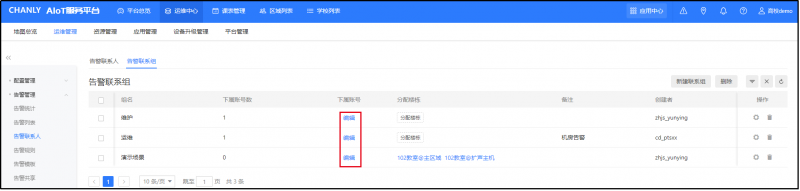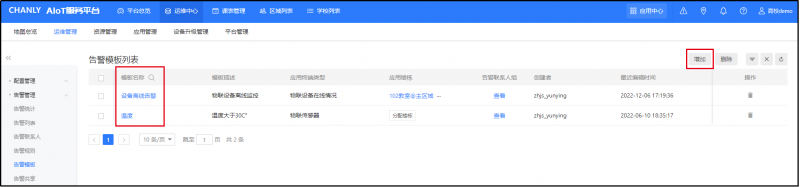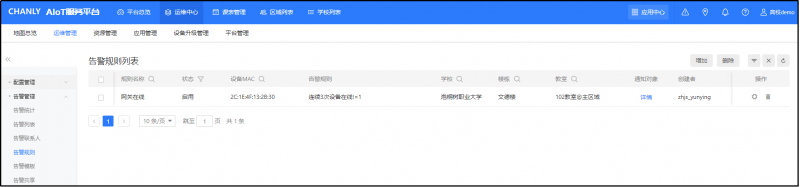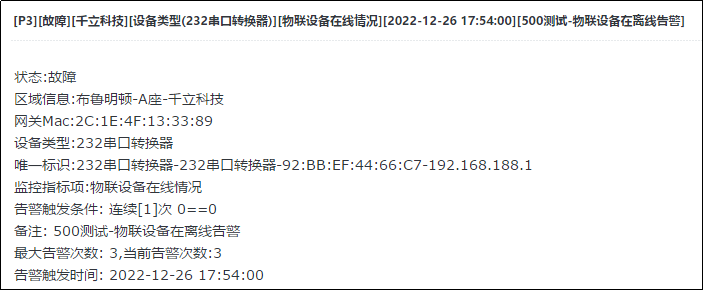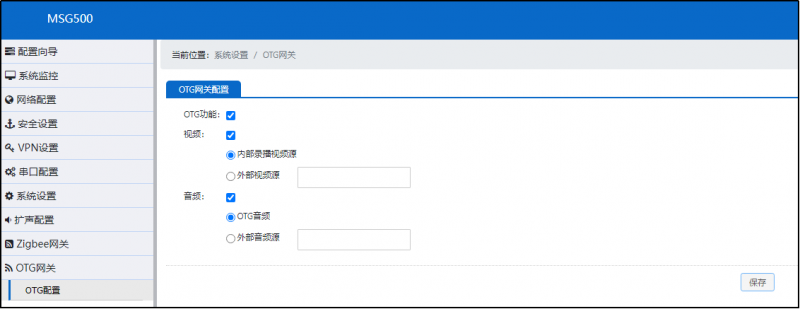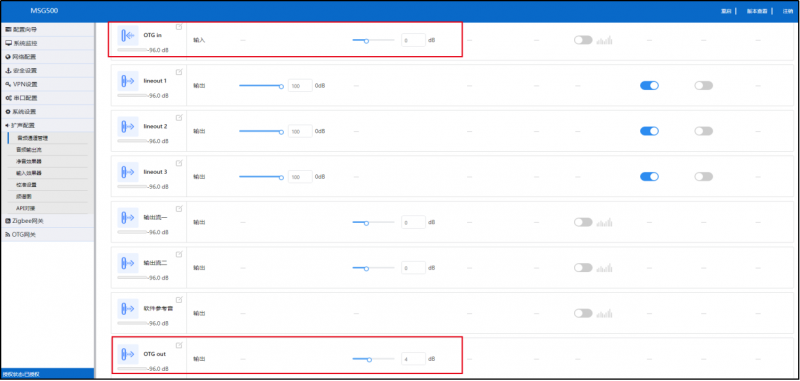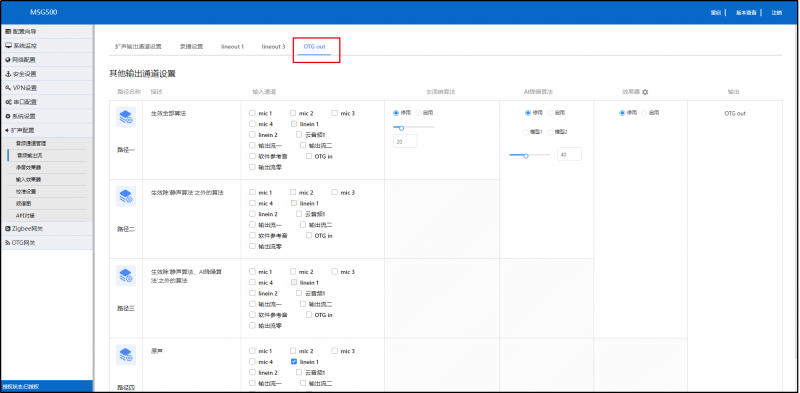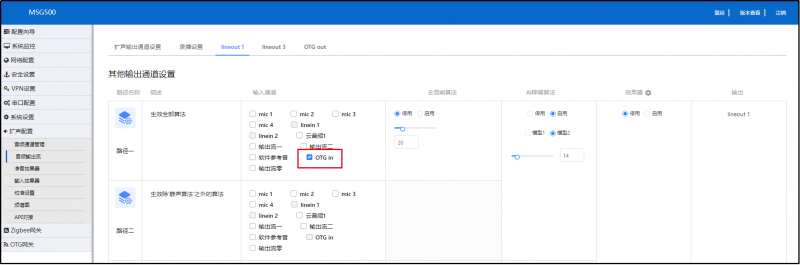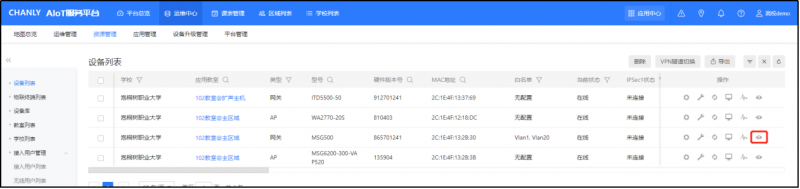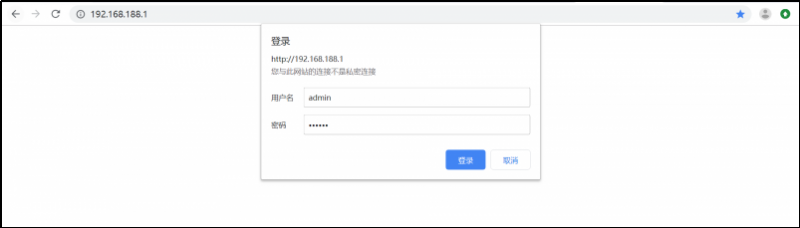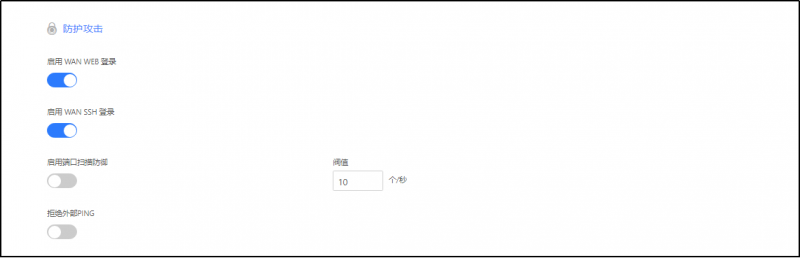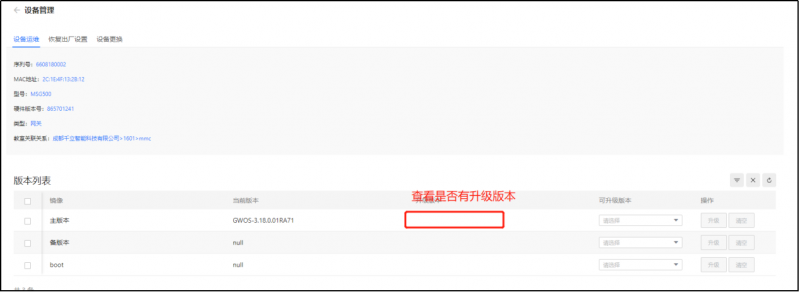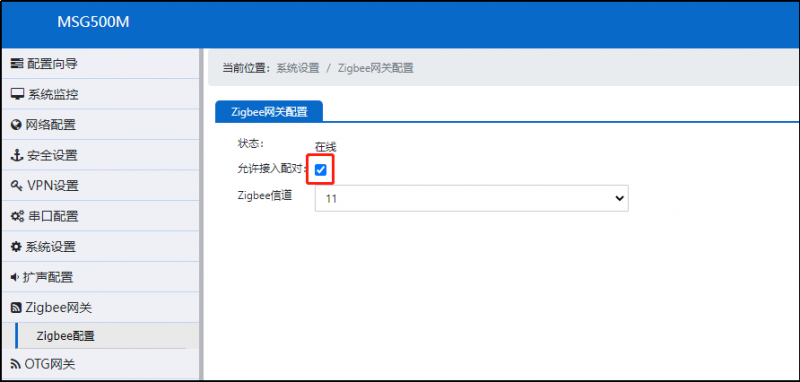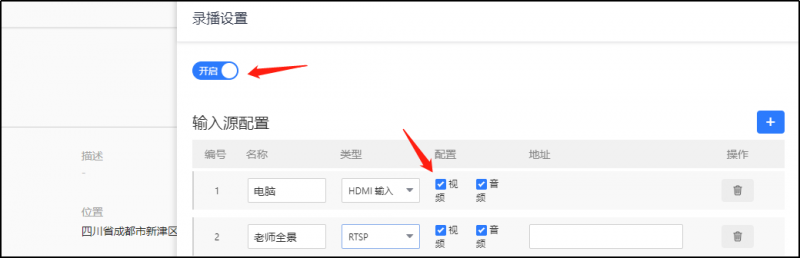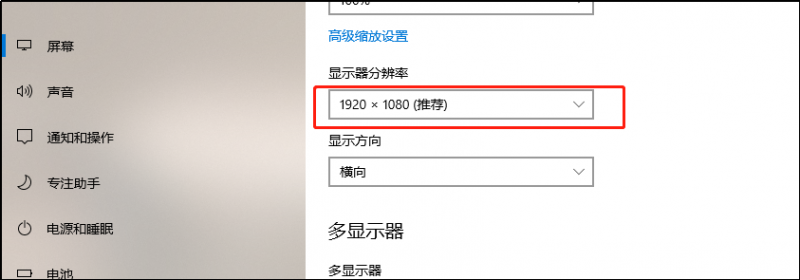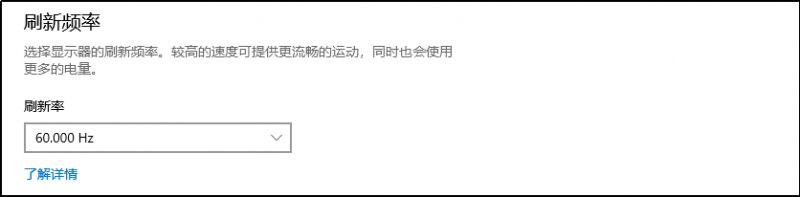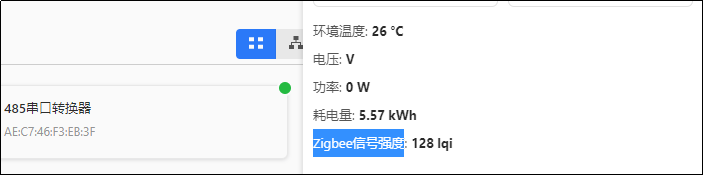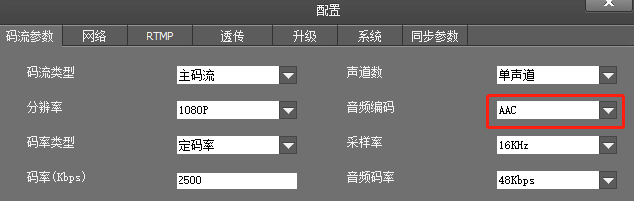开局指导
目录
- 1 概述
- 2 场景说明
- 3 开局步骤
- 4 设备列表
- 5 线材
- 6 辅助材料
- 7 创建区域
- 8 网关服务器上云
- 9 微应用下发
- 10 物联终端绑定
- 11 指令管理
- 12 智能联动
- 13 轻录播与巡课
- 14 教室管家
- 15 告警管理
- 16 OTG网课服务
- 17 FAQ
- 17.1 忘记设备Web控制台登录密码了怎么处理?
- 17.2 默认WiFi密码是多少?
- 17.3 怎么进入网关WEB页面?
- 17.4 R232/485串口连接串口设备后操作无响应?
- 17.5 使用过程中MIC无声音或声音很小,音质效果差?
- 17.6 刷卡后设备不执行
- 17.7 本地教室管家和腾讯会议拉流正常,千立教育云拉流卡顿、花屏等现象
- 17.8 千立教育云拉流正常,本地教室管家或腾讯会议拉流卡顿
- 17.9 设备上云后电脑连接LAN口获取地址后无法登录本地web界面
- 17.10 平台中使用批量升级后,设备并没有升级
- 17.11 zigbee设备对接失败
- 17.12 点击控制按钮系统提示:“xx请求发送”
- 17.13 点击控制按钮系统提示:“xx操作失败”
- 17.14 网关服务器初始ip“192.168.188.1”访问失败。
- 17.15 安装教室管家后其他应用被退出或者应用打不开。
- 17.16 R232/485串口连接串口设备后操作无响应?
- 17.17 录播电脑画面无法显示
- 17.18 控制zigbee设备,zigbee设备响应迟钝或无响应
- 17.19 摄像头画面显示失败,但有声音放出
概述
本文档以千立智慧教室系统在常规教室中的开局部署为例,旨在指导项目部署人员对千立智慧教室系统的现场部署施工,方便部署过程中快速完成本地各物联设备之间连接、组网、初始化配置等相关事宜,提醒部署中的注意事项,以达到快速开局调试的效果。
同时通过千立教育云平台的配置示例,指导开局人员根据实际情况,规划平台端实例教室的创建、设备绑定、策略配置等,对后期的高效运维也能起到一定的指导作用。
本文档仅作为开局部署指导的参考文档使用,实际的网络规划、平台端实例创建应根据项目信息、实际网络情况进行科学合理部署。
适用对象
本文档适用现场施工人员、售后运维人员和现场调测工程师。 本文的阅读对象要求理解千立的智慧教室系统方案,具有一定的网络、物联、音视频相关知识。
系统说明
千立智慧教室系统包括:平台端、教室端。
平台端:智慧教室AIoT服务平台:在校内或者甲方指定的位置进行云平台部署,符合校园信息安全管理规范,从云端对设备、网络、用户进行全面配置、运维和管理。
教室端:通过教室边缘计算网关服务器的部署,实现教室内的有线、无线、物联三网合一,一体化接入一体化运维管控。接入方式灵活多样,如IP网络、zigbee、串口等通讯方式,覆盖教室信息化设备常规类型。
- 教室控制窗口:物联云控屏、教室管家。触控屏内容依据教室信息化需求自定义,采集、显示、控制教室内各类设备,配合云端的策略控制,实现对教室信息化的的智能化场景管控。
- 扩声:将MIC识来的声音,通过AI技术进行滤音、降噪、去啸叫、抑制回声等净音处理通过吊装音箱无损输出。
- 录播:通过边缘计算网关服务器采集摄像头与教学电脑画面,教室端老师可切换单画面、画中画等多种导播模式,可一键录制、导出录播资源。
- 远程互动与网课服务:通过OTG的方式为腾讯会议等第三方互动或直播软件提供教师测的双向音视频流服务,满足教室远程互动或网课需求。
场景说明
智慧教室场景由网关服务器、AI扩声主机、物联云控屏融合而成,实现教室融合网关、物联集控、轻录播、AI扩声、远程互动与网课服务等功能;通过在学校或者甲方指定的位置部署智慧教室AIoT服务平台,每间教室部署一台网关服务器、AI扩声主机和物联云控屏/教室管家以及各信息化终端,教室内的本地扩声、物联集控制、轻录播、音视频等应用在网关服务器上以APP的形式动态加载,将教室内的有线、无线、物联等终端都连接成网,互联互通,从云端对设备、网络、用户进行全面配置、运维、控制和管理。
场景1:
场景2:
开局步骤
现场环境勘测 → 点位规划 → 布线施工 → 产品连接 → 云平台开通
- 现场环境勘测:目的在于确定云平台、网关服务器、信息化终端环境、现场强弱电环境、网络环境、现场布局情况。
- 产品连接:信息化终端与网关服务器有线无线对接物联成网。
- 云平台开通:本地环境上云,通过云平台配置、管理、运维,从云端下发安装所需微服务。
设备列表
| 设备名称 | 设备型号 | 厂商 |
|---|---|---|
| 智慧教室AIoT服务平台 | QLink-CE20000 | 千立 |
| 网关服务器 | MSG500M | 千立 |
| AI净音扩声主机 | ITD5500-50/60/30 | 千立 |
| 物联云控屏 | MSG6200-12E | 千立 |
| 物联云控屏 | MSG6200-12E | 千立 |
| 智能墙壁开关D1(零火线单键版) | QBKG23LM | 绿米 |
| 智能墙壁开关D1(单火线单键版) | QBKG21LM | 绿米 |
| 智能墙壁开关D1(单火线双键版) | QBKG22LM | 绿米 |
| 智能墙壁开关E1(零火线双键版) | QBKG41LM | 绿米 |
| 智能墙壁开关D1(零火线三键版) | QBKG26LM | 绿米 |
| 智能墙壁开关D1(单火线三键版) | QBKG25LM | 绿米 |
| 智能窗帘电机(Zigbee开合帘版) | ZNCLDJ11LM | 绿米 |
| 墙壁插座(ZigBee版) | QBCZ11LM | 绿米 |
| PDU电源 | ITD5500-10-8PDU01 | 特普瑞斯 |
| PDU电源 | ITD5500-10-4PDU01 | 特普瑞斯 |
| 空调伴侣(升级版) | KTBL11LM | 绿米 |
| RS232/485串口转换器 | IBX2 | 千立 |
| 扫码刷卡器 | MU86 | 微光互联 |
| 三合一环境传感器 | YDBS-6001-GT | 鹰都 |
| 温湿度传感器 | WSDCGQ11LM | 绿米 |
| 空气电台 | A8 | 威果智能 |
| 4路网格继电器控制器 | ZQWL-IO-1BNRC04 | 智嵌物联 |
| 继电器 | ITD20-PER01 | 迎嘉 |
| 智能电源管理器 | ITD90-PC01 | 迎嘉 |
| 投影仪 | / | / |
| 摄像头 | / | / |
| 视频矩阵 | / | / |
| 语音呼叫器 | Y05 | 得普声 |
| AP | WA2770-20S | 千立 |
| AP | WA2770-40 | 千立 |
线材
| 设备名称 | 设备型号 | 数量 | 功能说明 |
|---|---|---|---|
| 网线 | 超五类及以上 | 若干 | 用于网关服务器、扩声主机、物联设备等联网 |
| 水晶头 | rj45水晶头 | 若干 | 接网线 |
| OTG线 | USB3.0 加放大器,双公头 | 1根 | 网关服务器OTG接口与电脑连接用于使用OTG功能 |
| HDMI高清线 | 标准HDMI高清线 | 2根 | 电脑/大屏与网关服务器连接 |
| wifi天线 | SMA母头吸盘天线(主机自带) | 2根 | 内置AP用于接收和发送WIFI信号 |
| zigbee天线 | SMA公头吸盘天线/柱状天线(主机自带) | 1根 | zigbee模块用于接收和发送zigbee信号 |
| 音频线 | 3.3mm公对公 | 1根 | 扩声主机连接无线麦克风 |
| 话筒线 | 屏蔽:铝箔+裸铜编织或以上规格 导体:28/0.12 铜芯或以上规格 线径:OD6.0mm 或以上规格 |
若干 | 网关服务器与扩声主机音频信号输入输出连接 |
| 凤凰插头 | 3P凤凰端子 | 若干 | 接音频线 |
| 电源线 | 主机自带240V成品电源线 | 2根 | 网关服务器与扩声主机取电 |
| ...... |
辅助材料
| 名称 | 用途 |
|---|---|
| 卷尺 | 测量长宽高 |
| 螺丝刀(平口、十字、内六角) | 打开扩声主机面板盖、欧姆头拧线、拧膨胀螺钉等 |
| 剥线钳/剪刀 | 处理接线端子 |
| PVC管/线槽等 | 利于走线美观,根据教室大小备用,PVC管建议25mm管径 |
| 电笔 | 检测电路 |
| ...... |
创建区域
登录千立教育云
打开Google浏览器chrome(其他浏览器存在显示不兼容问题),在地址栏输入云平台地址使用授权的平台账号和密码登录智慧教室AIoT服务平台,
进入【运维中心-运维管理】
分别添加学校-楼栋-教室
网关服务器上云
步骤1.连接网关设备
(以MSG500M为例)
1、网关服务器WAN口连接Intel外网线(默认DHCP);
2、任意LAN口连接交换机/电脑等;
3、设备通电;
MSG500M接口和指示灯说明如下:
步骤2.配置网络连接
登录网关服务器Web页面:
1)电脑网线连接网关任意LAN口;
2)打开Chrome(谷歌)浏览器(其他浏览器存在显示不兼容问题)在地址栏中输入网关管理IP地址:192.168.188.1;
3)在登录框中输入用户名密码,默认用户名admin,密码admins(上云后会自动修改一个随机密码,保证网关服务器安全,查看及修改密码查看故障排查-常见问题-忘记设备Web控制台登录密码了怎么处理?);
4)配置外网连接方式:
① 点击【网络配置-外网配置】,接入方式对应类型;
② 填写对应信息后,点击保存;
步骤3.绑定千立教育云
在地址栏输入云平台地址,输入账号密码登录,在【运维中心-运维管理-教室配置】,点击“绑定网关”,单击“添加新网关”,填写设备名称,MAC地址(格式为:xx:xx:xx:xx:xx:xx),点击保存;
微应用下发
☆注意:微应用需要在《应用授权》菜单授权,若无权限请联系对应技术支持。
1)微应用加载:进入应用列表选择对应版本点击加载。
2)微应用启动:加载成功后,启动按钮呈点击状态,点击启动,应用状态为正常运行时安装完成。
3)微应用暂停:应用停止运行
4)微应用卸载:卸载删除应用
物联终端绑定
注:需要在网关服务器上加载【物联集控】微应用。
物联集控以微应用的方式下载到ChanlyOS中,自动发现下联设备,并形成一个可视化网络拓扑图,依据场景策略,实现开局、配置、控制和运维管理
zigbee设备
注:需要在网关服务器上加载【Zigbee网关】微应用
1)打开网关本地WEB页“Zigbee网关”菜单,选择信道,点击允许接入配对,状态正常显示“在线”。
2)此处以墙壁开关举例(其他类型zigbee设备同理),长按开关任意按键直到指示灯闪烁松手,5秒左右停止闪烁,即墙壁开关与网关服务器配对成功。
3)进入云平台《运维管理》模块,教室配置页面,点击“自动发现”,列表看到上一步骤所配对成功的zigbee设备,点击“允许接入”。至此zigbee设备绑定成功。
4)控制使用,进入地图总览 - 教室运维看板,点击所绑定的设备,点击各控制按钮,指令下发操作成功。
串口设备
1)打开本地WEB页“串口配置”菜单,配置RS232/RS485串口参数。
2)自定义串口设备:进入云平台《资源管理》模块,设备库点击“添加设备”,设置各项参数保存。
3)自定义串口指令:点击所添加的串口设备,添加串口指令。
4)添加串口转换器与串口设备:进入云平台《运维管理》模块,教室配置页面,点击“绑定物联设备”,选择串口转换器和步骤3所添加的串口设备。
5)关联串口设备:点击串口转换器,“接口信息”栏位关联串口设备,如图所示编辑各项属性保存,串口设备配置完成。
6)控制使用:进入地图总览 - 教室运维看板,点击所绑定的设备,点击各控制按钮,指令下发操作成功。
PJLINK投影
1)进入云平台《运维管理》模块,教室配置页面,点击“绑定物联设备”,选择对应PJLINK协议的投影仪。
2)点击该投影仪,输入IP、端口号、密码,保存。(PJLINK密码各有不同,请查看投影仪参数配置)
3)控制使用:进入地图总览 - 教室运维看板,点击所绑定的设备,点击各控制按钮,指令下发操作成功。
AP
1)浏览器访问AP WAN口IP地址或电脑连接AP的wifi,wifi名为“ilink-MAC地址后四位“ ,默认密码12345678,账号:admin 密码:admins,云地址输入对应云平台IP与端口ip:18888。
2)进入云平台《运维管理》模块,教室配置页面,输入MAC地址、名称、类型选择AP。
3)编辑设备属性,点击基础配置,编辑AP的射频配置与无线配置。
网络继电器
1)进入云平台《运维管理》模块,教室配置页面,点击“绑定物联设备”,选择“4路网络继电器”。
2)编辑设备属性,输入IP地址(默认IP为192.168.1.253/24,浏览器访问修改IP,用户名:admin,密码:admin)。
3)控制使用,进入地图总览 - 教室运维看板,点击所绑定的设备,点击各控制按钮,指令下发操作成功。
电源管理器
1)自动发现列表点击“允许接入”电源管理器,编辑设备属性,配置设备静态IP地址,即配置完成。
2)控制使用:进入地图总览 - 教室运维看板,点击所绑定的设备,点击各控制按钮,指令下发操作成功。
空调
1)进入云平台《运维管理》模块,教室配置页面,点击“绑定物联设备”,选择“空调伴侣(升级版)”并关联空调,编辑设备属性,输入IP与Token(联系千立工程师获取),配置完成。
2)控制使用:进入地图总览 - 教室运维看板,点击所绑定的设备,点击各控制按钮,指令下发操作成功。
传感器
1)自动发现列表点击“允许接入”传感器,点击传感器配置,添加绑定各数据项。
2)传感器数据查看,进入地图总览 - 教室运维看板,点击所绑定的传感器,查看各环境数据上报情况。
摄像头
注意:该功能需要在网关服务器安装“视频云窗”微应用。
1)进入云平台《运维管理》模块,教室配置页面,点击“绑定物联设备”,选择自定义的摄像头。
2)编辑设备属性,摄像头访问路径栏输入摄像头RTSP 取流地址。
3)视频监控配置栏,点击绑定对应摄像头。
4)控制使用,进入应用中心-物联集控,教室区域内,点击“查看视频”,监控视频正常显示。
台式电脑
1)教学电脑上提前安装“qlinkService”软件(请联系技术支持),待服务软件启动后,云平台自动发现列表“允许接入”。
2)控制使用:进入地图总览 - 教室运维看板,点击所绑定的设备,点击各控制按钮,指令下发操作成功。
扩声主机
1)电脑网线接入扩声主机LAN口,默认分配192.168.188.xx/24网段,使用chrome(谷歌)浏览器访问网关地址192.168.188.1 账号:admin 密码:admins,《扩声配置》菜单API对接 接口地址输入网关服务器的IP 加89端口(通过网关服务器控制扩声主机)。
2)进入云平台《运维管理》模块,教室配置页面,点击“绑定物联设备”,选择“扩声主机”,随后编辑设备属性,输入扩声主机IP地址。
3)控制使用:进入地图总览 - 教室运维看板,点击所绑定的扩声主机,点击各控制按钮,指令下发操作成功。
4)串口控制:
说明:本扩声主机支持外部控制的方式,允许第三方中控控制静音与否及音量高中低,适用于带有串口接口的扩声主机。
① 登录扩声主机本地WEB网页,设置串口参数。
② 进入“扩声配置”菜单,API接口地址,输入网关地址加上图所设置的本地端口。
③ 中控发送控制码
| 控制码(ASCII) | 描述 |
|---|---|
| MUTE\r\n | 扩声静音 |
| UNMUTE\r\n | 取消静音 |
| HIGH\r\n | 音量高 |
| MEDIUM\r\n | 音量中 |
| LOW\r\n | 音量低 |
| 控制码(HEX) | 描述 |
|---|---|
| 4D 55 54 45 0D 0A | 扩声静音 |
| 55 4E 4D 55 54 45 0D 0A | 取消静音 |
| 48 49 47 48 0D 0A | 音量高 |
| 4D 45 44 49 55 4D 0D 0A | 音量中 |
| 4C 4F 57 0D 0A | 音量低 |
刷卡器
1)绑定刷卡器:进入云平台《运维管理》模块,教室配置页面,点击“绑定物联设备”,选择对应“刷卡器”,编辑属性,设置鉴权成功的执行动作,设置卡号访问级别(卡号级别需要大于该设置值)。
2)添加卡号:进入云平台《资源管理》模块,物联鉴权菜单,添加部门添加卡号。
智能PDU
1)智能PDU初始化:查看PDU说明书,浏览器访问初始IP地址,默认账号:admin 密码:admin,配置静态IP地址,并指定服务器IP(网关服务器IP)。
2)绑定智能PDU:进入云平台《运维管理》模块,教室配置页面,点击“自动发现”,列表上可看到该PDU信息,点击“允许接入”。至此智能PDU绑定成功。
3)控制使用:进入地图总览 - 教室运维看板,点击所绑定的设备,点击各控制按钮,指令下发系统系统提示操作成功。
控制屏
1)自动发现列表“允许接入”控制屏,编辑设备属性,点击“界面配置”自定义控制屏界面。
2)使用模板,或者自行拖动左侧控件至面板内。点击按钮,右侧设置按钮属性和关联动作。
3)控制使用:本地控制屏点击各控件,指令下发操作成功。
串口转换器
说明:该设备为RS232和RS485串口二合一 转RJ45网口。端口2为RS232,端口1为RS485。
1)串口转换器初始化:串口转换器接入网关服务器LAN 口POE网口,电脑接入网关LAN口,打开调试工具,点击搜索设备,此处可以设置转换器的IP地址与串口参数。
2)绑定云平台:进入云平台《运维管理》模块,教室配置页面,点击“绑定物联设备”,选择复合型串口转换器。
3)关联串口设备:点击复合型串口转换器,“接口信息”栏位关联串口设备,编辑各项属性保存,串口设备配置完成。
指令管理
指令管理
说明:场景管理是指设定一个场景,为该场景添加所需的控制指令,比如上课场景,添加开灯、打开投影、打开电脑等等。
1)进入云平台《运维管理》模块,教室配置页面,点击“场景管理”,新增场景,输入场景名称。
2)编辑场景,右侧区域指令列表勾选指令,点击箭头添加至左侧已选指令列表。
3)效果展示
快捷操作
说明:将多个物联设备控制指令中常用的指令添加至一个集合,方便点击操控。
1)进入云平台《运维管理》模块,教室配置页面,点击“快捷操作”,右侧区域指令列表勾选指令,点击箭头添加至左侧已选指令列表。
2)效果展示
传感器配置
说明:以添加温度传感器为例,其他类型传感器同理
1)在教室配置界面中,点击传感器配置。
2)在右侧弹框中选择要配置的传感器类型,点击“+”号。
3)点击新增的配置按钮,选择要绑定的传感器设备。
教室卡片
说明:使用过程中浏览多个教室时,每个教室有对应卡片方便操控预览。
1)进入云平台《运维管理》模块,教室配置页面,点击“教室卡片”,自定义教室卡片中显示的内容:场景指令、快捷操作指令、传感器数据。
2)效果展示
开关组
说明:开关类设备指令添加至一个组,并呈现在区域列表内。
1)进入云平台《运维管理》模块,教室配置页面,点击“开关组”,自定义开关组显示内容。
2)效果展示
智能联动
时间策略
说明:根据自定义时间段自动执行对应动作。
1)进入云平台《运维管理》模块,智能联动菜单,添加时间策略,输入策略名称、空间范围选择区域、设置生效日期、执行时间、执行动作(场景指令),状态重置类型选择“每天重置”。
课表策略
说明:课表策略 需要设置学年时间、学期时间、节次时间。
1)进入云平台《课表管理》模块,课表配置菜单,添加学年。
2)添加学期时间。
3)添加节次时间。
4)设置课程,若未对接学校课程表,则至少需要设置节次时间设置课表联动策略。
5)课表策略:进入云平台《运维管理》模块,智能联动菜单,添加课表策略,输入:策略名称、空间范围选择区域、勾选课表策略、选择学期时间、周范围、日期、节次、时间、执行动作、状态重置类型选择每节课重置,(有课执行:课表管理模块中设置了课程,无课执行:课表管理中未设置课程但设置了节次时间)。
执行记录
策略执行记录,到达策略规定的条件后,策略执行成功,执行记录显示正确
语言呼叫
1)新增语音网关,对应参数请联系技术支持。
2)编辑语音网关,添加分机号,用户组user为控制屏分机号,用户组agent为IP[电话的分机号。
3)呼叫中心设置,添加呼叫中心,并关联agent用户组。
4)控制屏关联分机号,进入千立教育云《运维管理》模块,教室配置页控制屏界面编辑,拖动语音控件至面板,并关联其呼叫中心与分机号,IP电话设置步骤请参考对应说明书。
轻录播与巡课
说明:需要在网关服务器上加载【录播】微应用,且录播摄像头需要支持RTSP协议。
“轻录播”以微应用的方式下载到ChanlyOS中,管理员通过千里云对所管理的教室进行课程录制,录制文件可自动关联课程课表信息,通过平台管理,下载。
导播配置
导播视频配置
1)电脑视频
将电脑HDMI接入网关服务器HDMI IN 接口。输入源默认配置中包含电脑HDMI输入。
2)摄像头视频
输入源配置栏,类型选择RTSP,输入摄像头网络串流地址。
导播视频配置
导播模式配置
进入千立教育云《运维管理》模块,教室配置页面,点击“录播设置”,导播模式配置栏,若一个画面嵌入多个窗口,则需要设置视频大小与位置。层级规则为第一条为最底层,最后一条为最高层。
大小:默认最大为1920*1080,根据需要设置合适值,位置:是指视频窗口左上角处的坐标位置。
导播音频配置(网关WEB页面)
登录网关WEB页面,扩声配置-音频输出流-录播设置,选择对应输入通道(输入通道对应设备音频输入接口),该音频设置项即为导播模式音频。
录制、巡课、资源管理
录制
在【区域管理】选择对应区域,点击“查看”按钮,可进入对应区域主画面,可切换镜头,和切换导播模式,点击录制按钮即可录制当前课程,录制完成后点击停止按钮,稍等片刻即生成录播文件。
在线巡课
可实时查看多个教室监控,点击右上角切换至卡片模式,可最多查看16路监控视频。
课程资源管理
1)课程资源管理列表可查看所录制好的视频,可播放预览,和下载(批量下载)文件。
2)课程资源会定时清理(默认7天,如需更改请联系管理员),点击锁定(批量锁定)按钮防止被系统自动清理。
其他
摄像头音频设置
说明:针对录播前端摄像机具备音频采集能力的场景。
进入千立教育云《运维管理》模块,教室配置页面,点击“录播设置”,输入源配置栏,勾选摄像头音频选项,在单独预览该摄像头画面时可同步获取到声音。
教室管家
说明:教室管家需运行在Win10及以上的系统环境
绑定教室管家
1)将一体机大屏通过有线接入网关1~6的任意lan口。
2)准备教室管家安装包,双击安装包进入安装准备页面,同意安装协议和选择文件安装位置后点击安装。
3)安装完成后打开教室管家,输入云平台地址(根据实际情况)。
4)鼠标移至右上角带感叹号的圆圈符号上,点击右键复制唯一标识。
5)返回云平台中,在控制台—平台管理—License管理—教室License管理中选择License未生成概述,在设备key值中搜索刚复制的唯一标识,对教室管家进行授权。
6)授权后返回教室配置界面,点击教室管家。在右侧弹框中的序列号中搜索复制的唯一标识,点击绑定。
弹窗白名单设置
1)在本地教室管家设置中导出已识别应用。
2)在云平台—学校前台的教室管家白名单应用中将导出的白名单导入到云平台中。
3)在策略包管理中新增策略包,在再操作栏中点击编辑。将需要加入白名单的应用勾选后点击新增,保存。
4)将该策略包分配给教室,再操作栏中点击下发。
5)关闭弹窗拦截功能,点击设备-弹窗拦截-基础设置中开启或关闭教室管家弹窗拦截。
版本升级
在管家列表中找到教室内对应的教室管家数据,在数据后操作栏中点击版本升级,选择需要升级的版本号后点击确认升级。
教室控制
1)使用教室控制功能需要网关开启控制屏功能,下载物联控制微应用。
2)教室控制配置与控制屏界面配置同理。
录播
注:使用录播需要下载【录播】微应用,并设置录播相关配置。
1)录制:可切换导播模式,点击录制按钮即可录制当前课程,录制完成后点击停止按钮,稍等片刻即生成录播文件。
2)文件列表:录播录制的文件会存入文件列表中,可进行文件预览,修改名称,导出,删除操作。
告警管理
告警联系人
1)进入云平台《运维管理》模块,告警管理菜单,新增告警联系人。
2)新增联系组,并“编辑”下属账号和分配区域。
告警模板
1)新增告警模板后,点击模板名称编辑告警模板。
2)输入模板名称、描述、新增所需策略(阈值==0 即为离线)、通知对象,并将此模板分配至对应区域。
告警规则
告警规则与告警模板不同之处在于告警规则是针对某单个设备所设置的告警。
告警邮件
触发告警策略条件后,对应联系人将收到告警邮件。
OTG网课服务
“网课服务”以微应用的方式下载到ChanlyOS中,根据场景互动需求灵活设置本地及远端音频输入输出通道,实现互动,扩声,多媒体多音源互不影响,声音效果无回声,清晰,自然。
说明:OTG线连接网关服务器(OTG线需要带信号放大器且双公头的USB连接线),且需要在网关服务器上加载【USB OTG】微应用,使用内部录播视频源时,需要先配置录播。
1)登录网关服务器本地WEB,OTG网关菜单,选择OTG音视频输入源(更改OTG配置后需要重启网关)。
2)OTG输入输出音量设置:音频通道管理菜单内设置音量大小。
3)OTG输出设置:音频输出流菜单 “OTG OUT”设置OTG输出通道的输入信号,和添加净声算法。
4)远程互动:OTG线连接电脑后,电脑打开腾讯会议,摄像头选择“UVC Camera”,且步骤3中将电脑的OTG音频勾选至对应输出通道。
FAQ
忘记设备Web控制台登录密码了怎么处理?
首先登录千立云控制台,在资源管理-设备列表中找到对应的设备,单击操作列中“查看密码”,查看设备当前密码,如果当前密码显示为空,则表示为默认密码。
如果设备此时在线,可以自定义修改立即生效密码登录。
如果不在设备列表中,则可以通过下列方法处理:
网关服务器请在通电的情况下,使用尖状物按压RESET键10秒以上后放开,设备恢复出厂设置清除密码,登录Web控制台,重新设置密码。
默认WiFi密码是多少?
默认WiFi MAC是网关MAC最末位+10, SSID:ilink-xxxx(默认AP设备 MAC的后4位)密码是12345678。 如果AP云端上线此WiFi的无线ssid会被隐藏掉,需要手动输入搜索。
怎么进入网关WEB页面?
在电脑与网关网络连通情况下:
1、打开Google浏览器chrome(其他浏览器存在显示不兼容问题)在地址栏中输入网关IP地址(如忘记网关IP地址可在设备列表中查看,或网线直连网关访问管理IP地址192.168.188.1);
2、在登录框中输入用户名密码,默认用户名admin,密码admins;
R232/485串口连接串口设备后操作无响应?
- 测试串口服务器收发是否正常:将串口服务器两端分别接入电脑的网口和USB口,通过工具观察发送和接收是否正常。
- 测试平台下发命令是否正常:将串口服务器网络端接入千立教育云,串口端接入电脑,通过平台下发命令,观察电脑接收到的命令是否与平台下发命令一致。
- 测试控制命令是否正确:在前两步骤都不存在问题的情况下,将串口服务器网络端接入电脑,串口端与控制设备连接,或直接将物联设备串口接口与电脑相连。通过电脑下发命令观察控制设备是否执行相应操作。如不执行,则检查命令格式,连接线等是否存在错误。
使用过程中MIC无声音或声音很小,音质效果差?
- 确认音频接入口是否接入,以及音频输出口是否接入。
- 确认音频输出流是否配合正确。
- 确认音响,麦克风音量是否正常。
- 认供电开关是否打开,是否开启了静音。
刷卡后设备不执行
- 确认命令操作是否配置正确
- 确认串口接线是否正确
- 确认串口是否连通,详情查看【R232/485串口连接串口设备后操作无响应?】
- 检查刷卡器是否配置的刷卡后动作,刷卡器权限是否小于等于卡号的权限
本地教室管家和腾讯会议拉流正常,千立教育云拉流卡顿、花屏等现象
检查外网网络环境与千立教育云是否通畅,网速是否达到拉流的最低标准(下行>3M)。
千立教育云拉流正常,本地教室管家或腾讯会议拉流卡顿
- 电脑配置较低,无法保证设备正常的资源调用;
- 检查OTG线,网线连接是否正常;
- 当前仅支持win10系统;
设备上云后电脑连接LAN口获取地址后无法登录本地web界面
在设备列表找到对应网关设备,在操作栏中点击管理进入配置界面,查看防护攻击内是否启用WAN WEB 登录。
平台中使用批量升级后,设备并没有升级
按优先级升级设备维护 > 设备升级管理-批量工具-批量规则
请查看设备管理-找到该设备点击维护,查看在设备运维中是否升级了版本,如果升级了点击清空,之后就会正常升级
zigbee设备对接失败
- 检查网关服务器是否加载zigbee微应用;
- 查看网关服务器本地web 是否勾选允许接入配对;
点击控制按钮系统提示:“xx请求发送”
- 检查网关服务器是否加载物联控制微服务;
- 云平台刚下发配置的30S左右为配置生效时间,此时点击控制按钮系统则提示“xx请求发送”,配置生成成功后,点击控制按钮系统提示:“xx操作成功”;
点击控制按钮系统提示:“xx操作失败”
进入控制台-运维管理-教室配置,检查各物联设备配置参数是否正确。
网关服务器初始ip“192.168.188.1”访问失败。
网关服务器未接入云平台的情况下,若下联有物联云控屏,则会出现这种情况,待网关服务器接入云平台后再接入物联云控屏即可,或者修改控制屏个性化网络配置为非192.168.188.xx/24网段。
安装教室管家后其他应用被退出或者应用打不开。
教室管家安装后默认打开弹窗拦截功能,未设置白名单的情况下,其他应用会被拦截,进入设置页设置白名单或者关闭弹窗拦截功能。
R232/485串口连接串口设备后操作无响应?
- 测试串口服务器收发是否正常:将串口服务器两端分别接入电脑的网口和USB口,打开串口工具观察发送和接收是否正常。(注意:一个串口服务器只能链接一个用户,如需要本地连接测试时需将云平台上已配置的IP及端口修改为与串口的数据不一致)
- 测试平台下发命令是否正常:将串口服务器网络端接入千立教育云,串口端接入电脑,通过平台下发命令,观察电脑接收到的命令是否与平台下发命令一致;
- 测试控制命令是否正确:在前两步骤都不存在问题的情况下,将串口服务器网络端接入电脑,串口端与控制设备连接,或直接将物联设备串口接口与电脑相连。通过电脑下发命令观察控制设备是否执行相应操作。如不执行,则检查命令格式,连接线等是否存在错误
录播电脑画面无法显示
1)检查云平台录播开关是否开启,输入源中电脑类型是否选择的HDMI,配置中是否勾选视频;
2)电脑使用win10以上系统、1080p分辨率和60Hz的屏幕刷新率;
3)检查HDMI连接线是否插牢固,尝试插拔观察是否恢复。
4)重启网关服务器。
控制zigbee设备,zigbee设备响应迟钝或无响应
平台物联控制中,点击zigbee设备查看设备详情。在右侧卡片下方查看Zigbee信号强度,一般强度质要大于80 lqi控制相对流畅。
- 可能是距离过远、存在阻挡,更换天线摆放位置;
- 可能其他无线信号对zigebee信道干扰,更换其他信道重新配对zigbee设备;
- 天线或zigbee设备的性能较差,更换天线或zigbee设备对比。
摄像头画面显示失败,但有声音放出
摄像头音频编码需选择ACC编码模式。