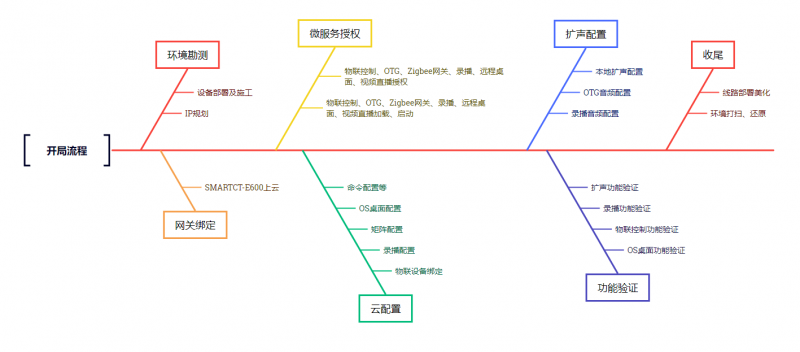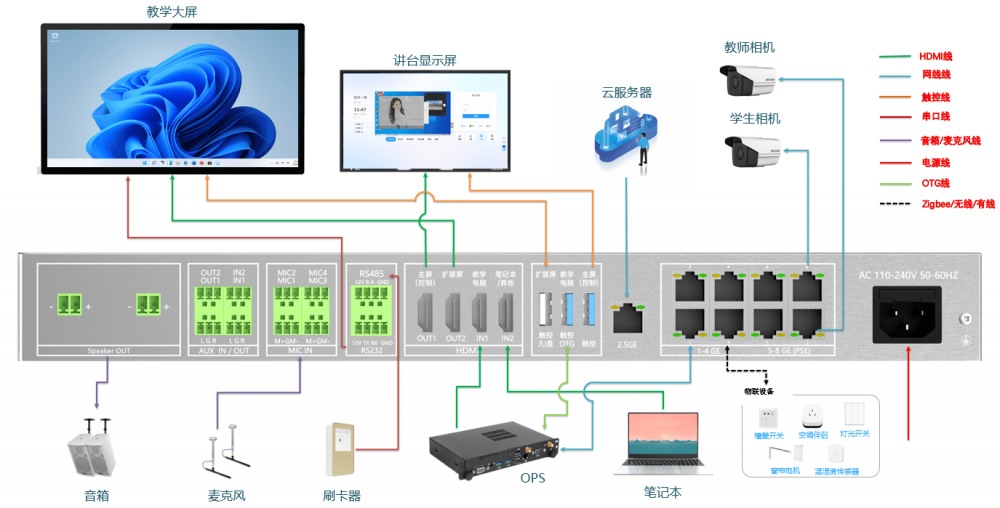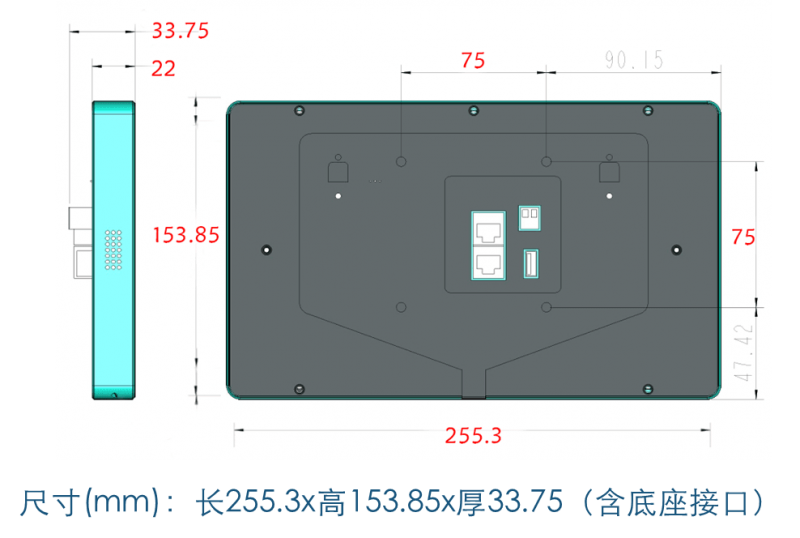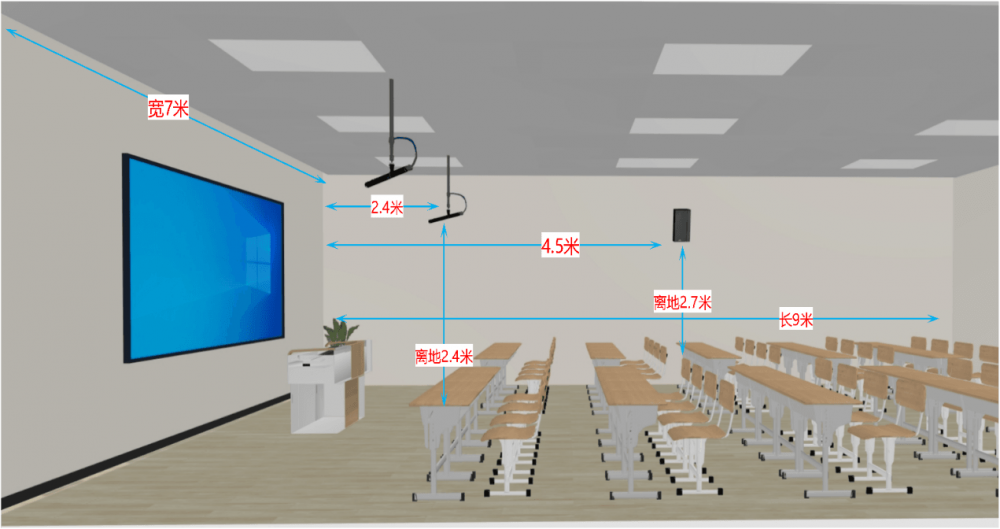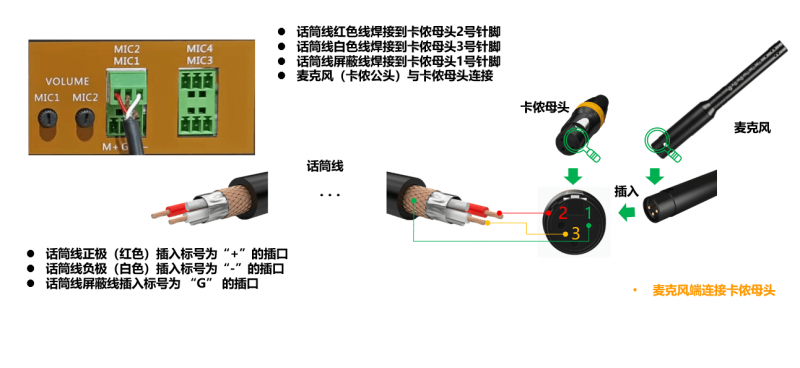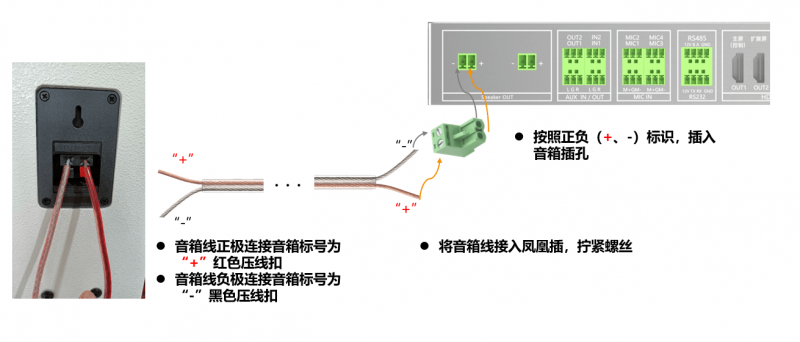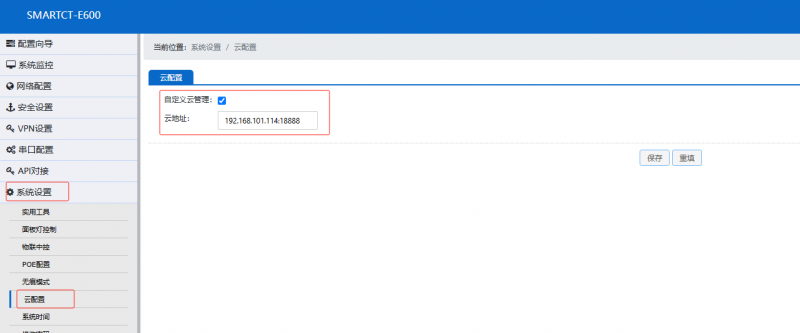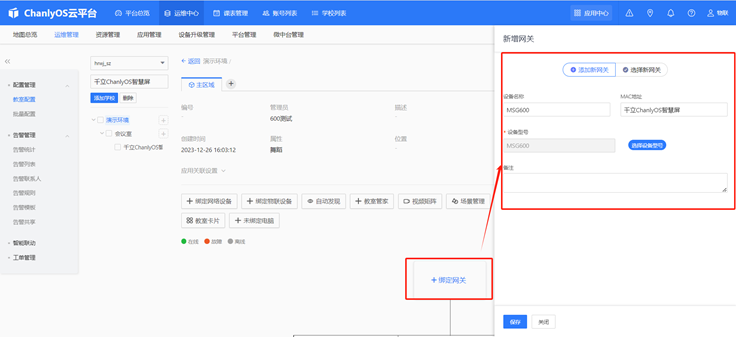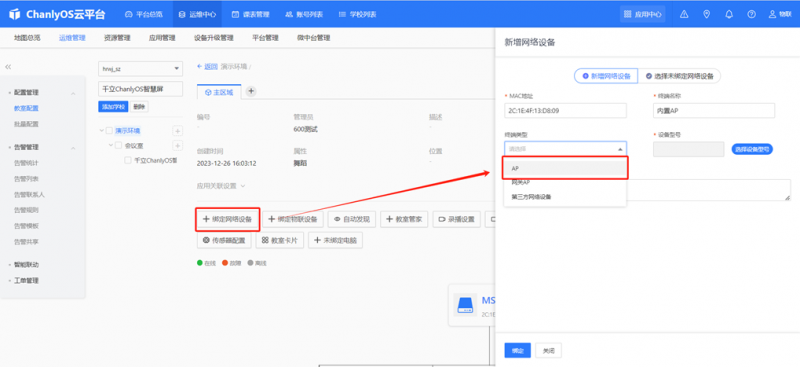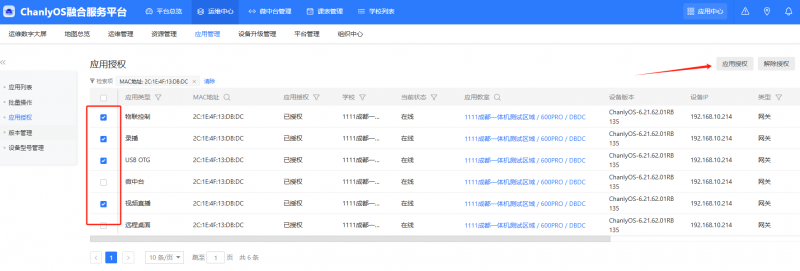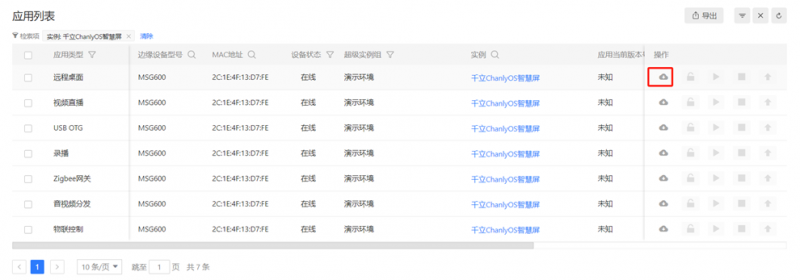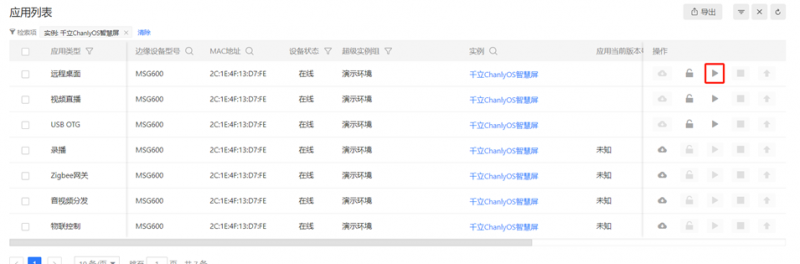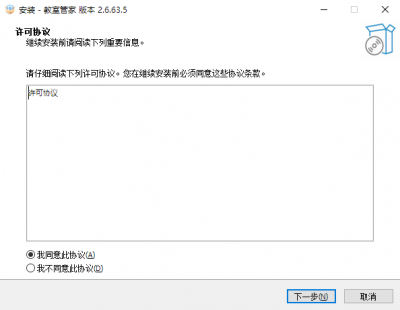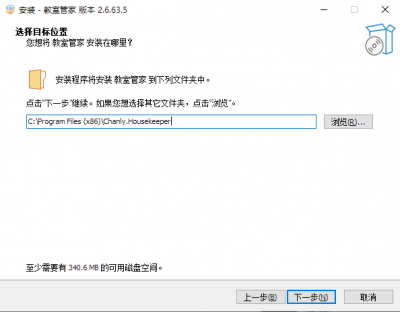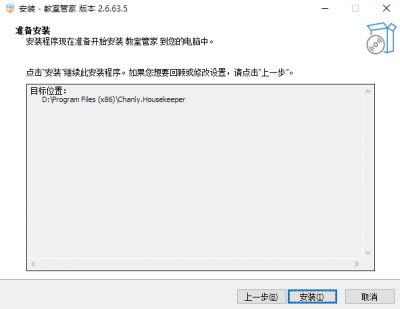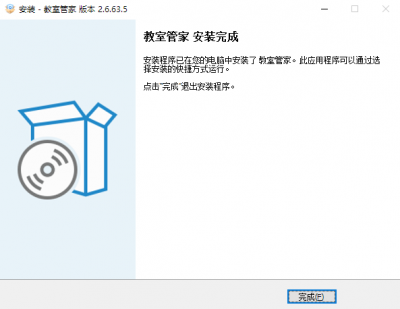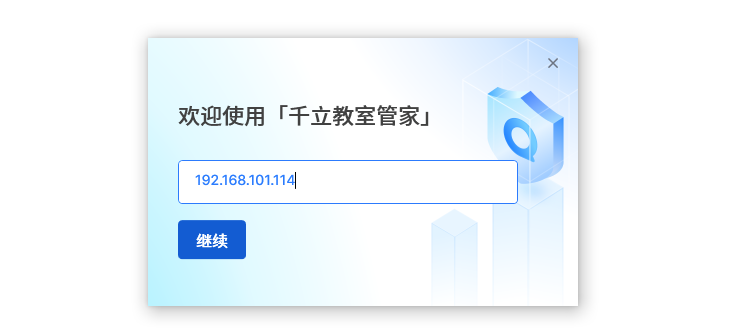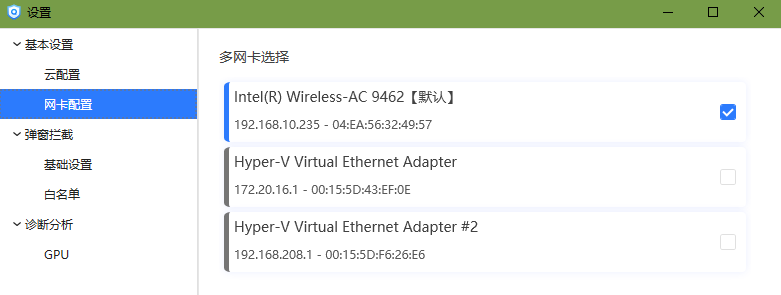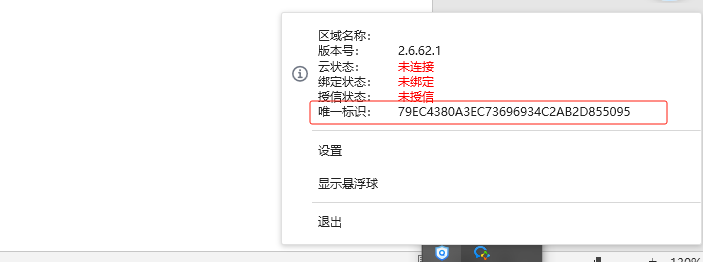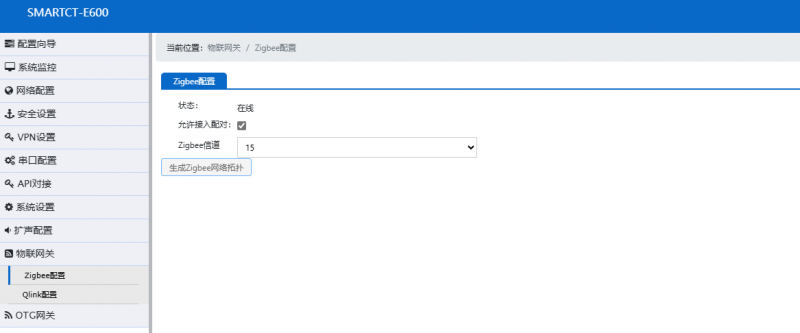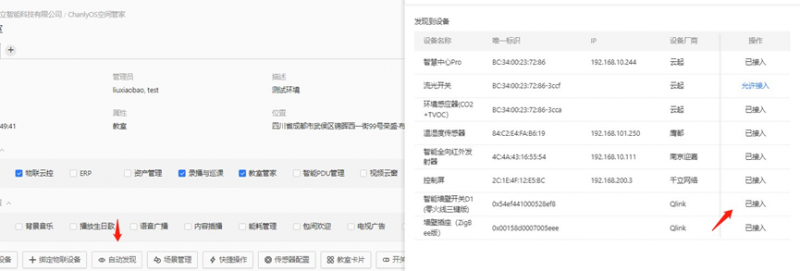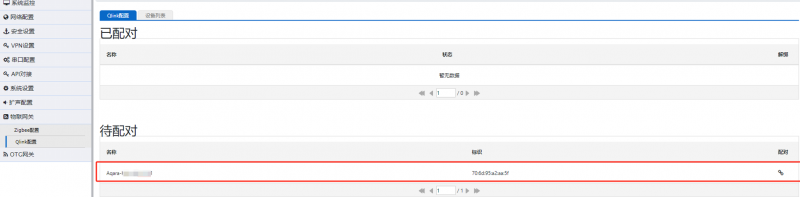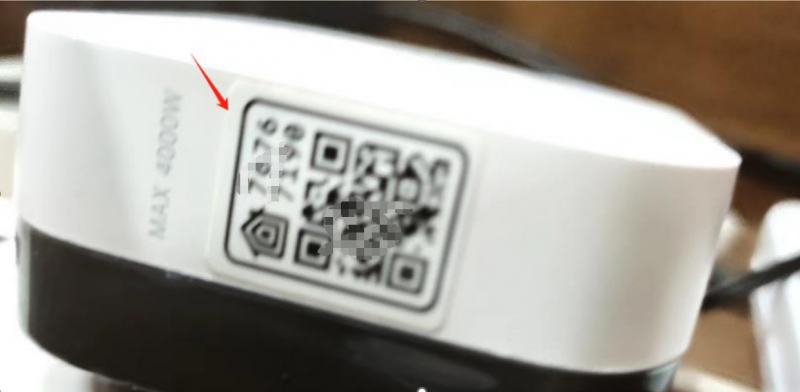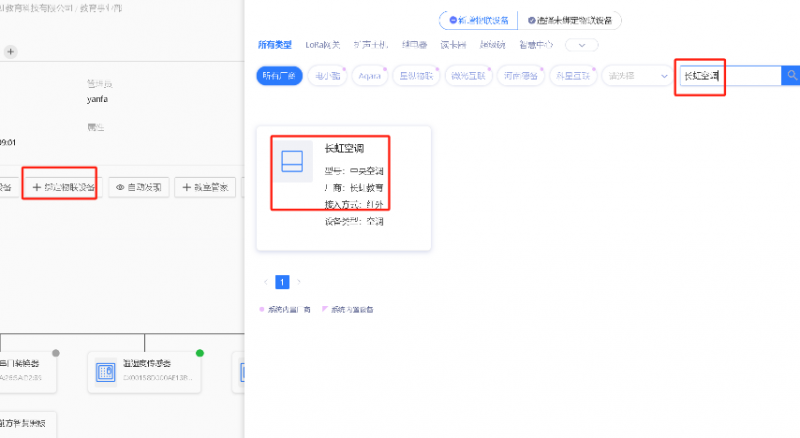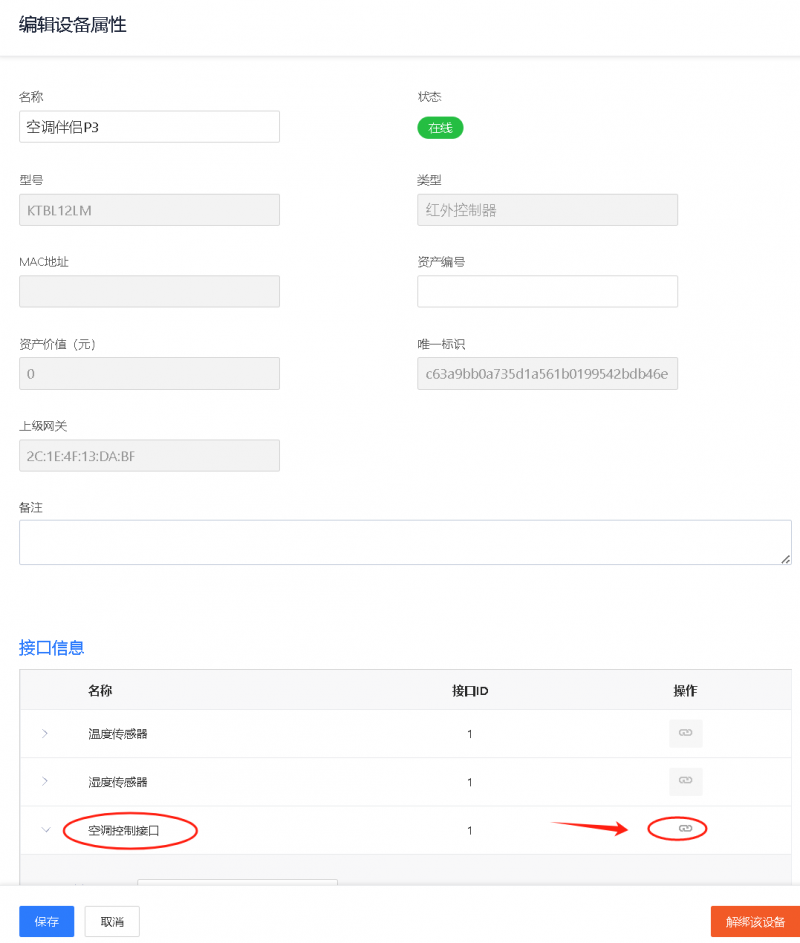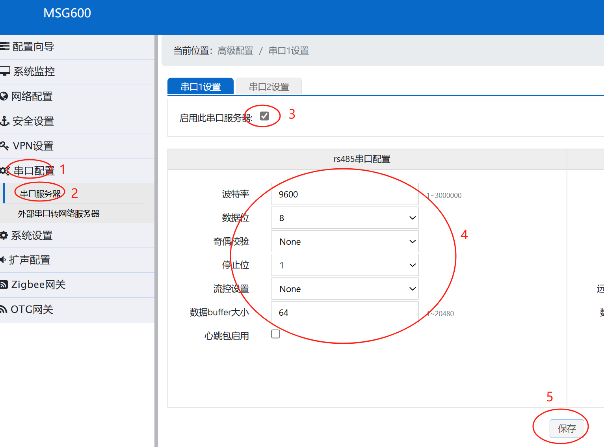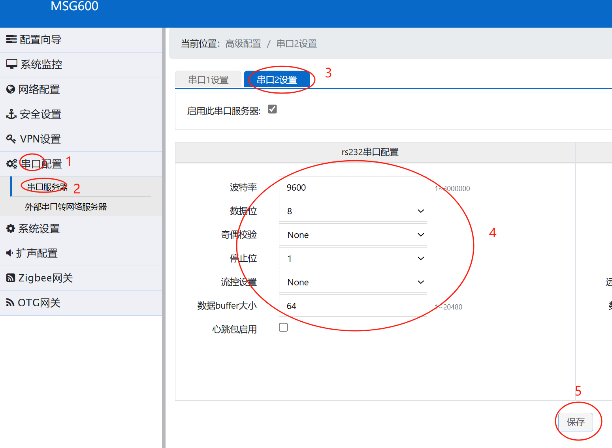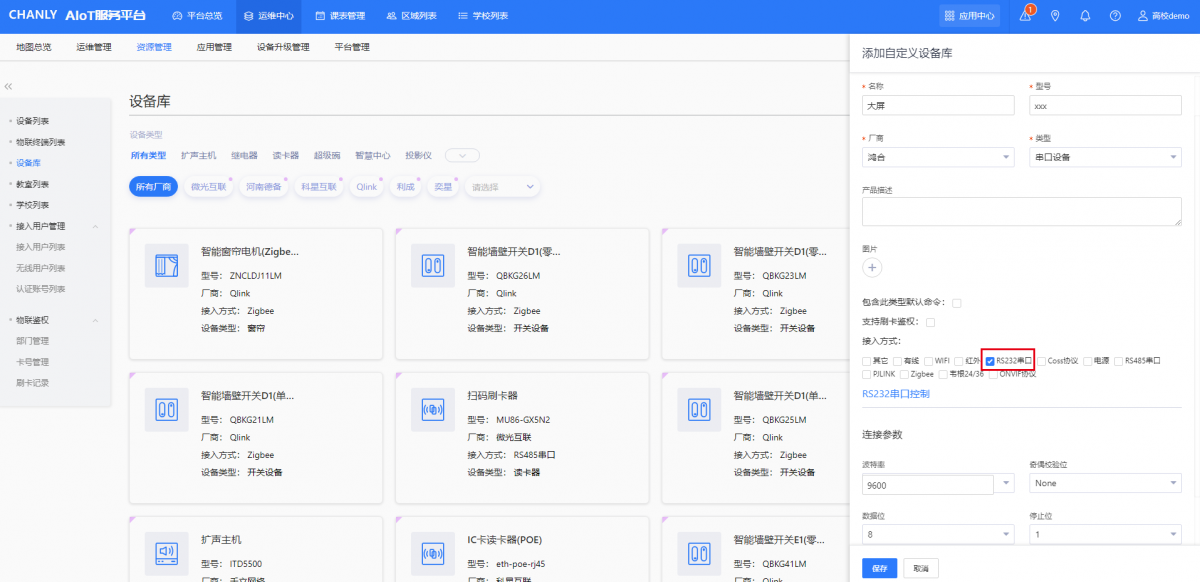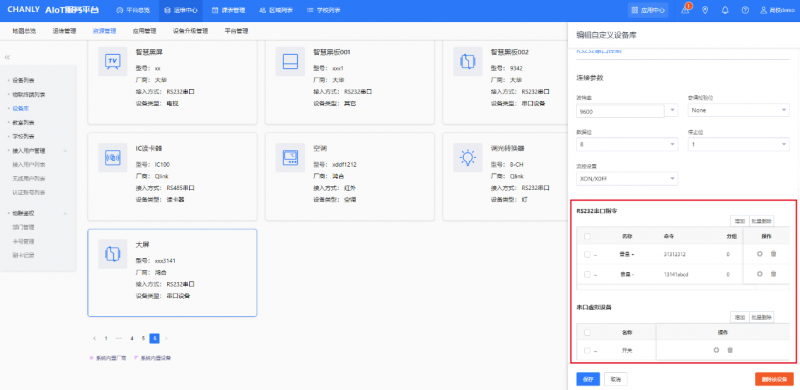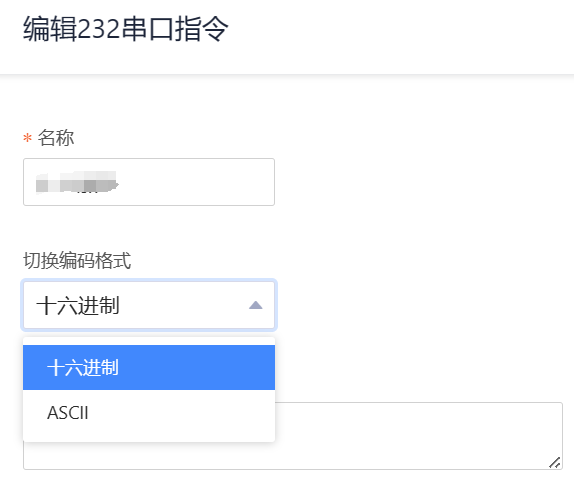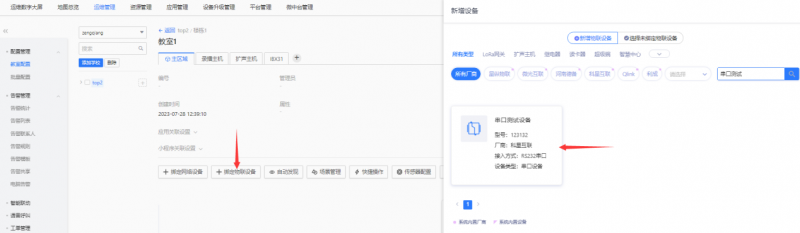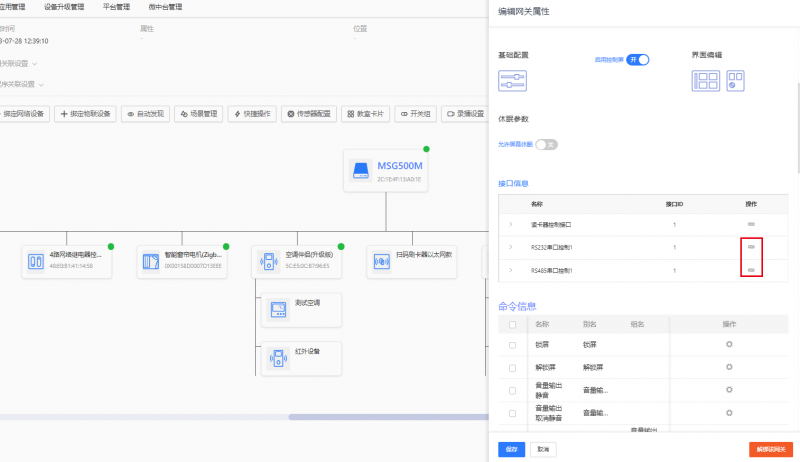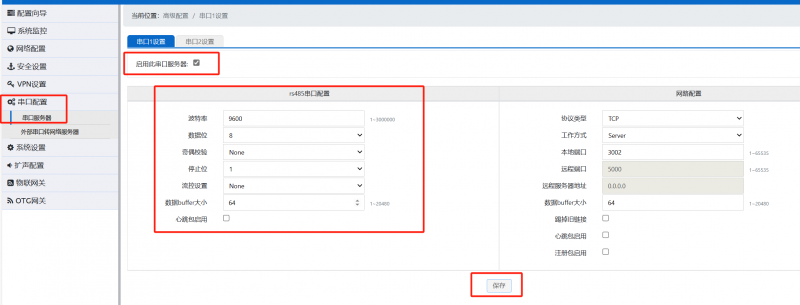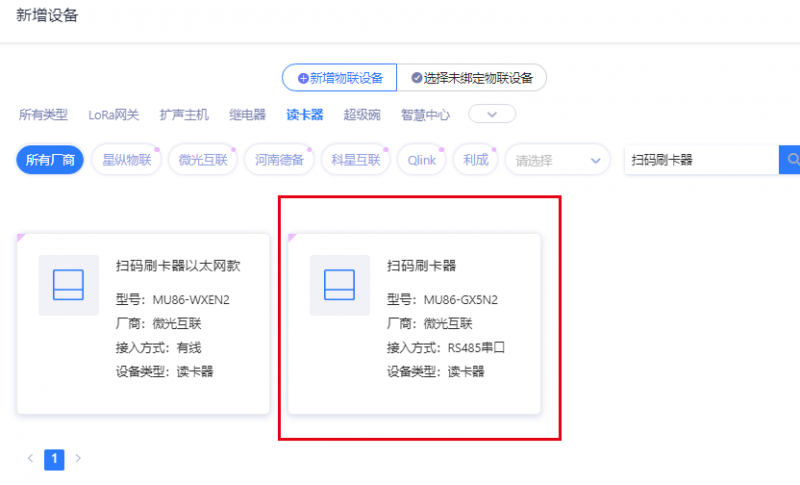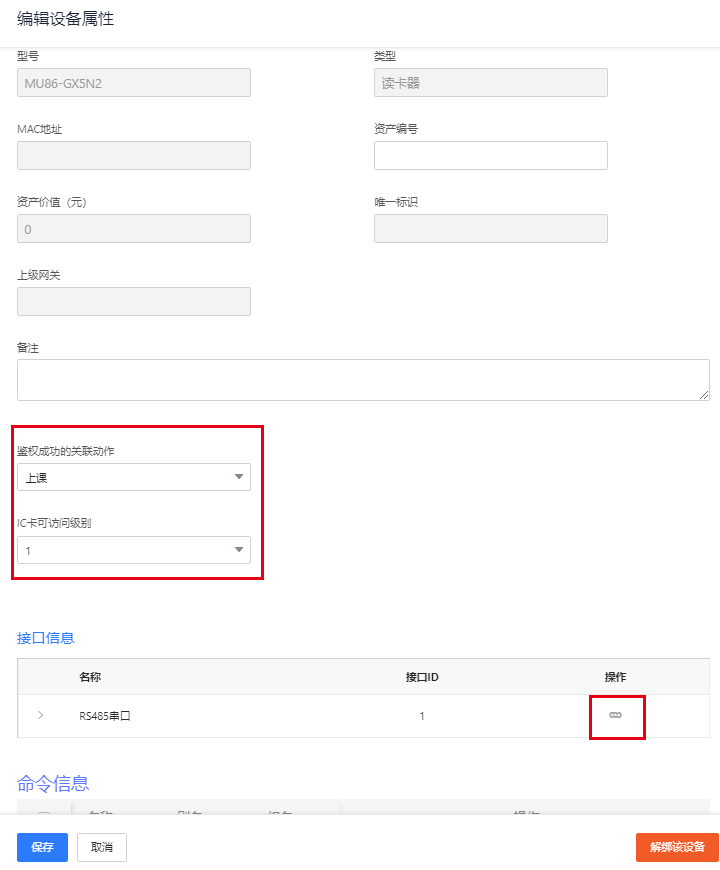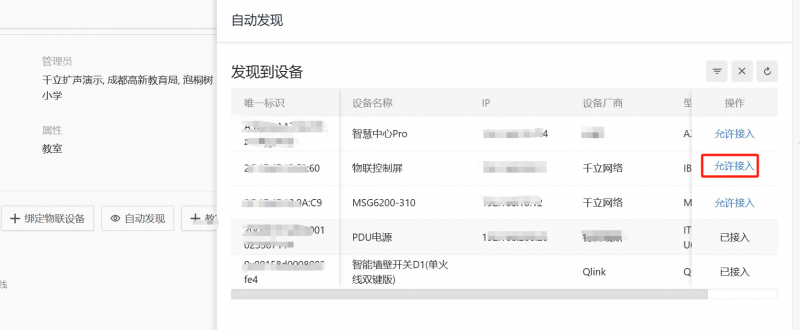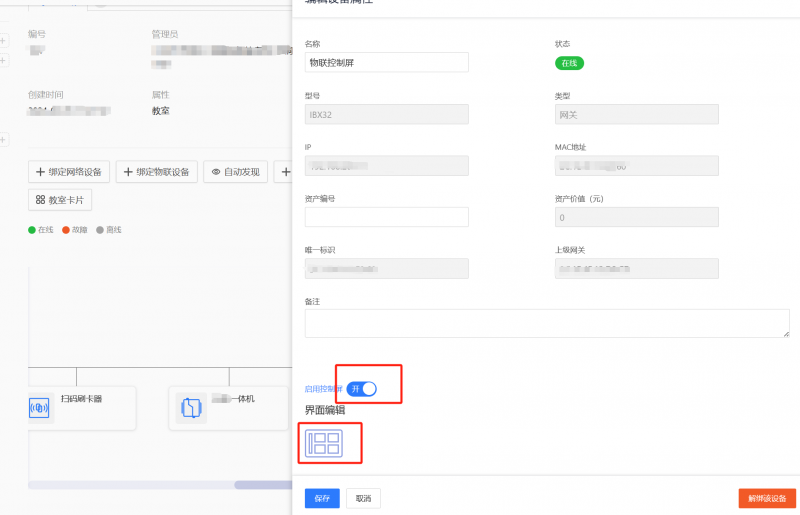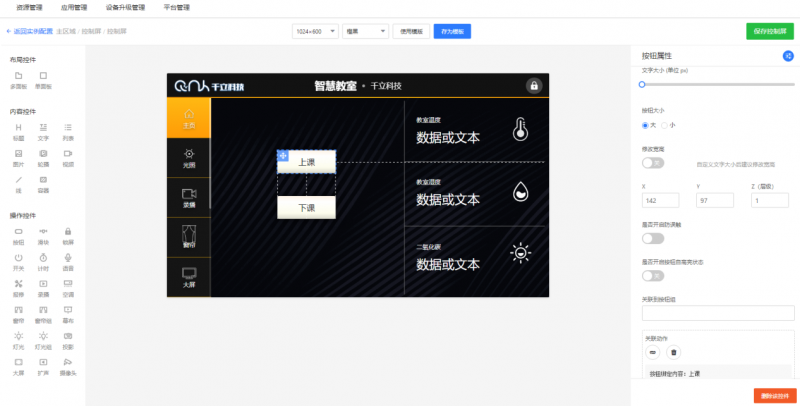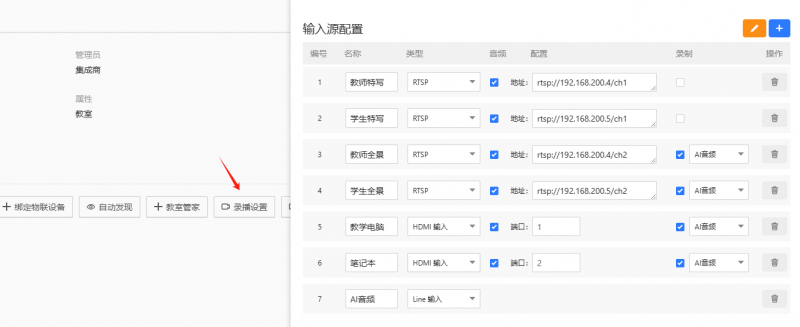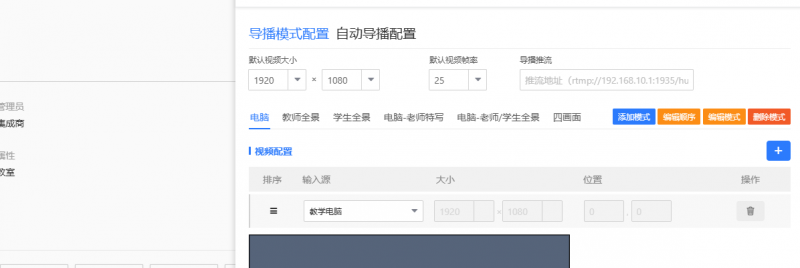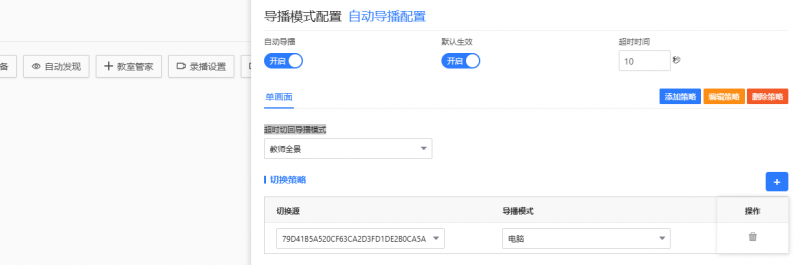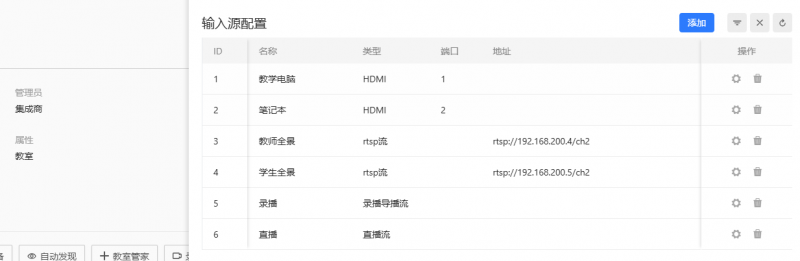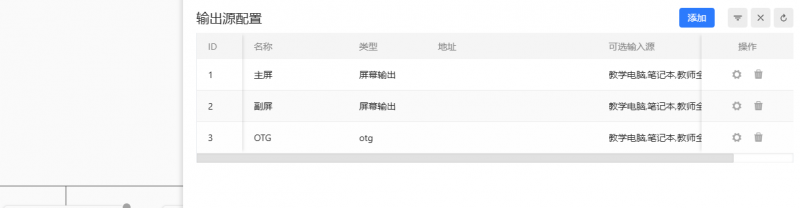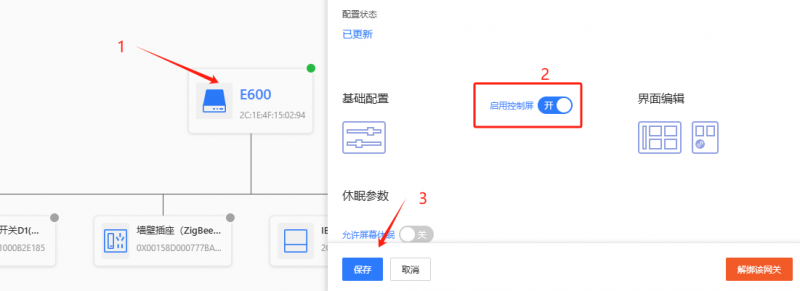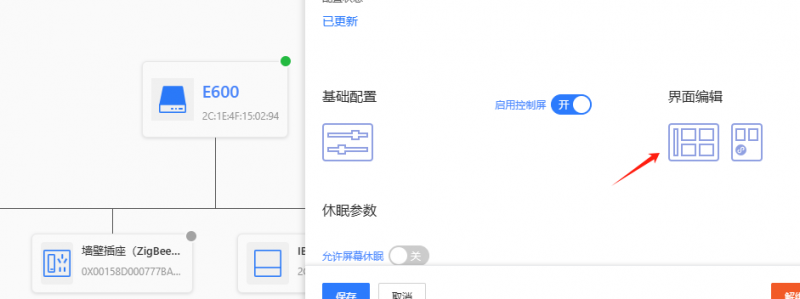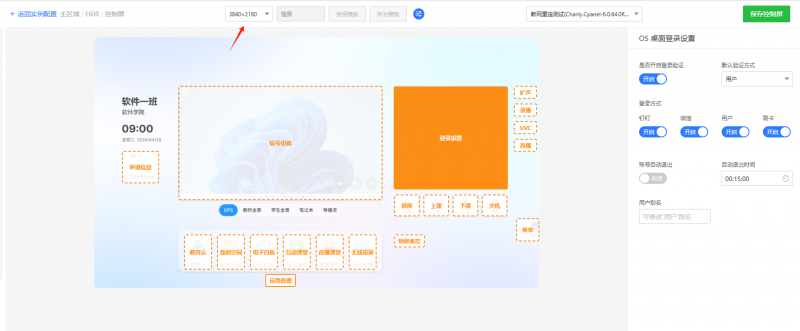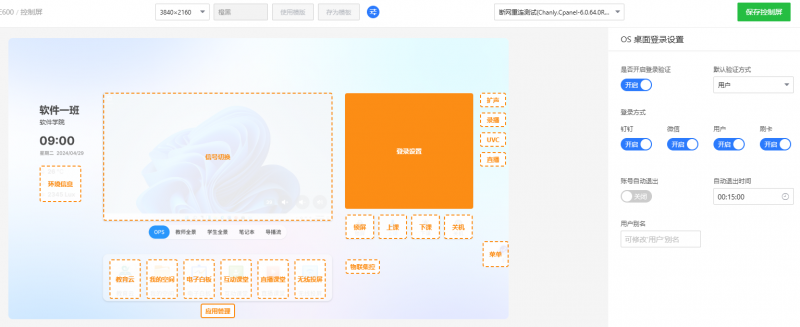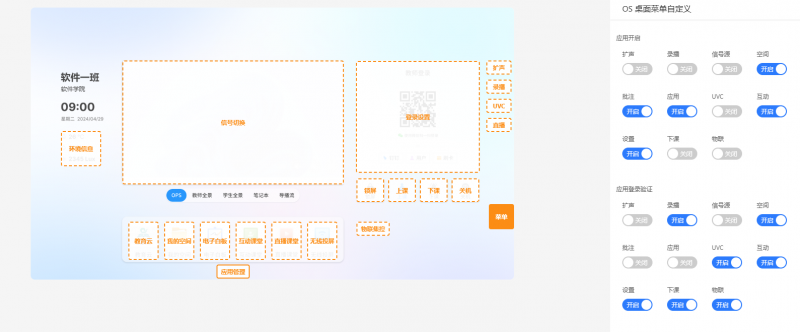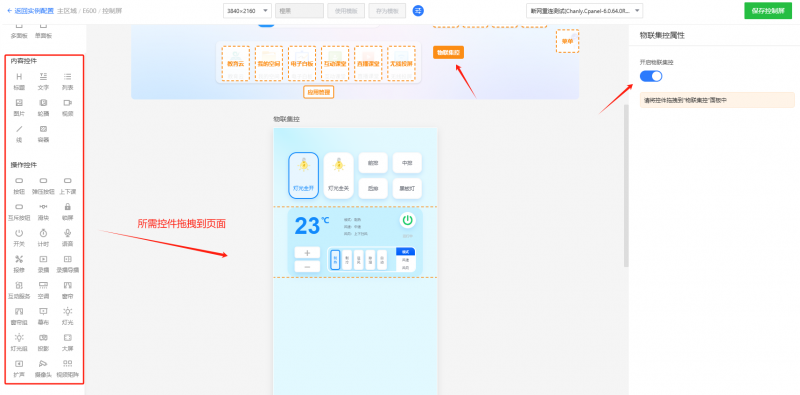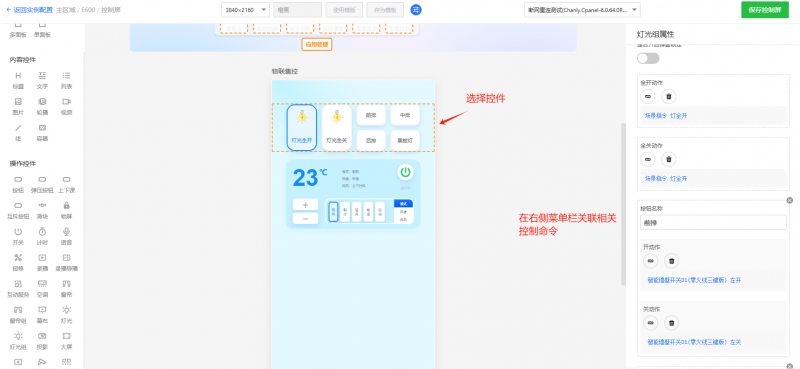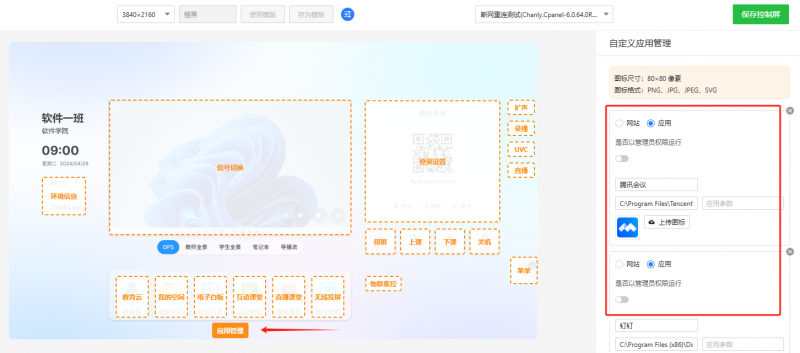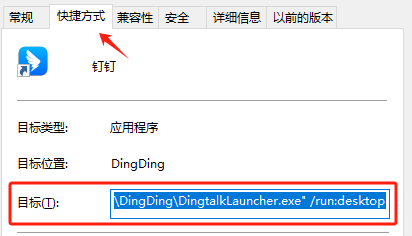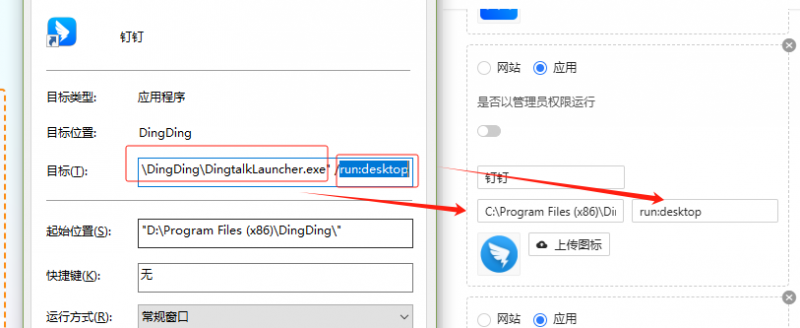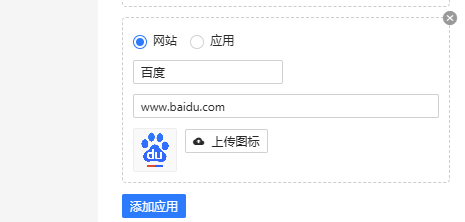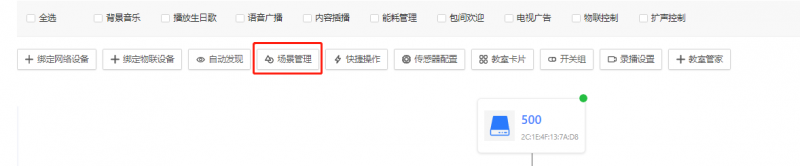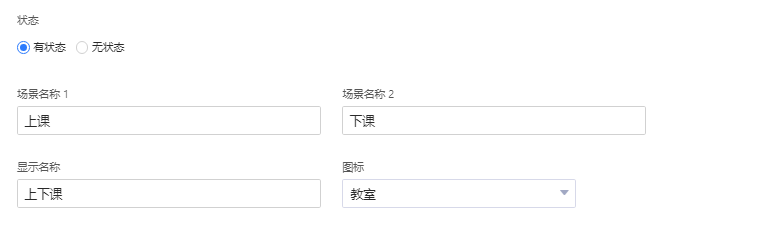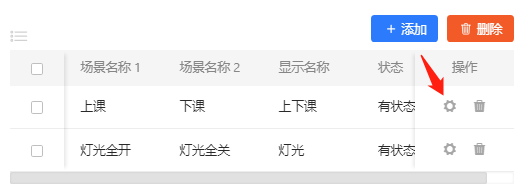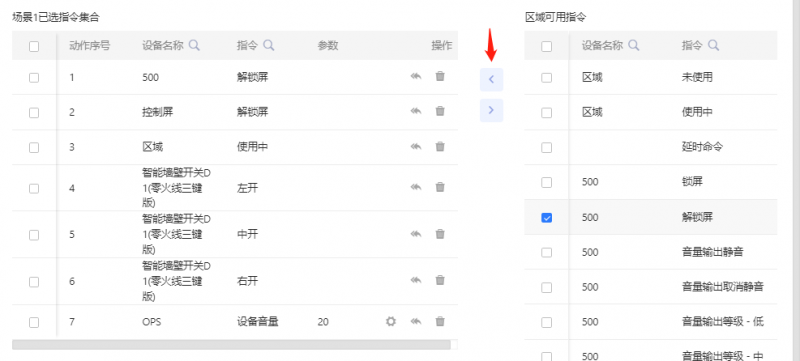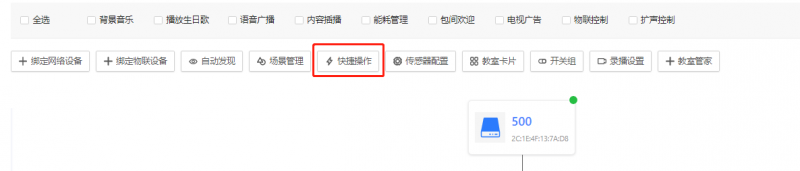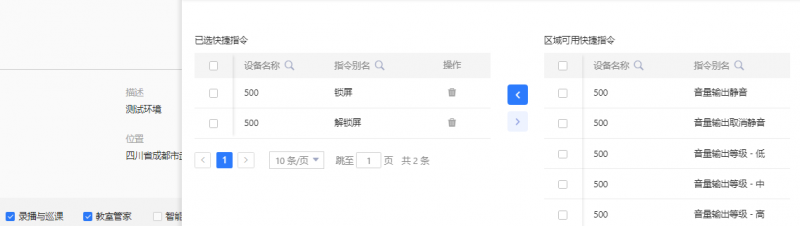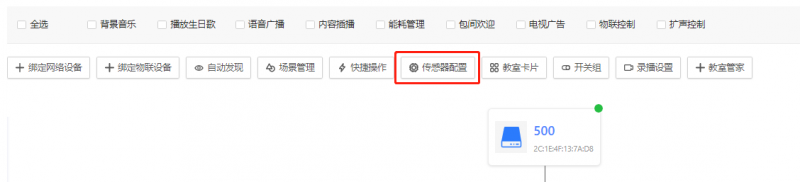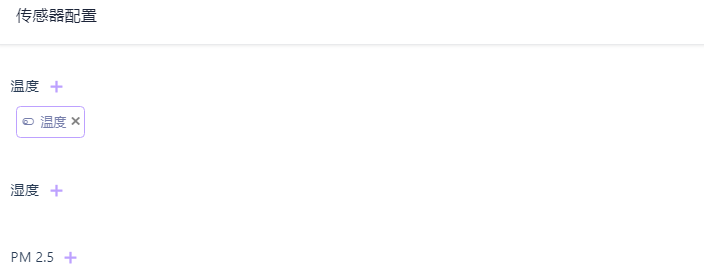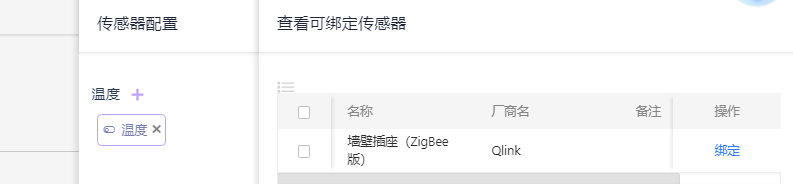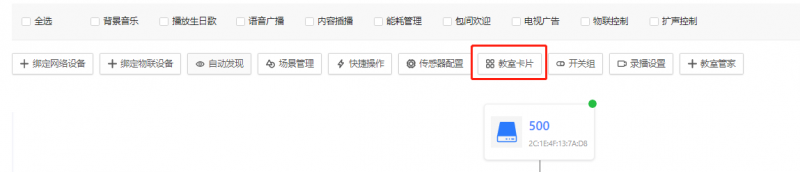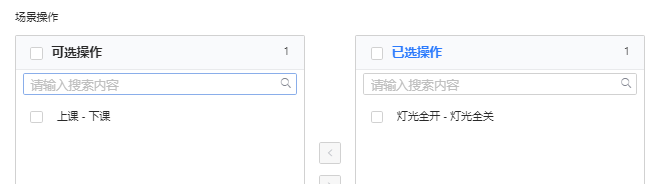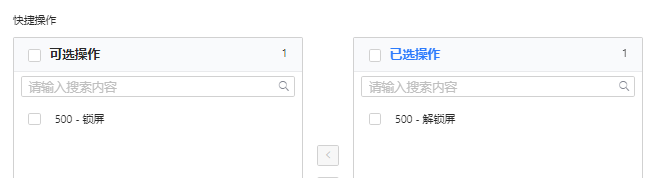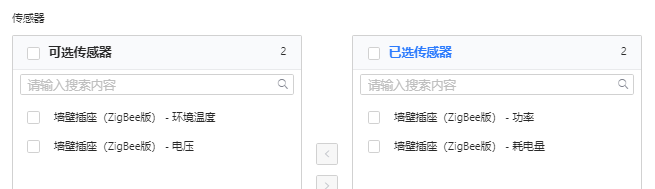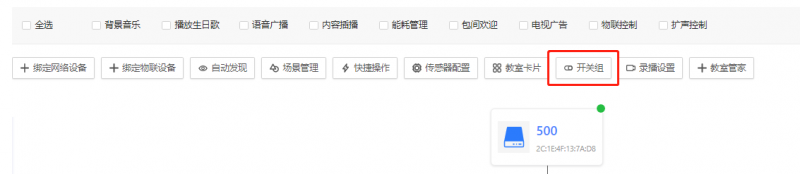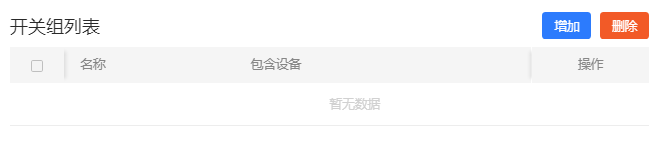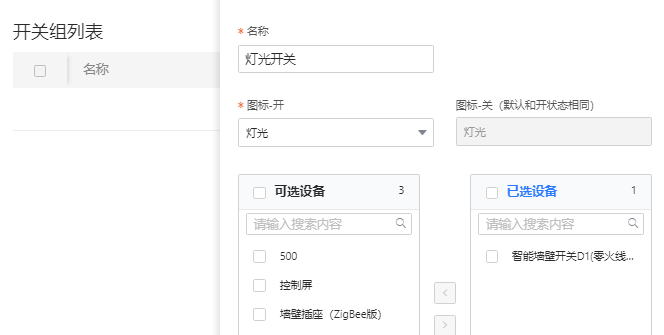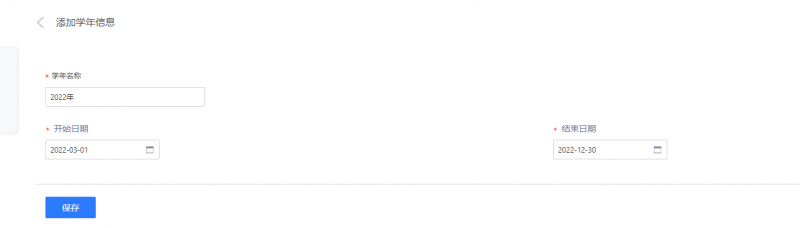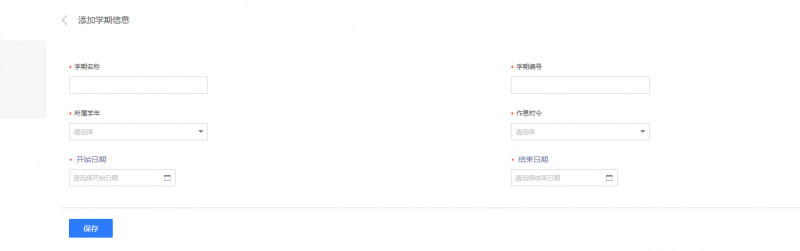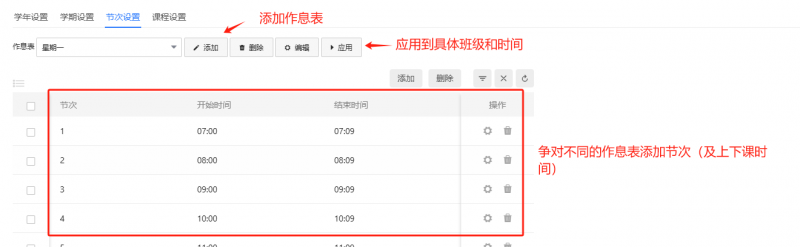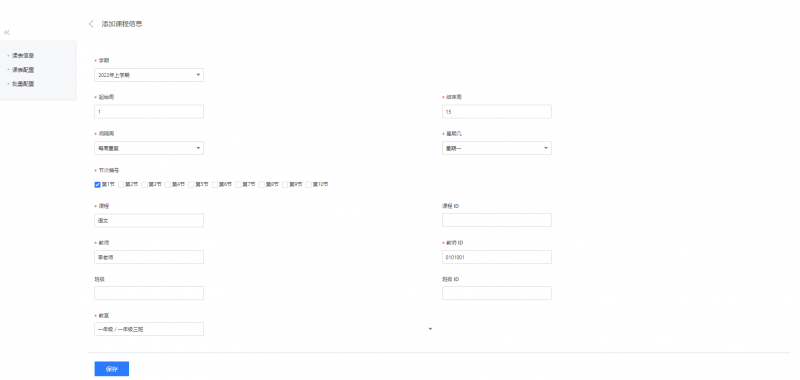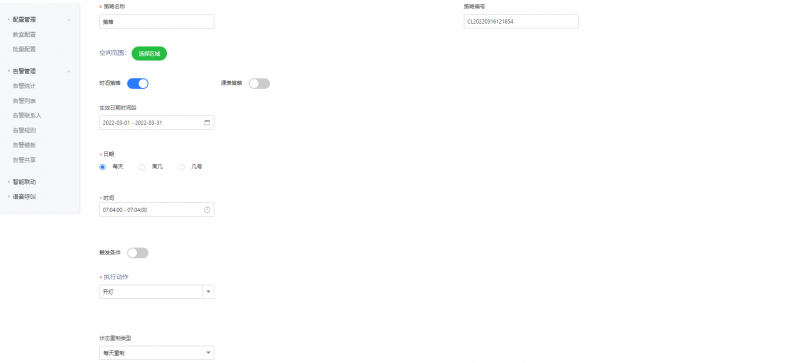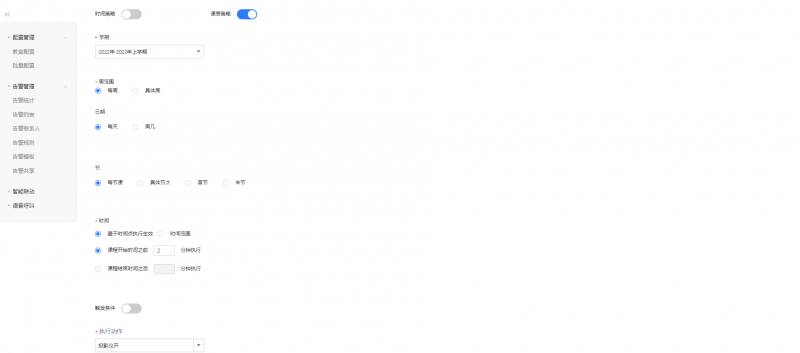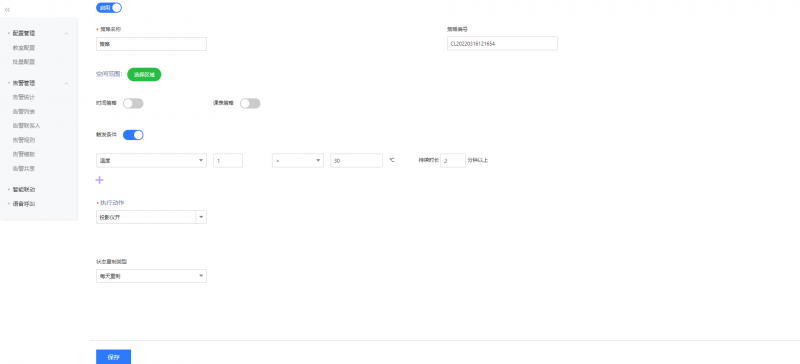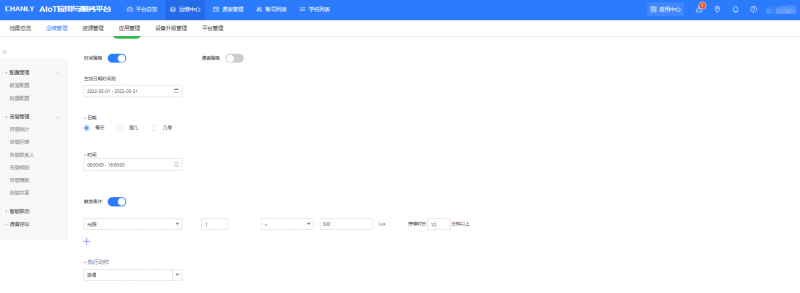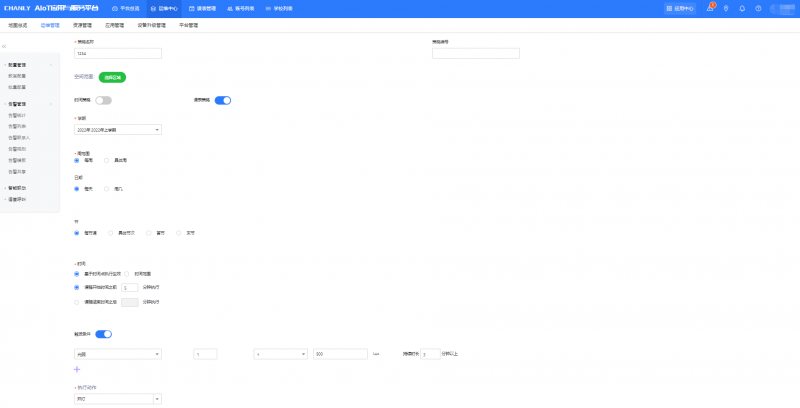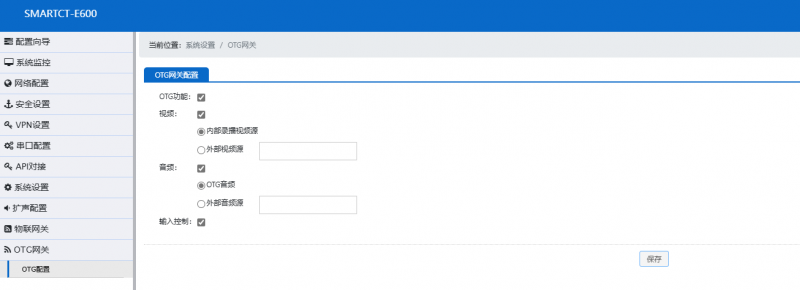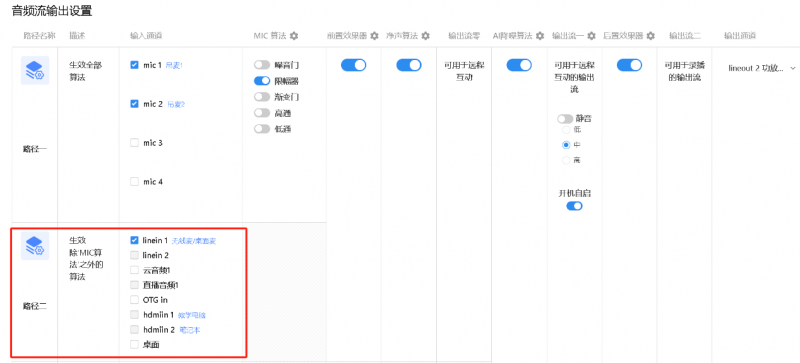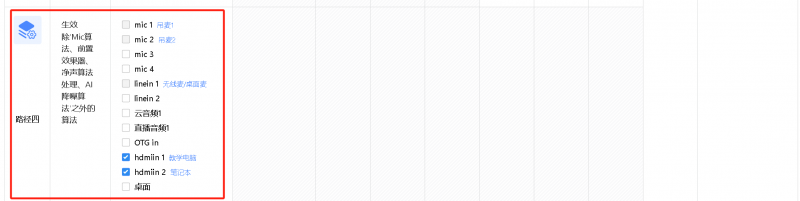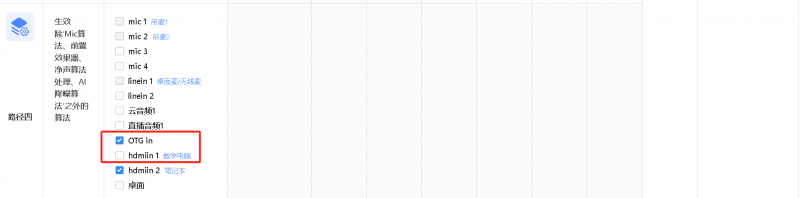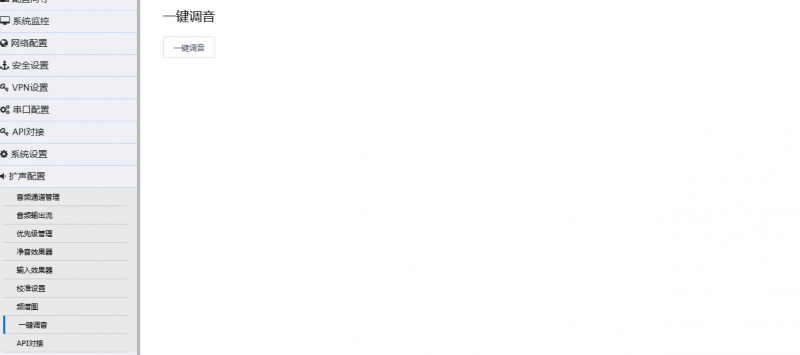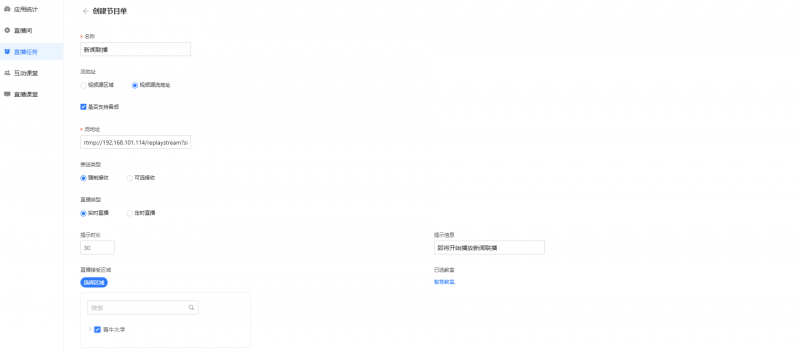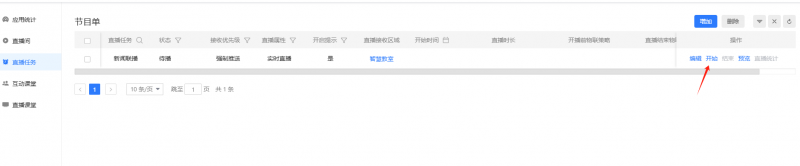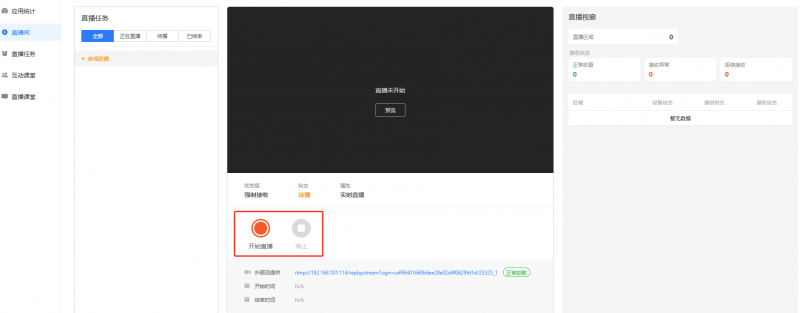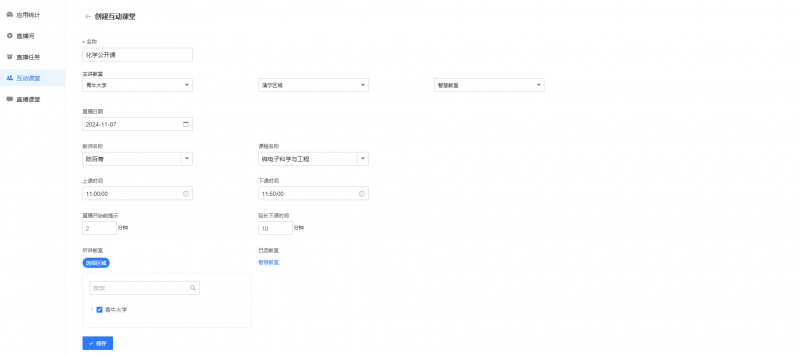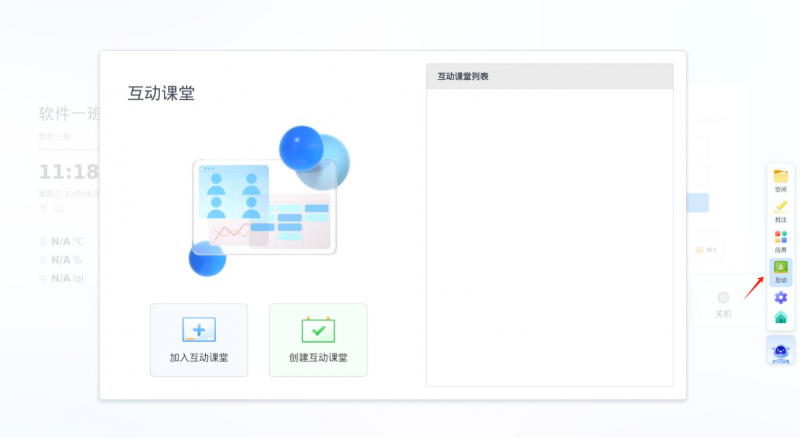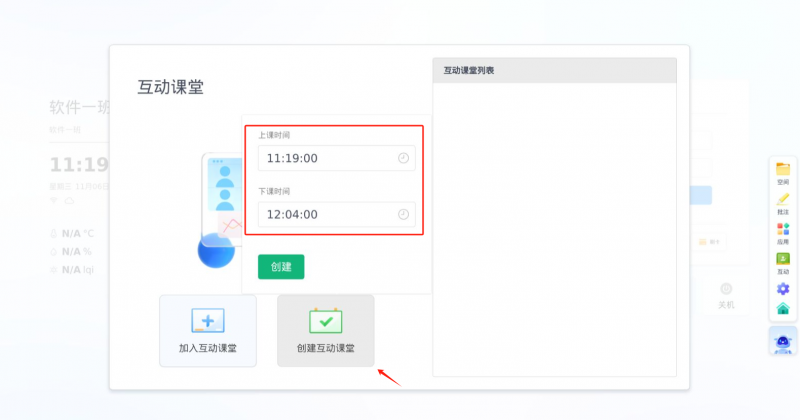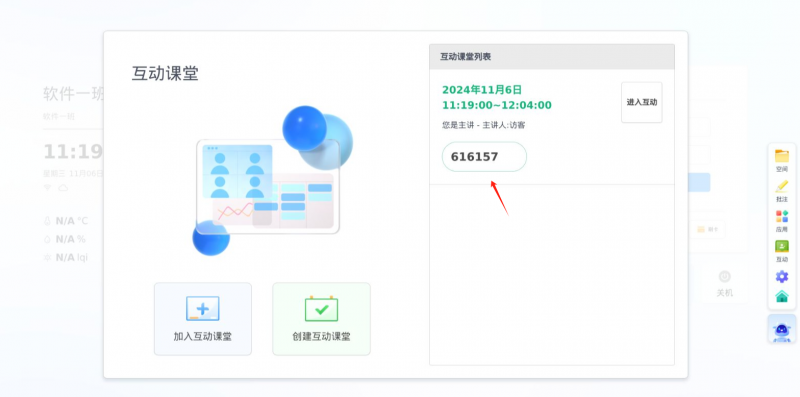“SMARTCT-E600”的版本间的差异
(→4.5.4.P3空调伴侣配置) |
(→4.4.1.教室管家安装) |
||
| 第275行: | 第275行: | ||
{| | {| | ||
| − | | [[文件:SMARTCT-E600_4_4_1_1.png|400px|center]] || [[文件:SMARTCT-E600_4_4_1_2.png|400px|center]]||[[文件:SMARTCT-E600_4_4_1_3.png|400px|center]]||[[文件:SMARTCT-E600_4_4_1_4.png|400px|center]] | + | | [[文件:SMARTCT-E600_4_4_1_1.png|400px|center]] || [[文件:SMARTCT-E600_4_4_1_2.png|400px|center]] |
| + | |- | ||
| + | | [[文件:SMARTCT-E600_4_4_1_3.png|400px|center]]||[[文件:SMARTCT-E600_4_4_1_4.png|400px|center]] | ||
|} | |} | ||
2025年2月6日 (四) 18:02的版本
目录
1、前言
1.1适用范围
- 本文档主要介绍SMARTCT-E600开局前准备、开局过程中的设备连线、参数配置及功能验证,可用于现场施工人员、售后运维人员和现场调测工程师。
- 本文档主要介绍SMARTCT-E600开局前准备、开局过程中的设备连线、参数配置及功能验证,可用于现场施工人员、售后运维人员和现场调测工程师。
1.2开局流程
1.3文档结构
| 类型 | 概要 |
|---|---|
| 开局准备 | 现场实际勘测教室环境、网络环境确认规划。 |
| 环境部署 | 现场设备安装及走线 |
| 云配置 | 包含设备上云,物联配置、OS桌面和视频矩阵配置等功能的配置说明 |
| 扩声配置 | 介绍各个音频通道的作用及配置流程 |
| 功能调试 | 用于环境搭建完成后各个功能的验证 |
| FAQ | 在环境搭建及数据配置中易出现的问题排查 |
1.4.场景简介
1.4.1.场景TOP
场景说明
• 该场景使用的网关服务器为“SMARTCT-E600”,支持环境物联、无感扩声、常态化录播、一键调音、OTG流服务、视频矩阵、视频广播、直播课堂、互动课堂、批注、一键上下课等功能。
1.4.2.设备接线
设备具体连接线请参考“产品安装规范”
注意:1)需使用标准的音视频连接线,如遇线材过短时中间可不续接;2)接线时强电和弱点需分开走线,防止干扰音视频信号;3)接线时需注意线序的正负极。
2、产品安装规范
2.1.布线规范(参考)
- 1) 强电与弱电(音频、HDMI、USB数据线、网线等)的走线要避免紧挨着平行走线,弱电管线和强电管线平行走线间距至少30公分。若无法避免接近,应交叉90°布线以减少干扰,确保音视频、数据传输等质量。
- 2) USB延长接口应放置在方便用户使用的位置,如讲台、课桌等附近。接口的高度和角度也应考虑用户的便利性,确保插拔方便且舒适。终端录播文件拷贝接口延长线可优选USB3.0,提升大文件拷贝速度。
- 3) 为教室内大功率的网络摄像机布线时,应考虑采取部署网线+独立电源线确保供电稳定。
- 4) 穿管时尽量避免同一管内三条以上的线材经过。
- 5) 终端距离受控的RS232串口设备布线距离超过15米时,为保证控制信号传输稳定性,应考虑采用其他方案解决(使用分布式串口转换器、缩短设备安装距离、改用其他控制协议等)
- 1) 强电与弱电(音频、HDMI、USB数据线、网线等)的走线要避免紧挨着平行走线,弱电管线和强电管线平行走线间距至少30公分。若无法避免接近,应交叉90°布线以减少干扰,确保音视频、数据传输等质量。
2.2.接口说明
| 接口名称 | 功能 |
|---|---|
| Speaker OUT | 1路 (左右声道 ,可级联),2x75W/8Ω功放输出 |
| AUX IN1/IN2 | 用于连接电脑、第三方桌面/无线话筒,采集音频信号。 |
| AUX OUT1/OUT2 | OUT1可接第三方录播、会议系统,提供声音输出 OUT 2 与Speaker out共享同一输出通道,可连接第三方功放 |
| RS232 | 1) 可连接RS232串口控制设备,支持对设备进行控2) 一般接带RS232的录播主机、大屏等。3) 提供12VDC供电。 |
| RS485 | 1) 可连接RS485接口的刷卡器,支持扫码、刷卡鉴权信息输入 2) 可连接RS485串口控制设备,支持对设备进行控制 3) 提供12VDC供电。 |
| HDMI IN1/IN2 | 采集HDMI信号,IN1接教学电脑,IN2接教师自带笔记本。 |
| HDMI OUT1/OUT2 | 输出HDMI信号,OUT1连接主屏/讲台触控屏,OUT2连接大屏/显示屏。只有一个屏时,连接HDMI OUT1。 |
| USB OTG1 | 扩展屏触控连接线接口 |
| USB OTG2 | 支持OTG的音视频的输入输出,可用于腾讯会议分享 |
| USB | 主屏触控连接线接口 |
| 2.5GE | WAN口,连接上级网络,最大支持2.5Gbps传输速度。 |
| 1-4GE | 1-4 10/100/1000 Mbps自适应网口,可连接电脑、交换机等设备。 |
| 5-8GE(PSE) | 5-8 10/100/1000 Mbps自适应网口,支持IEEE802.3at协议,4个端口共65W供电。可连接AP、摄像机等POE设备。 |
2.3.产品安装规范
2.3.1.终端设备
• 机柜/讲台内部,确保终端两侧散热孔无遮挡,上下机盖应与其他设备保持足够空间,整个机身无其他发热源或易燃、隔热物品覆盖。确保主机长时间工作无积热,散热良好。
• 安装时应注意外壳可靠接地,内附的天线部件应将吸盘天线引出机柜等金属箱体并选择合适的位置安装,使其尽量不被物体阻挡。
2.3.2.人机交互触控屏&刷卡器
方式一:进门后的侧墙壁装,屏下边缘距地约1.45m
方式二:教室前端墙壁(黑板和显示屏旁边),屏下边缘距地约1.45m
方式三:嵌入讲台桌面
有刷卡器等外设时应靠近控制屏安装
2.3.3.麦克风&音箱
吊麦:
- ① 讲桌前沿水平<50cm(或距黑板墙<2.3米)
- ② 2支麦间距:2.3米
- ③ 朝向:咪头下压45°±
- ④ 距离地面:2.4米
- ⑤ 吊杆规格:0.6m~1.2m
- ① 讲桌前沿水平<50cm(或距黑板墙<2.3米)
音箱:
- ① 教室中部位置,对称安装
- ② 朝向:正对对面墙面下压15°
- ③ 音箱吊装件规格:0.6m~1.2m
- ① 教室中部位置,对称安装
※ 注意:
- ① 吊麦和吊杆不遮挡投影,尽量远离风扇、空调出风口
- ② 音箱设计位置是否支持壁挂
- ③ 箱体与墙面无直接接触
- ④ 关于环境声环境特别差的情况下,需协商进行吸引和隔音改造
- ① 吊麦和吊杆不遮挡投影,尽量远离风扇、空调出风口
2.3.4.摄像机&周边物联产品
- 参考各厂家提供的技术资料
2.3.5.连接线接线规范
- 麦克风
- 音箱
- 串口
- RS485:GND→GND,A→A,B→B,12V→12V。
- RS232:GND→GND,TX→RX,RX→TX,12V→12V。
3、开局准备
3.1.环境勘测
√测量教室大小,规划网关、摄像机、音箱、麦克风、刷卡器或其他物联设备安装位置; √预估电源线、HDMI线、OTG线、网线、音箱音频线和麦克风音频线的走线方式及所需长度; √和校方确认实施中墙壁、天花板和地面是否能打孔或者开槽等操作; √确认是否连接外网和校园网网络环境,避免IP或网段冲突。
3.2.布局规划
勘测完现场后出局明确的施工方案,明确标准摄像机、音箱、麦克风和网关安装位置。布局规划参考“产品安装规范”
3.3.IP规划
- 规划IP的一定成都上可以规避ip冲突,同时也便于后期维护。在规划IP时需注意网关服务器上云前和上云后Lan口网段不同,都需要与wan口IP地址网段进行规避。
- 附IP计算工具在线链接:https://tool.520101.com/wangluo/ipjisuan/
- 规划IP的一定成都上可以规避ip冲突,同时也便于后期维护。在规划IP时需注意网关服务器上云前和上云后Lan口网段不同,都需要与wan口IP地址网段进行规避。
| 区域 | 设备名称 | IP地址 | 子网掩码 | IP网关 | DNS |
|---|---|---|---|---|---|
| 多媒体教室 | SMARTCT-E600 | 192.168.10.66 | 255.255.255.0 | 192.168.10.1 | 202.98.96.68 |
| AP | 192.168.200.2 | 255.255.255.0 | 192.168.200.1 | 192.168.200.1 | |
| 教师摄像机 | 192.168.200.4 | 255.255.255.0 | 192.168.200.1 | 192.168.200.1 | |
| 学生摄像机 | 192.168.200.5 | 255.255.255.0 | 192.168.200.1 | 192.168.200.1 | |
| 空调伴侣 | 192.168.200.6 | 255.255.255.0 | 192.168.200.1 | 192.168.200.1 | |
| 教学电脑 | 192.168.200.7 | 255.255.255.0 | 192.168.200.1 | 192.168.200.1 | |
| 教学电脑 | 192.168.200.8 | 255.255.255.0 | 192.168.200.1 | 192.168.200.1 |
3.4.适用版本
- 确认设备所使用的软硬件版本是否需要提前升级或准备对应升级包。
| 类型 | 名称 | 版本号 |
|---|---|---|
| 网关服务器 | SMARTCT-E600 | ChanlyOS-6.21.62.01RB124 |
| 教室管家 | 教室管家 | Chanly.HousekeeperSetup.RB@2.6.63.8 |
| 控制屏 | IBX32 | ChanlyOS-3.15.1.24RG147 |
| 微服务 | 物联控制 | Chanly.SRP11.6.0.62.01RB48 |
| Zigbee网关 | Chanly.SRP1009.6.0.61.01RB13 | |
| 录播 | Chanly.SRP10.6.0.62.01RB132 | |
| OTG网关 | CChanly.SRP04.6.0.61.01RB48 | |
| 微中台 | Chanly.SRP12.6.0.61.01RB10 | |
| 视频直播 | Chanly.SRP14.6.0.61.01RB10 | |
| 远程桌面 | Chanly.SRP15.6.0.61.01RB02 |
3.5.设备及辅材
| 序号 | 设备名称 | 数量 | 单位 | 备注 |
|---|---|---|---|---|
| 1 | 网关服务器 | 1 | 台 | |
| 2 | 26寸触控显示屏 | 1 | 台 | |
| 3 | 86寸教学大屏 | 1 | 台 | |
| 4 | 扫码刷卡器 | 1 | 个 | |
| 5 | 摄像机 | 1 | 对 | 教师相机和学生摄像机 |
| 6 | 音箱 | 1 | 对 | |
| 7 | 麦克风 | 2 | 支 | |
| 8 | 教学电脑 | 1 | 台 | |
| 9 | 空调伴侣 | 1 | 个 | |
| 10 | IBX32 | 1 | 个 | |
| 11 | 音箱音频线 | 2 | 根 | |
| 12 | 麦克风音频线 | 2 | 根 | |
| 13 | HDMI高清线 | 4 | 根 | |
| 14 | USB双公头(带放大) | 1 | 根 | |
| 15 | Touch 转 USB 触控线 | 2 | 根 | |
| 16 | 音箱安装支架 | 1 | 对 | |
| 17 | 麦克风安装吊杆 | 2 | 支 | |
| 18 | 网线 | 若干 | 根 | 六类网线,根据现场实际环境大小和走线规划网线长度 |
| 19 | 辅材及工具 | 卷尺、螺丝刀(平口、十字和内六角)、电烙铁、焊锡、膨胀螺钉、剥线钳/剪刀、PVC管/线槽等、发泡胶/泡沫填充物、冲击钻/电锤、插排等 | ||
3.6.账号及实例区域
- 邮件联系管理员创建对应的账号、区域和授权所需微服务。
4、云配置
4.1.设备上云
- 电脑连接网关设备 Lan 口,浏览器登录 192.168.188.1。在 web 页面的系统设置—云配置中勾选自定义云,填入云地址并点击保存;
- 电脑连接网关设备 Lan 口,浏览器登录 192.168.188.1。在 web 页面的系统设置—云配置中勾选自定义云,填入云地址并点击保存;
- 在浏览器地址栏输入云平台地址,登录云平台,使用授权的平台账号和密码登录。在【运维中心-运维管理-教室管理】的教室配置中点击“绑定网关”,在右侧弹出的编辑栏中输入名称、MAC 地址和选择设备对应的设备型号,确定MAC地址无误后点击保存。
- 在浏览器地址栏输入云平台地址,登录云平台,使用授权的平台账号和密码登录。在【运维中心-运维管理-教室管理】的教室配置中点击“绑定网关”,在右侧弹出的编辑栏中输入名称、MAC 地址和选择设备对应的设备型号,确定MAC地址无误后点击保存。
注意:1)设备上云后会自动更改 web 登录密码为随机密码并禁止登录 web 页面和 SSH 等相关本地操作;2)设备上云后默认下发192.168.200.1的网段,此时下联有线设备将无法与网关通信,需释放电脑ip地址后重新获取或使用静态IP地址;
4.2.AP上云
- 1. 电脑或手机连接名称【ilink-XXXX】的WiFi(XXXX是AP的MAC地址后四位),默认密码是12345678;
- 2. 浏览器登录192.168.88.1,默认账号密码为:admin/admins;
- 3. 在系统设置—云配置中勾选自定义云,填入云地址并点击保存;
- 4. 在教室配置页面中点击“绑定网络设备”,填写MAC地址(格式为:xx:xx:xx:xx:xx:xx)和名称,终端类型选择“AP”,确定MAC地址无误后点击保存。
- 1. 电脑或手机连接名称【ilink-XXXX】的WiFi(XXXX是AP的MAC地址后四位),默认密码是12345678;
注意:因为网关上云后会下发200网段的lan口地址,会导致AP无法通信。此时重启一下设备即可让AP重新获取地址后即可上线。
4.3.微应用
4.3.1.微应用授权
- 1. 在运维中心—应用管理—应用授权中通过MAC地址搜索需要授权的设备;
- 2. 根据需求选择需要授权的微应用;
- 3. 点击右上角的【应用授权】,应用授权状态变为“已授权”及授权成功。
- 1. 在运维中心—应用管理—应用授权中通过MAC地址搜索需要授权的设备;
注意:如提示无权操作者表示微应用License授权已用完,需联系管理员申请;如果找不到所需的微应用服务,需联系管理员添加;如没有授权权限则联系管理员授权。
4.3.2.微应用加载及启动
- 点击【运维中心-应用管理】进入应用列表,在操作栏中点击加载并选择对应版本。
- 点击【运维中心-应用管理】进入应用列表,在操作栏中点击加载并选择对应版本。
- 加载完成后点击启动
- 加载完成后点击启动
注意:微应用加载的快慢取决于网络下载速度,需耐心等待。
4.4.教室管家
4.4.1.教室管家安装
- 1) 双击教室管家安装包,选择同意协议
- 2) 选择教室管家安装路径
- 3) 点击安装,等待安装完成
- 4) 点击完成,结束安装
- 1) 双击教室管家安装包,选择同意协议
4.4.2.云地址输入
- 安装完成后,首次启动软件时需填入对应云地址(网关设备连接的云平台IP地址)
- 安装完成后,首次启动软件时需填入对应云地址(网关设备连接的云平台IP地址)
4.4.3.选择网卡
- 如电脑使用的双网卡或多网卡,则需手动选择与设备连接的网卡
- 如电脑使用的双网卡或多网卡,则需手动选择与设备连接的网卡
4.4.4.教室管家授权
- 在电脑右下角任务栏中找到教室管家图标,单机邮件查看属性。将唯一标识复制并发送给管理员进行授权。
- 在电脑右下角任务栏中找到教室管家图标,单机邮件查看属性。将唯一标识复制并发送给管理员进行授权。
4.4.5.教室管家绑定
- 教室管家已授权的情况下,在教室配置中的教室管家菜单中可以发现该教室管家选项,点击绑定即可。
- 教室管家已授权的情况下,在教室配置中的教室管家菜单中可以发现该教室管家选项,点击绑定即可。
4.5.Zigbee配置
4.5.1.Zigbee信道说明
- 在 Zigbee 网络中,选择合适的信道对于避免干扰和提升通信质量至关重要。实际部署中应考虑以下因素:1)干扰源:避开 Wi-Fi、蓝牙等其他设备占用的信道; 2)通信范围:选择合适信道可以优化设备间的通信距离。
- 根据GSM和wifi频段分析,15、20、25三个信道干扰最小。在无法确定现场环境干扰的情况下建议优先使用这3个信道并根据环境切交叉配置使用。
- 在 Zigbee 网络中,选择合适的信道对于避免干扰和提升通信质量至关重要。实际部署中应考虑以下因素:1)干扰源:避开 Wi-Fi、蓝牙等其他设备占用的信道; 2)通信范围:选择合适信道可以优化设备间的通信距离。
4.5.2.Zigbee配对
- 在web页面物联网关的zigbee配置中勾选“允许接入配对”并修改zigbee信道,待状态显示在线后即可开始进行配对。注意:开启允许配对5分钟后会自动关闭,如还需要继续配对则需要重新勾选。
- 长按zigbee设备按键5~8秒,至红蓝灯交替闪烁则进入配对模式。待指示灯常亮时则配对完成。如不知道zigbee设备如何进入配对模式,则参考说明书或质询客户。
- 在web页面物联网关的zigbee配置中勾选“允许接入配对”并修改zigbee信道,待状态显示在线后即可开始进行配对。注意:开启允许配对5分钟后会自动关闭,如还需要继续配对则需要重新勾选。
4.5.3.Zigbee设备云绑定
- 在教室配置区域的【自动发现】菜单中会显示已配对的zigbee设备,点击【允许接入】则完成绑定操作。
- 在教室配置区域的【自动发现】菜单中会显示已配对的zigbee设备,点击【允许接入】则完成绑定操作。
4.5.4.P3空调伴侣配置
注意:空调伴侣只能使用安卓系统进行绑定,如已使用苹果系统手机绑定则会要对空调伴侣恢复出厂设置后重新绑定(连续按10次以上,等待几秒后会提示恢复出厂设置成功)
- 1) 手机连接到MSG600的Wi-Fi网络,并将手机尽量靠近空调伴侣。
- 2) APP添加P3:打开Aqara Home APP,点击首页右上角“+”,选择“空调伴侣 P3”, 并依照APP指示进行操作。如果添加失败或开机超过15分钟未连网,请长按设备按键10s以上,直到指示灯黄色闪烁后重新连接。
- 3) APP添加空调:按照APP提示,依次选择空调品牌,点击APP上的遥控按钮,然后观 察空调是否正确响应并确认。完成码库匹配后,即可在APP上控制空调。
- 4) 配对:登录终端 web 页面,在物联网关—Qlink 配置的待配对中查看是否有一个待配对的设备。
- 1) 手机连接到MSG600的Wi-Fi网络,并将手机尽量靠近空调伴侣。
- 5) 输入PIN码完成,在空调伴侣的底部或侧面、包装盒等地方可找到;
- 5) 输入PIN码完成,在空调伴侣的底部或侧面、包装盒等地方可找到;
- 6) 自动发现、绑定:配对完成后可在云平台-运维管理-对应教室配置的自动发现中发现空调伴侣 P3 设备,点击允许接入即可完成绑定;
- 6) 自动发现、绑定:配对完成后可在云平台-运维管理-对应教室配置的自动发现中发现空调伴侣 P3 设备,点击允许接入即可完成绑定;
- 7) 添加受控空调:
- 7) 添加受控空调:
- 8) 绑定成功,这时空调会处在空调伴侣下方
- 8) 绑定成功,这时空调会处在空调伴侣下方
4.5.5.串口配置
注:MSG600 自带RS232/RS485串口服务器,RS232串口一般可用于控制第三方录播主机、大屏等,RS485串口连接485型刷卡器等。
1) 打开终端WEB页“串口配置”菜单,配置RS232/RS485串口参数并启用、保存。此处的波特率等相应参数应与受控串口设备的波特率一致。
2) 自定义串口设备:进入云平台《资源管理》模块,设备库点击“添加设备”,类型选择“串口设备”,输入其他各项参数保存。确认库里已有对应设备的,可跳过增加设备类型环节(即2,3步骤)直接查找添加。
3) 自定义串口指令:点击所添加的串口设备,添加串口指令。
4) 注意编辑指令须选择正确的编码格式,否则平台无法下发该指令。
5) 添加绑定串口设备:进入云平台《运维管理》模块,教室配置页面,点击“绑定物联设备”,选择上述自定义的串口设备。
6) 串口设备与终端关联:点击终端,“接口信息”栏位关联串口设备,串口设备配置完成。
7) 控制使用,进入:物联集控-查看对应区域,点击各控制按钮,指令下发操作成功。
4.5.6.刷卡器配置
1) 刷卡器配置参考《微光互联二维码扫描器》
2) 打开终端本地web管理,检查【串口配置】功能是否启用。由于该款刷卡器通讯波特率为9600,需保证此处设置正常
3) 进入云平台《运维管理》模块,教室配置页面,点击“绑定物联设备”,选择“扫码刷卡器”
4) 编辑设备属性,设置鉴权成功的执行场景动作(如解锁控制屏、上课,此类场景动作需提前配置)和访问级别,接口信息栏位 点击操作下发的【∞】按钮将读卡器关联至终端。
5) 控制使用:添加卡号后,持卡或使用二维码刷卡,即执行所设置的动作。
6) 在资源管理—物联鉴权—用户管理中配置对应的用户刷卡信息并应用到该区域
4.5.7.IBX32配置
1) 控制屏接入终端5-8任意网口,进入云平台【运维中心-运维管理-对应教室】
2) 点击【自动发现】,列表找到对应控制屏,点击【允许接入】,绑定完成。
3) 点击物联控制屏,点击【启用控制屏】并【保存】。再次打开此界面,点击编辑设备属性,点击【界面编辑】进入自定义控制屏界面。
4) 使用模板,或者自行拖动左侧控件至面板内。当界面是第一次编辑时,请先添加布局控件。点击【按钮】,右侧设置按钮属性和关联动作。注意动作可以是单一指令,也可以是场景指令。添加完成后【保存控制屏】,此时控制屏及连接到HDMI OUT1、OUT2的屏都会重启更新。
测试控制屏按钮功能:
方法一:本地控制屏点击各控件,指令下发操作成功。
方法二:进入云平台,点击【物联集控】,找到【教室管理】,点按界面按钮测试。
4.6.录播配置
4.6.1.输入源配置
- 在教室配置的【录播设置】中配置对应的摄像机流和HDMI输入,其中录制选项表示开启资源模式后单独录制输入源画面视频,根据实际需求进行配置。
- 在教室配置的【录播设置】中配置对应的摄像机流和HDMI输入,其中录制选项表示开启资源模式后单独录制输入源画面视频,根据实际需求进行配置。
注:摄像机分辨率:1080P、编码:H264,音频AAC编码。
4.6.2.导播模式配置
- 默认视频大小:1920*1080P;默认视频帧率:25/30(帧率越大视频文件越大,视频画面约清晰)。一条导播模式合成画面最大支持4条视频流+一条音频流,一条1小时的1080P*25Hz录播视频在1 G左右,1080P*30Hz录播视频在1.5G左右。
- 根据实际需求,可添加不同的导播合成画面。导播模式默认了一些常用模板,同时也支持自定义合成画面设置。
- 默认视频大小:1920*1080P;默认视频帧率:25/30(帧率越大视频文件越大,视频画面约清晰)。一条导播模式合成画面最大支持4条视频流+一条音频流,一条1小时的1080P*25Hz录播视频在1 G左右,1080P*30Hz录播视频在1.5G左右。
4.6.2.1.自定义导播模式
4.6.3.自动导播模式
前提条件:已完成手动导播模式配置和教室管家绑定。
- 1) 在自动导播模式配置中,开启【自动导播】开关并设置超时时间
- 2) 添加一个策略任务,设置超时切回导播模式。
- 3) 添加一个切换策略,选择已绑定教室管家的唯一标识并配置切出导播模式
- 1) 在自动导播模式配置中,开启【自动导播】开关并设置超时时间
4.7.视频矩阵配置
4.7.1.输入源配置
配置视频矩阵所需输入源,如摄像机、电脑、导播画面和直播画面。
说明:音视频分发类型未发布,暂无法使用
4.7.2.输出源配置
- 配置主/副屏输出画面(主屏HDMI out1输出,扩展屏HDMI out2输出)和OTG输出画面。说明:输入流支持多选,可以通过命令切换显示器显示不同的视频源。默认输入源则是在设备启动后默认显示的一个视频画面。
- 配置主/副屏输出画面(主屏HDMI out1输出,扩展屏HDMI out2输出)和OTG输出画面。说明:输入流支持多选,可以通过命令切换显示器显示不同的视频源。默认输入源则是在设备启动后默认显示的一个视频画面。
4.7.3.矩阵视频显示
- 1) 点击网关图标,开启并保存配置。
- 1) 点击网关图标,开启并保存配置。
- 2) 再次点击网关,选择界面编辑。在界面编辑页面选择3840X2160分辨率并点击保存即可显示OS桌面
- 2) 再次点击网关,选择界面编辑。在界面编辑页面选择3840X2160分辨率并点击保存即可显示OS桌面
4.7.4.OS桌面配置
用户登录配置
- 可配置是否启用用户登录、登录方式、账号自动退出功能。
- 可配置是否启用用户登录、登录方式、账号自动退出功能。
青牛菜单配置
- 配置青牛菜单显示那些菜单功能和是否需要登录后才可以使用。
- 配置青牛菜单显示那些菜单功能和是否需要登录后才可以使用。
物联控制配置
- OS菜单无法满足部分物联控制功能时,可开启物联控制功能,单独配置每个物联设备的控制按钮。
- OS菜单无法满足部分物联控制功能时,可开启物联控制功能,单独配置每个物联设备的控制按钮。
应用快捷呼起
- OS菜单无法满足部分物联控制功能时,可开启物联控制功能,单独配置每个物联设备的控制按钮。
- OS菜单无法满足部分物联控制功能时,可开启物联控制功能,单独配置每个物联设备的控制按钮。
- 添加应用:
- 1) 找到需添加的应用,单机右键选择“属性”;
- 2) 复制“快捷方式”中目标栏内的内容;
- 3) 将内容复制到填入自定义应用管理的“应用地址”框中。注意:应用地址框内只填引号内的数据,如引号外还有其他数据则将其填入“应用参数”框内,如下图:
- 3) 将内容复制到填入自定义应用管理的“应用地址”框中。注意:应用地址框内只填引号内的数据,如引号外还有其他数据则将其填入“应用参数”框内,如下图:
- 添加浏览器网页:
- 将网站地址填入“网页地址”框内并完成相关数据即可。通过默认浏览器打开呼气的网页
- 添加浏览器网页:
4.8.场景命令配置
- 1) 在教室配置界面中,点击场景命令在右侧的弹框中点击添加;
- 1) 在教室配置界面中,点击场景命令在右侧的弹框中点击添加;
- 2) 选择场景命令的状态(有状态为一个场景有两个控制命令,无状态是一个场景一个单独的控制命令),填入场景的名称和选择对应场景的图标后保存;
- 2) 选择场景命令的状态(有状态为一个场景有两个控制命令,无状态是一个场景一个单独的控制命令),填入场景的名称和选择对应场景的图标后保存;
- 3) 在场景管理中,点击编辑刚新增的场景;
- 3) 在场景管理中,点击编辑刚新增的场景;
- 4) 在右侧框中需要执行的命令移入左侧的已选命令框中,场景1/2配置完成后即可保存。
- 4) 在右侧框中需要执行的命令移入左侧的已选命令框中,场景1/2配置完成后即可保存。
4.9.快捷操作配置
- 该配置用于教室卡片中显示
- 1) 在教室配置界面,点击快捷操作配置;
- 该配置用于教室卡片中显示
- 2) 在右侧弹出的配置框中,将常用命令移至已选框中即可。
- 2) 在右侧弹出的配置框中,将常用命令移至已选框中即可。
4.10.传感器配置
- 该配置用与联动策略中的条件策略执行和教室卡片侧边栏传感器数据显示
- 1) 在教室配置界面中,点击传感器配置
- 该配置用与联动策略中的条件策略执行和教室卡片侧边栏传感器数据显示
- 2) 在右侧弹框中选择要配置的传感器类型,点击“+”号
- 2) 在右侧弹框中选择要配置的传感器类型,点击“+”号
- 3) 点击新增的配置按钮,选择要绑定的传感器设备。
- 3) 点击新增的配置按钮,选择要绑定的传感器设备。
4.11.教室卡片配置
- 教室卡片配置是将已配置的场景命令、快捷操作和传感器数据根据实际使用的频率及类型,显示在物联控制页面。
- 1) 在教室配置界面选择教室卡片配置;
- 教室卡片配置是将已配置的场景命令、快捷操作和传感器数据根据实际使用的频率及类型,显示在物联控制页面。
- 2) 在右侧弹框中将所需的场景命令、快捷操作命令和传感器数据从左边的可选操作框中移入右侧的已选框中。
- 2) 在右侧弹框中将所需的场景命令、快捷操作命令和传感器数据从左边的可选操作框中移入右侧的已选框中。
4.12.开关组配置
- 开关组只识别已对接平台且命令类似是开关的设备,用于快速的开启或关闭设备。
- 1) 在教室配置界面点击开关组;
- 开关组只识别已对接平台且命令类似是开关的设备,用于快速的开启或关闭设备。
- 2) 在右侧开关组管理弹框中增加开关组;
- 2) 在右侧开关组管理弹框中增加开关组;
- 3) 在配置页面填入开关组名称,选择开关组对应的图标后将需要控制的设备移入右侧已选设备中,点击保存。
- 3) 在配置页面填入开关组名称,选择开关组对应的图标后将需要控制的设备移入右侧已选设备中,点击保存。
4.13.课表配置
- 在菜单栏的课表管理的课表配置中进行设置。要按顺序分别配置学年、学期、节次和课程。
- 1) 学年设置:点击添加,填入学年名和开始结束日期;
- 在菜单栏的课表管理的课表配置中进行设置。要按顺序分别配置学年、学期、节次和课程。
- 2) 学期设置:点击添加,填入学期名、编号,选择所属学年、作息时令、开始和结束日期;
- 2) 学期设置:点击添加,填入学期名、编号,选择所属学年、作息时令、开始和结束日期;
- 3) 节次设置:设置上下课时间,如遇其他班级或周一~周五作息时间不同,可手动创建作息表并应用到具体班级的具体时间;
- 3) 节次设置:设置上下课时间,如遇其他班级或周一~周五作息时间不同,可手动创建作息表并应用到具体班级的具体时间;
- 4) 课程设置:点击添加,填入必填信息和选择该课程所属教室。注意:如果课表会应用到资源平台,则课程中的教师ID需要和教师资源平台账号的工号一一对应。
- 4) 课程设置:点击添加,填入必填信息和选择该课程所属教室。注意:如果课表会应用到资源平台,则课程中的教师ID需要和教师资源平台账号的工号一一对应。
4.14.策略联动配置
- 策略配置分为时间策略、课表策略和触发条件三种。触发条件可以配合时间策略和课表策略进行配置,也可单独执行。
- 策略配置分为时间策略、课表策略和触发条件三种。触发条件可以配合时间策略和课表策略进行配置,也可单独执行。
4.14.1.策略类型
- 1) 时间策略:在某一固定时间执行某一项场景命令,如早上8点开始上课,7:40有学生陆续到达学校,哪么可以设置每天早上的7:30执行开灯的策略。
- 1) 时间策略:在某一固定时间执行某一项场景命令,如早上8点开始上课,7:40有学生陆续到达学校,哪么可以设置每天早上的7:30执行开灯的策略。
- 2) 课表策略:根据配置的课表节次上下课时间进行管理。如设置上课前2分钟自动开启投影仪、打开幕布、开启扩声系统,下课后2分钟自动关闭投影仪,收起幕布,关闭扩声系统。
- 2) 课表策略:根据配置的课表节次上下课时间进行管理。如设置上课前2分钟自动开启投影仪、打开幕布、开启扩声系统,下课后2分钟自动关闭投影仪,收起幕布,关闭扩声系统。
- 3) 触发条件:通过判断传感器数据是与配置条件是否满足,满足将执行场景动作,不满足将不执行场景动作;
- 3) 触发条件:通过判断传感器数据是与配置条件是否满足,满足将执行场景动作,不满足将不执行场景动作;
- 4) 时间策略加触发条件:如在8:00 - 16:00这个时间范围中,当温度高于28℃且持续10分钟时,自动打开空调;
- 4) 时间策略加触发条件:如在8:00 - 16:00这个时间范围中,当温度高于28℃且持续10分钟时,自动打开空调;
- 5) 课表策略加触发条件:在每节课上课前时间,当光照强度低于500Lux时且持续3分钟时,自动开灯。
- 5) 课表策略加触发条件:在每节课上课前时间,当光照强度低于500Lux时且持续3分钟时,自动开灯。
4.14.2.策略状态
- 1) 每天重制:表示每天这条策略只执行一次,执行完成后在凌晨12点时刷新策略状态等待再次执行;
- 2) 执行后重制:表示这条策略在执行完成后在等待设置的时长后将会刷新状态再次执行策略;
- 3) 触发条件变更为不满足时重制:在设定了触发条件的策略中,当满足策略触发条件时就会执行设置的动作,不满足时刷新策略状态等待下次满足策略触发条件满足时再次执行设置的动作。
- 4) 每节课后重置:每节课后重置是课表策略下的一种重置类型,根据上下课时间来重置策略等待下一次上课或下课时再次执行策略。
- 1) 每天重制:表示每天这条策略只执行一次,执行完成后在凌晨12点时刷新策略状态等待再次执行;
4.14.3.执行提示
- 当策略满足执行执行条件时,在控制屏上会有一个弹窗提示。老师可以根据弹窗提示选择执行或取消执行这条策略,在设定的提示时间超时后无操作默认执行策略。
- 当策略满足执行执行条件时,在控制屏上会有一个弹窗提示。老师可以根据弹窗提示选择执行或取消执行这条策略,在设定的提示时间超时后无操作默认执行策略。
4.15.OTG配置
- 在OTG微服务已启动并且连接了OTG线的情况下,在网关web页面OTG网关的OTG配置中勾选OTG功能选择后,再勾选视频/内部视频和音频/内部音频选项。
- 在OTG微服务已启动并且连接了OTG线的情况下,在网关web页面OTG网关的OTG配置中勾选OTG功能选择后,再勾选视频/内部视频和音频/内部音频选项。
注意:1、“输入控制”选项是用于OS桌面环触电脑的功能,默认需勾选上;2、关于OTG视频源的配置参照“4.7 视频矩阵配置”。
5、扩声配置
注意:调试前应再次确认检查mic线路连接是否正常,音箱线路是否反相等。
5.1.通道配置
- 此步骤主要确认需要使用的音频输入的各项通道,并调整到合适的音量或增益值(以下的一些数值仅作参考)。为便于区分通道,可配置别名。
- 1) 勾选【路径一】扩声对应接入,如两支麦则勾选【mic1、mic2】,启用【净声算法】、【AI降噪算法】
- 此步骤主要确认需要使用的音频输入的各项通道,并调整到合适的音量或增益值(以下的一些数值仅作参考)。为便于区分通道,可配置别名。
- 2) 设置mic1、mic2【音量】至40-50,【增益(dB)】至0-8,打开【音量慢加】,吊麦等需幻象供电的需打开【供电】。(mic3、mic4通道如未使用,建议打开对应的【静音】)
- 2) 设置mic1、mic2【音量】至40-50,【增益(dB)】至0-8,打开【音量慢加】,吊麦等需幻象供电的需打开【供电】。(mic3、mic4通道如未使用,建议打开对应的【静音】)
- 3) line out2(即功放通道)输出音量80-90,增益调至0或1.5。(此时可正对吊麦前方约1米处说话测试音量大小,根据实际情况微调。由于还未完成声音优化,音质可能会出现差的情况,仅作为测试音量大小。)
- 3) line out2(即功放通道)输出音量80-90,增益调至0或1.5。(此时可正对吊麦前方约1米处说话测试音量大小,根据实际情况微调。由于还未完成声音优化,音质可能会出现差的情况,仅作为测试音量大小。)
- 4) 添加其他输入通道:
- 以接入的第三方鹅颈&无线手持麦为例,可使用【路径二】;
- 以接入的第三方鹅颈&无线手持麦为例,可使用【路径二】;
- 4) 添加其他输入通道:
- 以HDMI接入的电脑等多媒体的纯音频为例,使用【路径四】;
- 以HDMI接入的电脑等多媒体的纯音频为例,使用【路径四】;
- 如使用USB通道采集教学电脑音频,可勾选【OTG in】,同时教学电脑与终端须连接USB线,且教学电脑以win10为例,播放设备选择【扬声器(Source/Sink)】
- 如使用USB通道采集教学电脑音频,可勾选【OTG in】,同时教学电脑与终端须连接USB线,且教学电脑以win10为例,播放设备选择【扬声器(Source/Sink)】
- 5) 调整其他输入/输出通道音量:
- 根据实际接入的设备进行调节, 如教学电脑操作系统内输出音量先调零,播放音乐时逐步增加音量,发现喇叭音量明显破音时,立即调低对应通道hdmi in1;然后重复操作,继续增加电脑侧音量,直至100%(95%左右也可以)时喇叭音量为正常最大音量。
- 根据实际接入的设备进行调节, 如教学电脑操作系统内输出音量先调零,播放音乐时逐步增加音量,发现喇叭音量明显破音时,立即调低对应通道hdmi in1;然后重复操作,继续增加电脑侧音量,直至100%(95%左右也可以)时喇叭音量为正常最大音量。
- 5) 调整其他输入/输出通道音量:
- 使用终端内置录播,可调节【录播通道】,推荐区间5-12
- 使用终端内置录播,可调节【录播通道】,推荐区间5-12
- 如外接第三方专业录播主机,可调节【line out1】音量
- 外接第三方功放,调节【line out2】;
- 外接腾讯会议,调节【OTG out】。
- 如外接第三方专业录播主机,可调节【line out1】音量
5.2.一键调音
- 在音量大小调节到适中后,使用一键调音调优。
- 在音量大小调节到适中后,使用一键调音调优。
5.3.高低通调优
- 注意:前置效果器只需添加一个高通、一个低通,后置效果器添加一个低通。
- 操作路径:扩声配置-音频输出流-前置效果器,后置效果器
- 注意:前置效果器只需添加一个高通、一个低通,后置效果器添加一个低通。
5.4.静音算法调优
6、功能验证
6.1.视频直播
6.1.1.视频直播任务创建
- 1) 在视频直播应用的直播任务中,点击“增加”按钮进入视频直播任务编辑页面。
- 1) 在视频直播应用的直播任务中,点击“增加”按钮进入视频直播任务编辑页面。
- 2) 输入对应的名称,选择播放类型、推送类型、直播类型,设置提示时长和提示信息后选择对应需直播的区域即可保存。
- 2) 输入对应的名称,选择播放类型、推送类型、直播类型,设置提示时长和提示信息后选择对应需直播的区域即可保存。
- 配置项说明
- 流地址
- 视频源区域:将千立设备的录播流推送到其他区域进行播放。
- 视频源流地址:拉取rtmp流地址的音视频画面,再推送到其他区域进行播放。
- 视频源区域:将千立设备的录播流推送到其他区域进行播放。
- 推送类型说明
- 强制接收:直播区域用户不能拒接只能接收直播,超时未接收自动播放。
- 可选接收:直播区域用户可自主选择是否接收直播,超时未接收自动播放。
- 强制接收:直播区域用户不能拒接只能接收直播,超时未接收自动播放。
- 直播类型说明
- 实时直播:需人工手动点击开始直播,点击开始直播后立即开始推送直播任务。
- 定时直播:设置固定的直播时间范围,到点自动开始直播或结束直播任务。
- 实时直播:需人工手动点击开始直播,点击开始直播后立即开始推送直播任务。
- 开播执行动作
- 及执行教室场景命令,开始/结束直播时同时执行自定义的场景命令。该功能需直播区域包含由相同场景名称的场景命令,否则将无法执行。
- 及执行教室场景命令,开始/结束直播时同时执行自定义的场景命令。该功能需直播区域包含由相同场景名称的场景命令,否则将无法执行。
6.1.2.直播开始/结束
- 在直播任务的操作栏中,手动点击开始/结束
- 在直播间中选择对应直播任务后,点击开始/结束。其中直播间支持直播画面预览、直播数据查看。
6.2.直播/互动课堂
6.2.1.直播开始/结束
1) 在视频直播应用的直播/互动课堂菜单中,点击“增加”进入直播/互动编辑页面。
2) 填入名称,选择主讲教室、时间和课堂基本信息后,选择需参与听课/互动的教室。(注:当前直播/互动课堂最大支持1+3个教室,及1个主讲教室3个听课/互动教室)
6.2.2.从OS桌面创建
1) 展开青牛菜单,选择互动菜单。
2) 点击创建互动课堂,选择上下课时间后点击创建。
3) 创建成功后,将邀请码发给需参与的互动/听课教室。
4) 听课教室在青牛互动页面选择加入互动并输入邀请码即可进入。
6.3.其他功能验证说明
- 根据场景实际使用功能,对每一个功能进行验证。功能测试表应提前准备,现场工作人员对着表格数据一项一项的进行验证,如下实例:
| 类型 | 验证功能 | 验证结果 | 备注 |
|---|---|---|---|
| 物联控制 | 网关服务器 | PASS | |
| 云平台执行场景命令、快捷命令、开关组 | PASS | ||
| 云平台各个子设备的控制 | PASS | ||
| 联动策略执行是否正常 | PASS | ||
| 录播 | 录播音视频画面是否正常 | PASS | |
| 录播的录制、暂停、停止是否正常 | PASS | ||
| 录播视频资源是否生成 | PASS | ||
| 录播视频资源是否生成 | PASS | ||
| 视频直播 | 视频源区域类型视频直播是否正常 | PASS | |
| 视频源流地址类型视频直播是否正常 | PASS | ||
| 互动课堂 | 互动课程的音视频是否正常 | PASS | |
| 互动课堂共享电脑时触控是否正常 | PASS | ||
| 互动课堂内各个功能模块是否正常 | PASS | ||
| 直播课堂 | 直播课程的音视频是否正常 | PASS | |
| 直播课堂共享电脑时触控是否正常 | PASS | ||
| 直播课堂内各个功能模块是否正常 | PASS | ||
| OTG | OTG输出音频是否清晰无杂音 | PASS | |
| OTG输入音视频是否正常 | PASS | ||
| 远程桌面 | 平台远程桌面显示是否正常 | PASS | |
| 控制远程桌面时是否正常 | PASS | ||
| 远程桌面 | 大屏触控及OPS电脑触控是否正常 | PASS | |
| 软矩阵画面显示是否正常 | PASS | ||
| 视频直播时是否自动霸屏显示,结束时是否自动返回电脑画面 | PASS | ||
| 温湿度等显示数据是否正常 | PASS | ||
| 用户登录是否正常 | PASS | ||
| 快捷应用呼气是否正常 | PASS | ||
| 录播资源预览是否正常 | PASS | ||
| 全通道批注功能是否正常 | PASS | ||
| 青牛子菜单功能是否正常 | PASS |