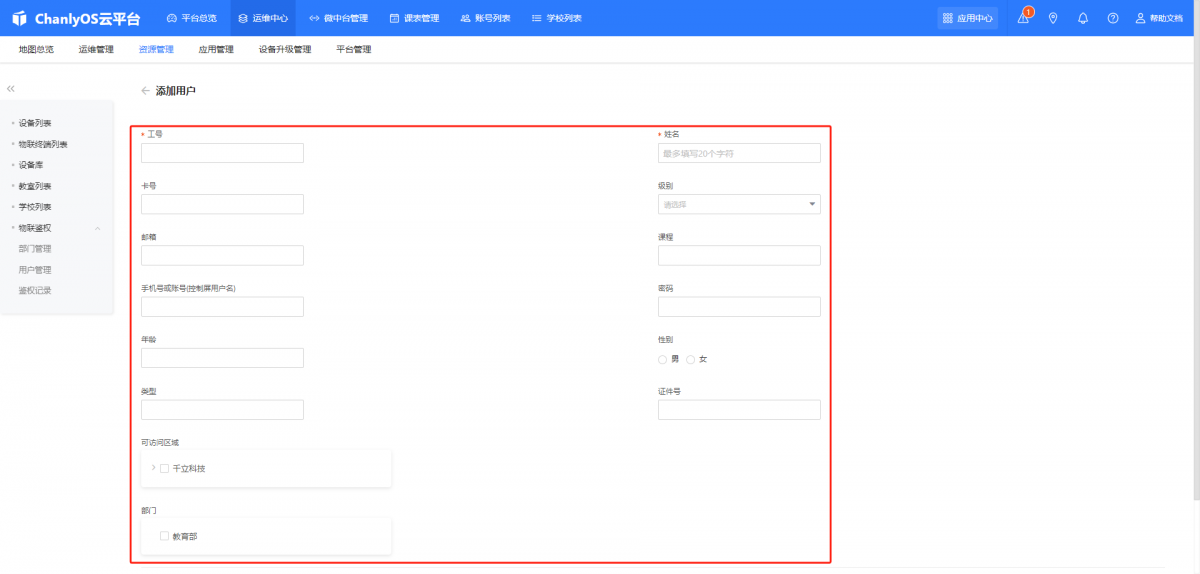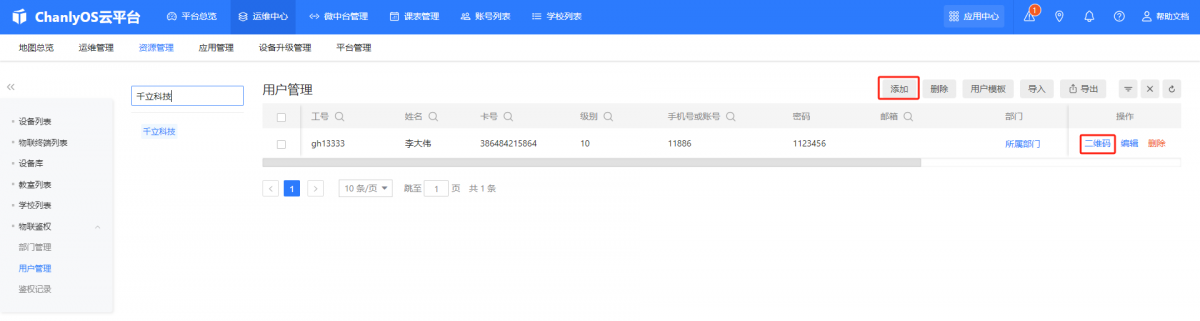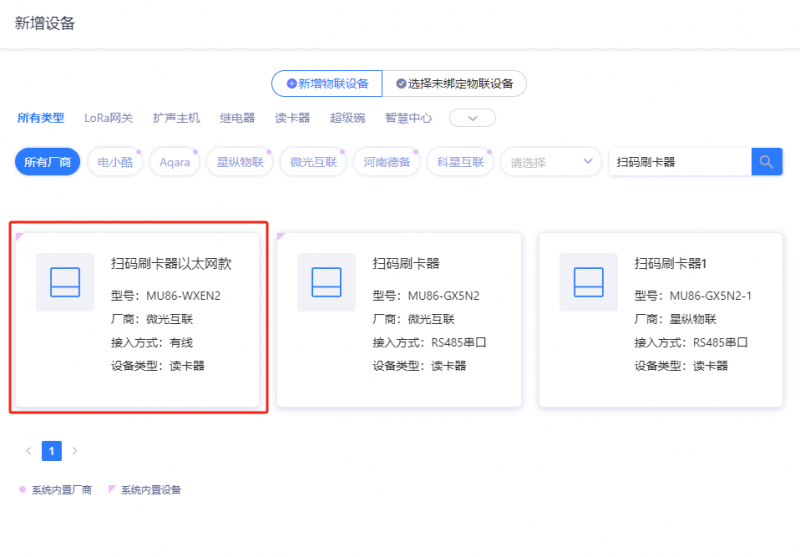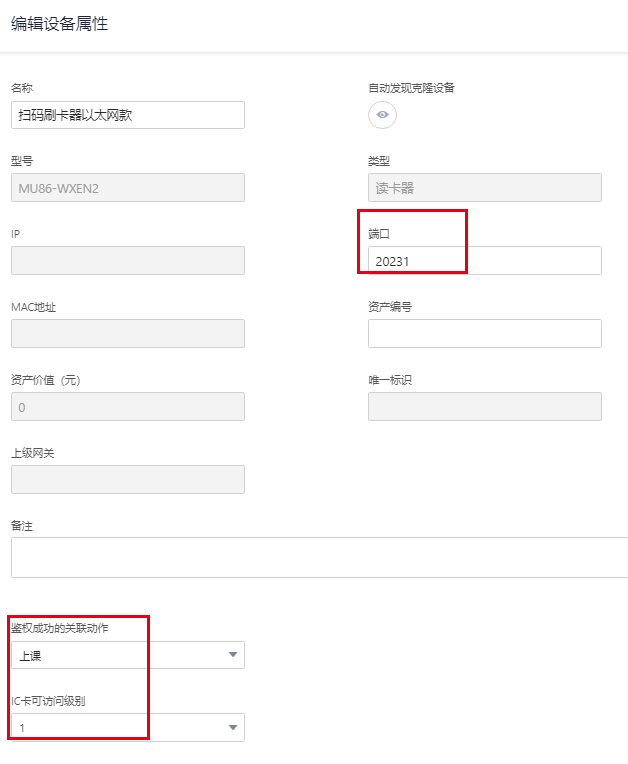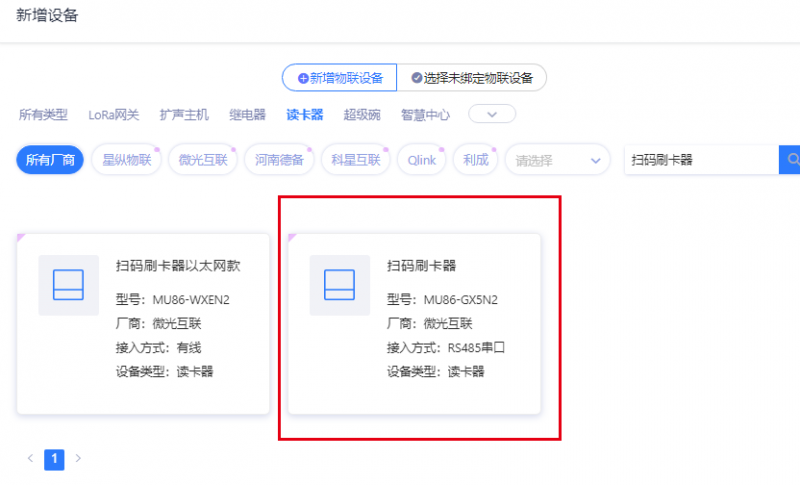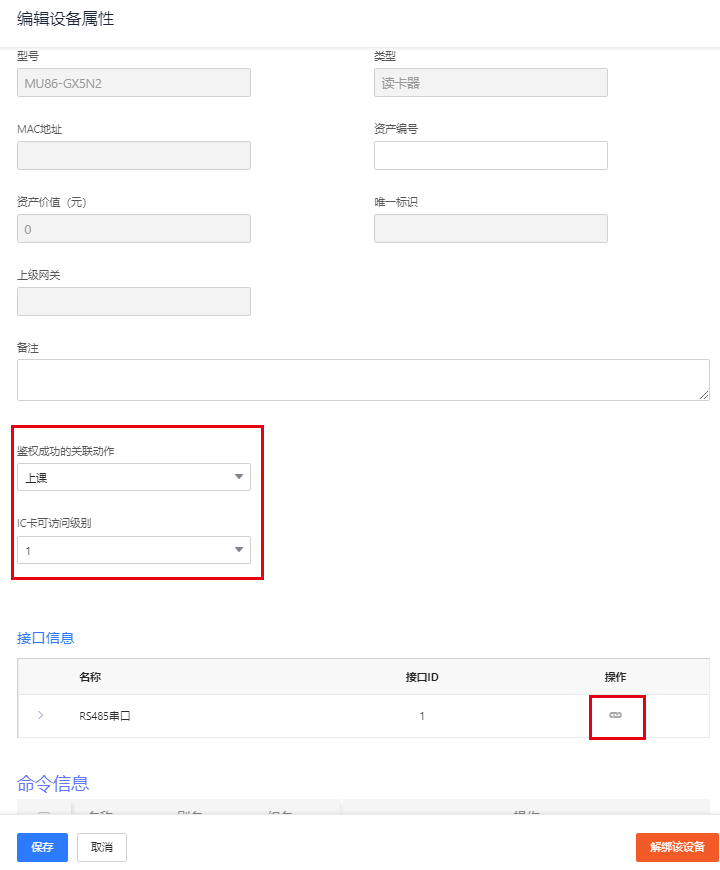“刷卡器”的版本间的差异
来自帮助文档
(→刷卡器) |
(→刷卡器) |
||
| 第1行: | 第1行: | ||
==刷卡器== | ==刷卡器== | ||
| − | '''添加卡号:''' | + | '''添加卡号:'''进入云平台《资源管理》模块,物联鉴权菜单,点击添加,填写对应信息保存,可下载对应二维码。<br> |
| + | [[文件:图片10.12._1.png|1200px|center|thumb]] | ||
[[文件:图片10.12.2.png|1200px|center|thumb]] | [[文件:图片10.12.2.png|1200px|center|thumb]] | ||
| + | |||
'''扫码刷卡器以太网款:'''<br> | '''扫码刷卡器以太网款:'''<br> | ||
1)'''绑定刷卡器:'''进入云平台《运维管理》模块,教室配置页面,点击“绑定物联设备”,选择“扫码刷卡器以太网款”,编辑属性,设置鉴权成功的执行动作,设置卡号访问级别(卡号级别需要大于该设置值)。<br> | 1)'''绑定刷卡器:'''进入云平台《运维管理》模块,教室配置页面,点击“绑定物联设备”,选择“扫码刷卡器以太网款”,编辑属性,设置鉴权成功的执行动作,设置卡号访问级别(卡号级别需要大于该设置值)。<br> | ||
| + | [[文件:图片10.12._2.png|800px|center|thumb]] | ||
[[文件:图片10.12.1.png|800px|center|thumb]] | [[文件:图片10.12.1.png|800px|center|thumb]] | ||
2)'''控制使用:'''持卡或使用二维码刷卡,即执行所设置的动作。<br> | 2)'''控制使用:'''持卡或使用二维码刷卡,即执行所设置的动作。<br> | ||
2024年5月24日 (五) 16:27的版本
刷卡器
添加卡号:进入云平台《资源管理》模块,物联鉴权菜单,点击添加,填写对应信息保存,可下载对应二维码。
扫码刷卡器以太网款:
1)绑定刷卡器:进入云平台《运维管理》模块,教室配置页面,点击“绑定物联设备”,选择“扫码刷卡器以太网款”,编辑属性,设置鉴权成功的执行动作,设置卡号访问级别(卡号级别需要大于该设置值)。
2)控制使用:持卡或使用二维码刷卡,即执行所设置的动作。
扫码刷卡器(RS485):
1)进入云平台《运维管理》模块,教室配置页面,点击“绑定物联设备”,选择“扫码刷卡器”
2)编辑设备属性,设置鉴权动作和访问级别,接口信息栏位 点击操作按钮将读卡器关联至网关服务器。
3)控制使用:添加卡号后,持卡或使用二维码刷卡,即执行所设置的动作。