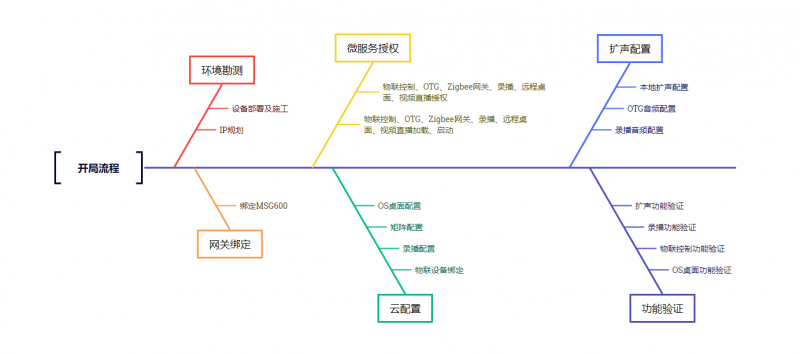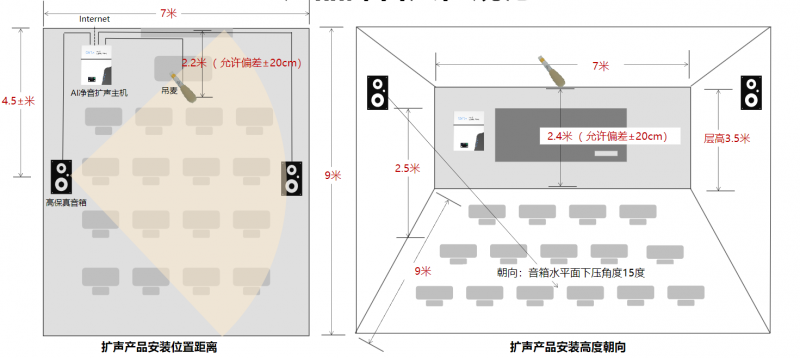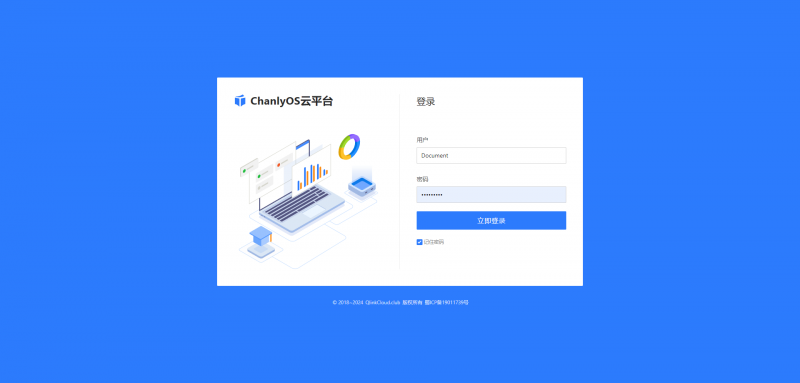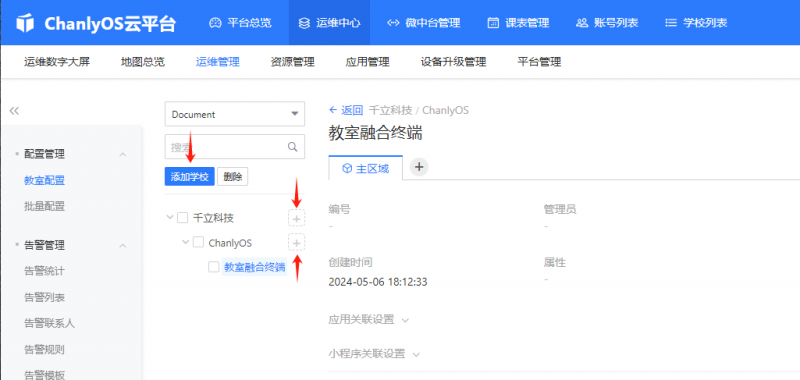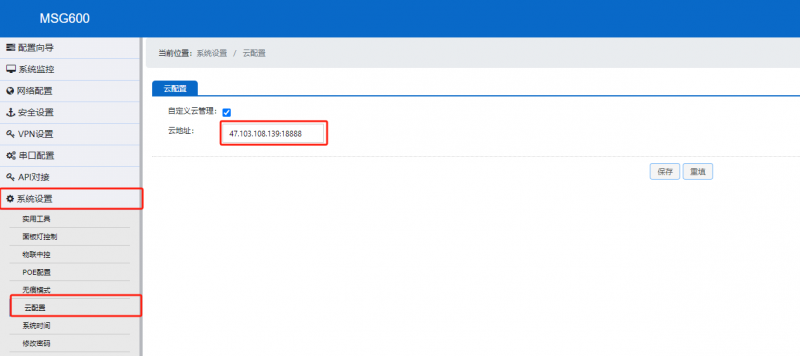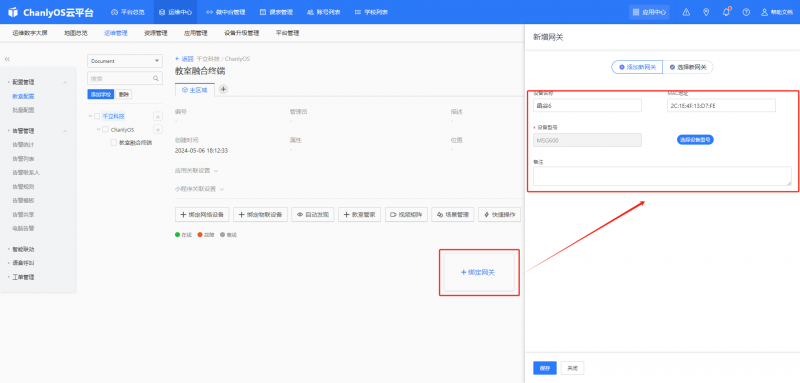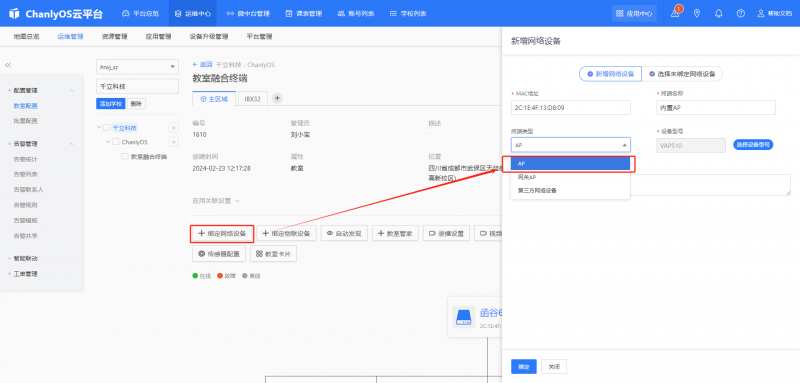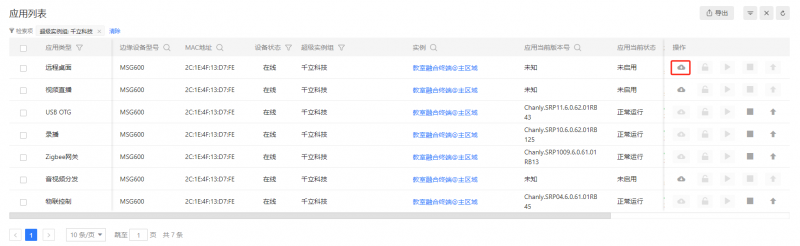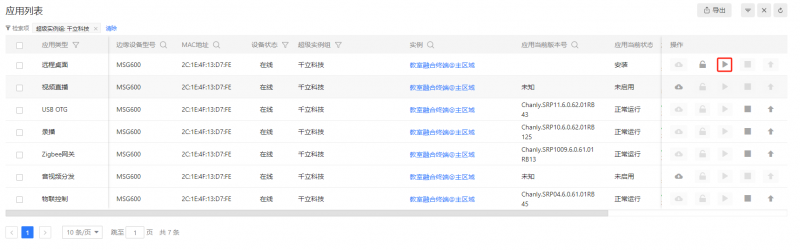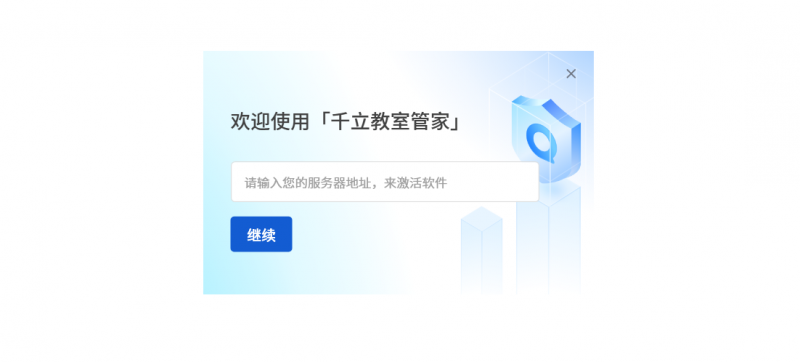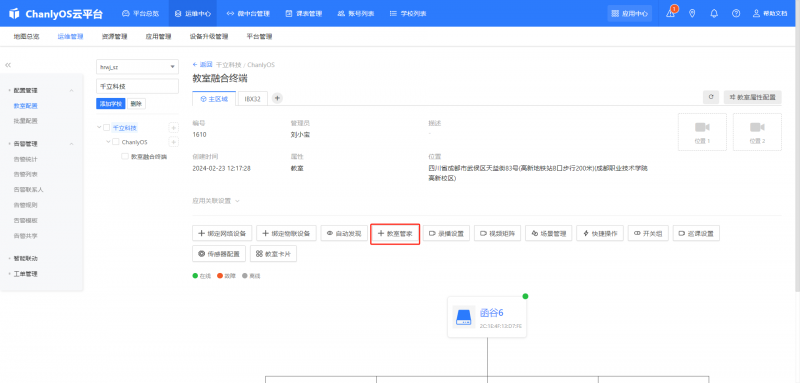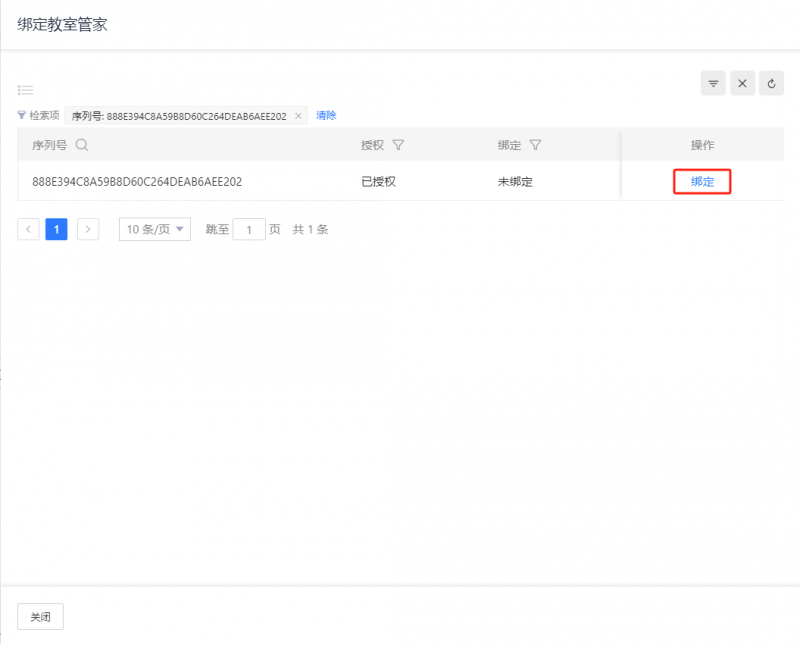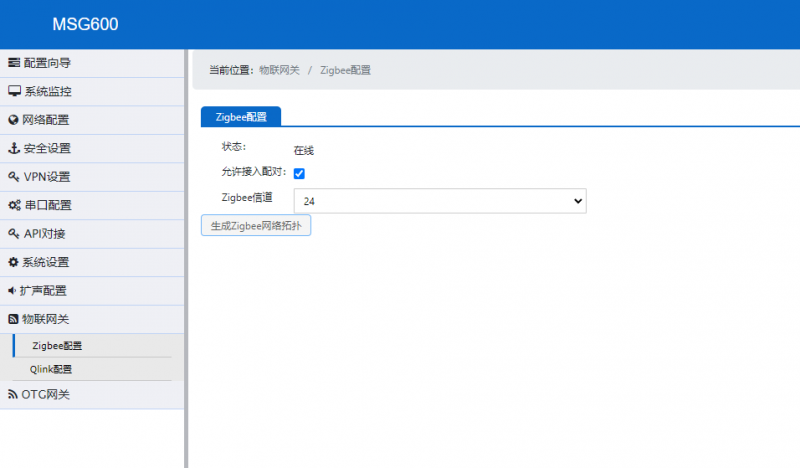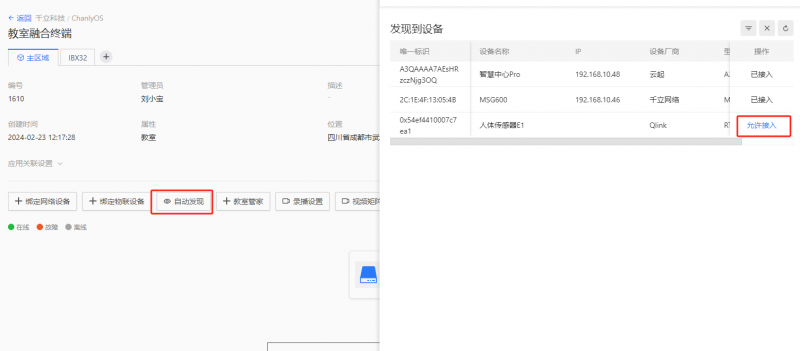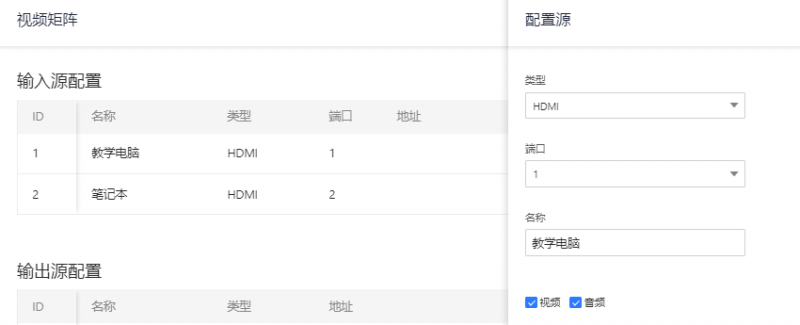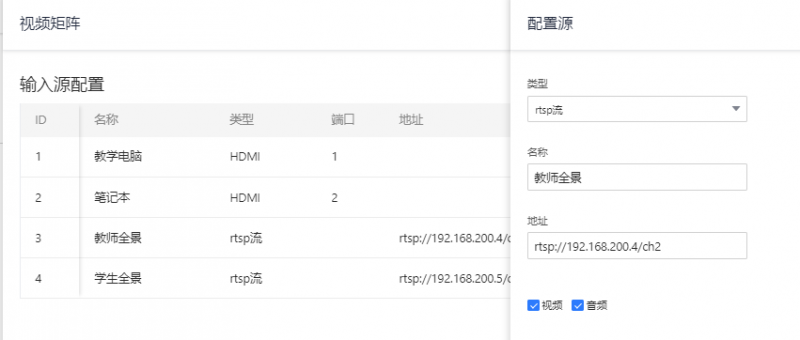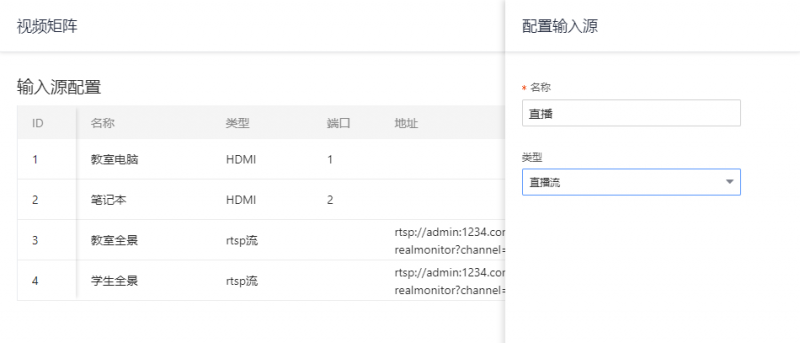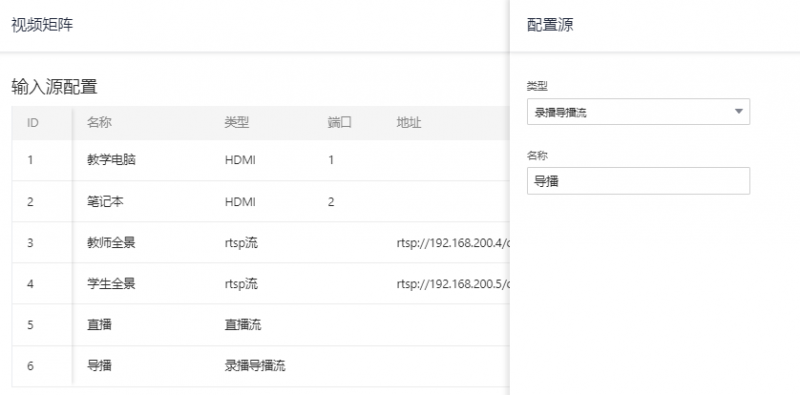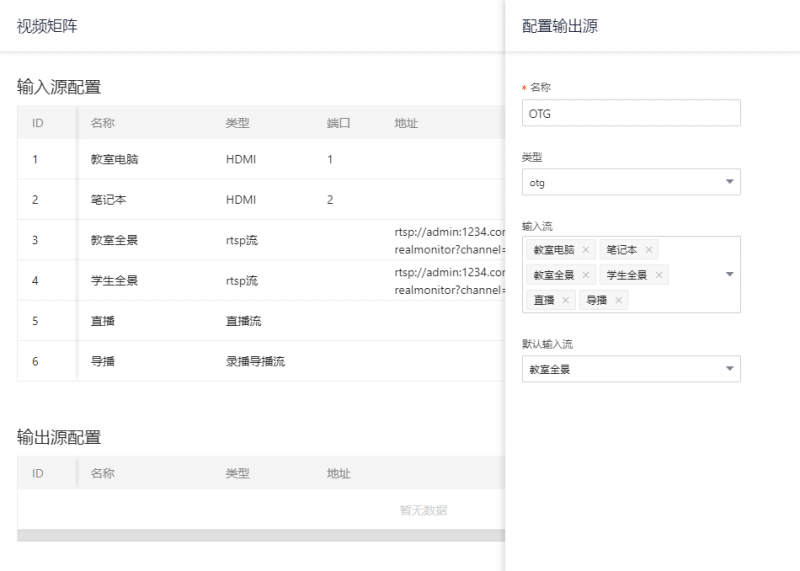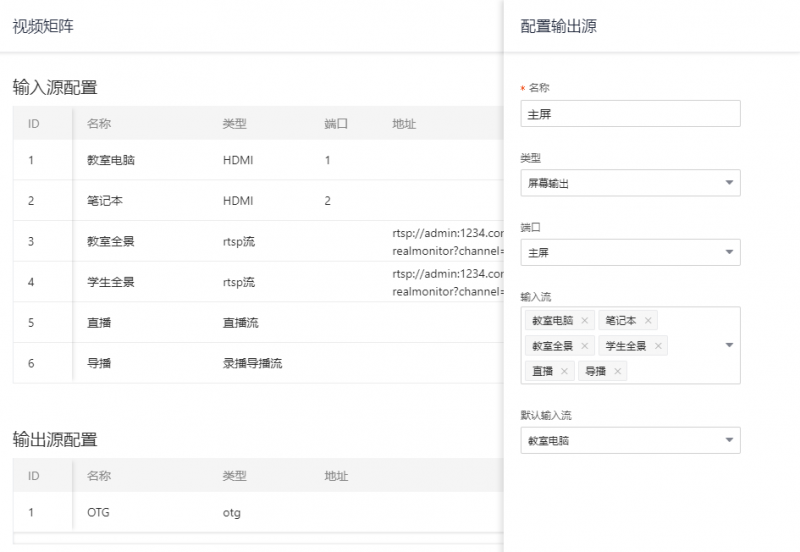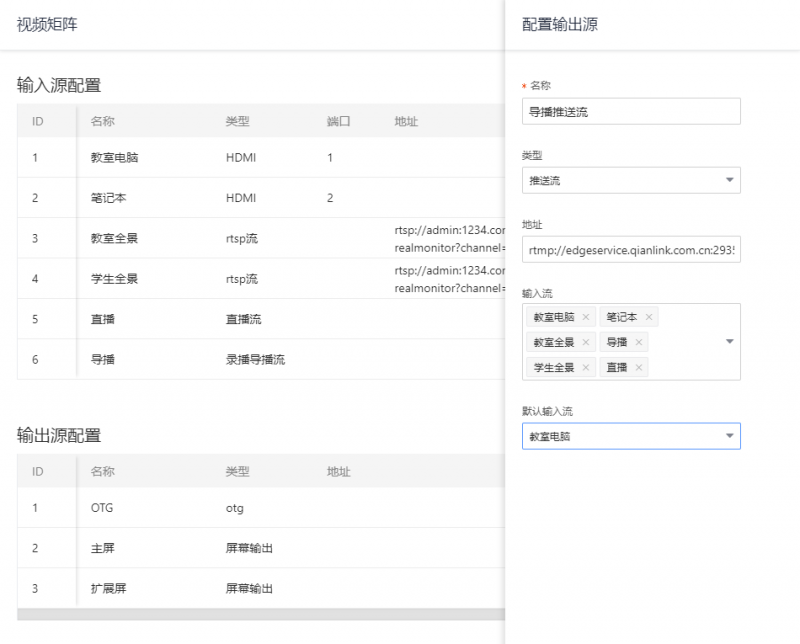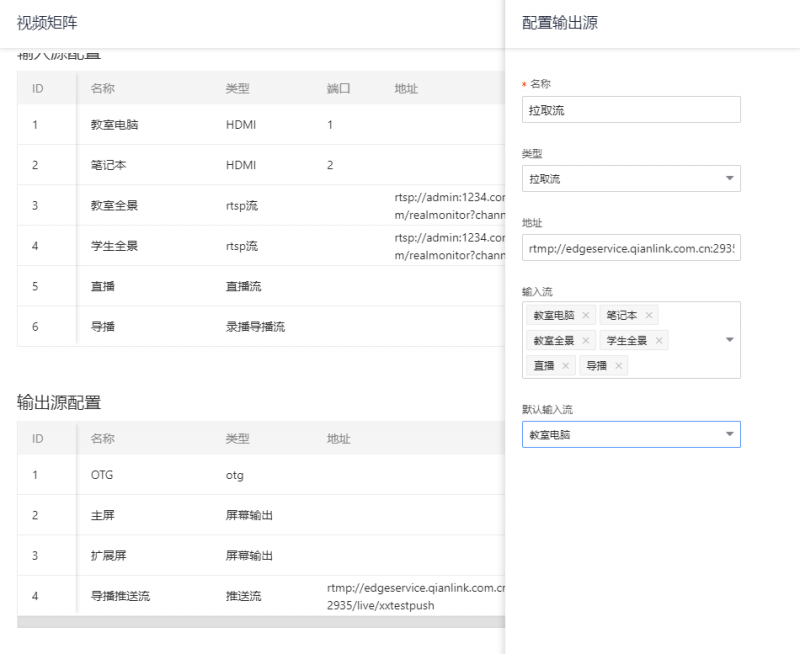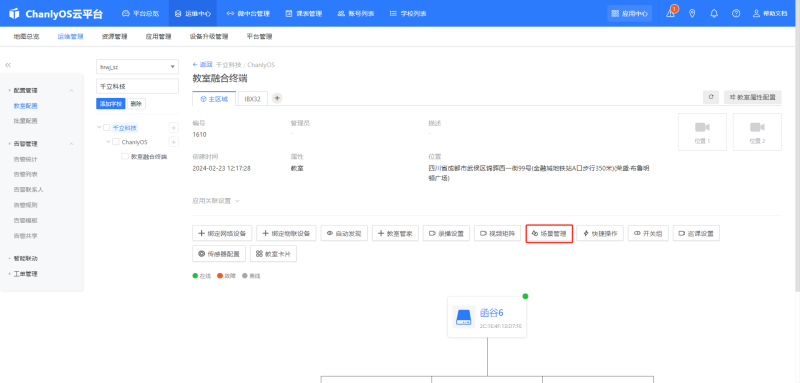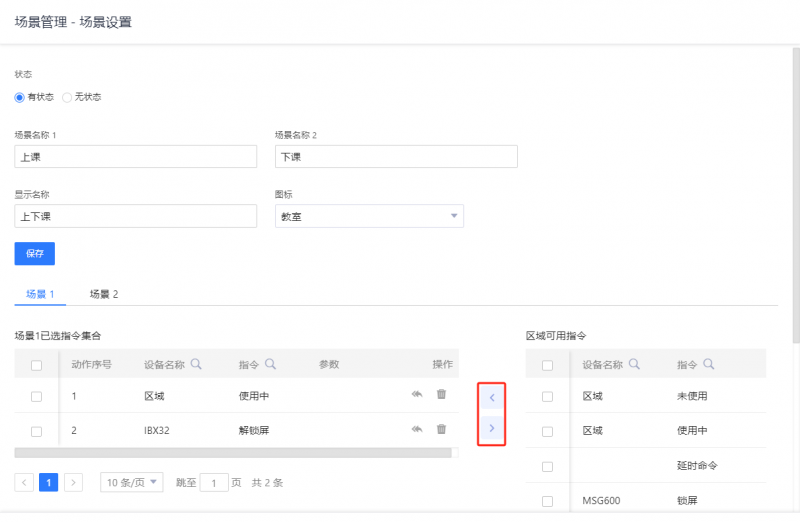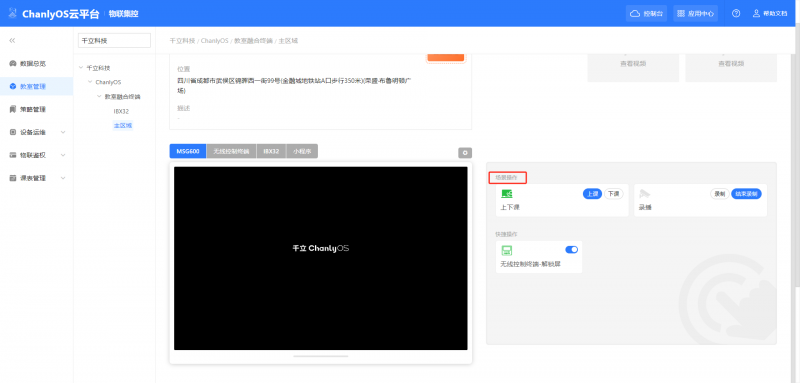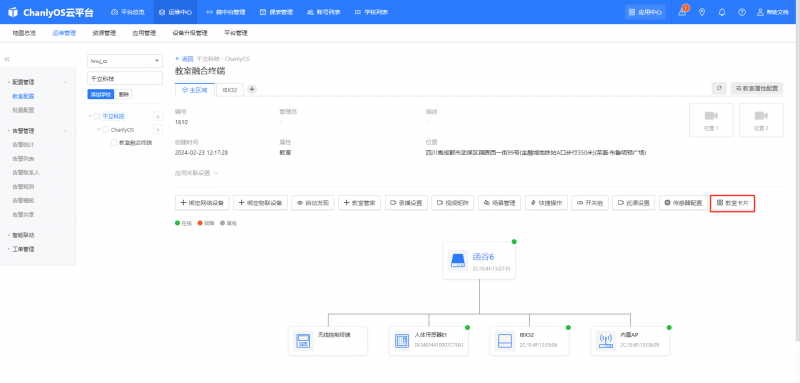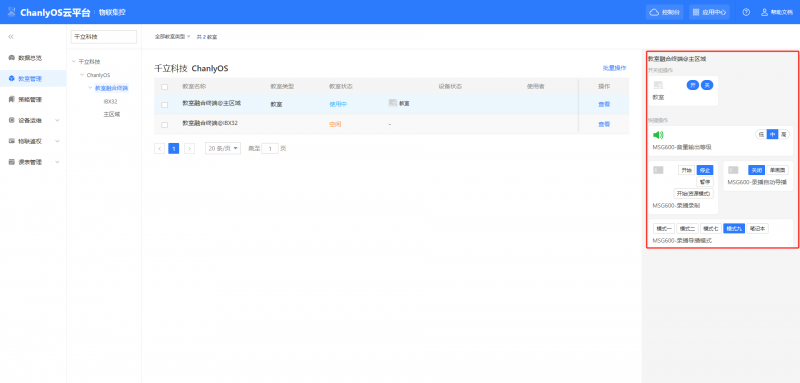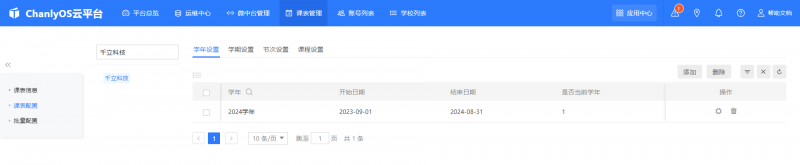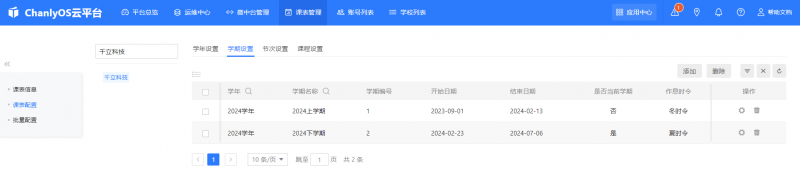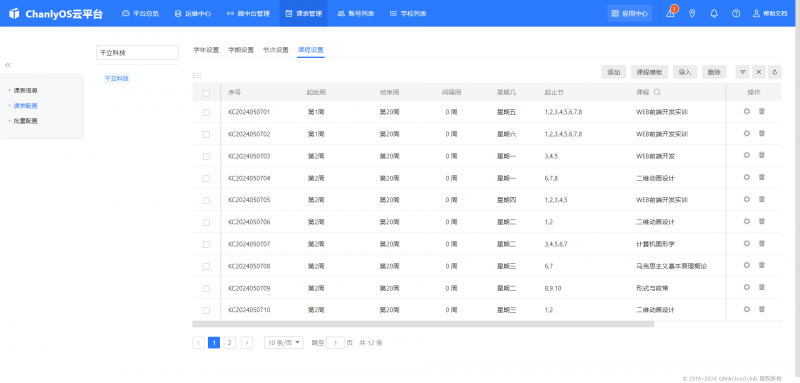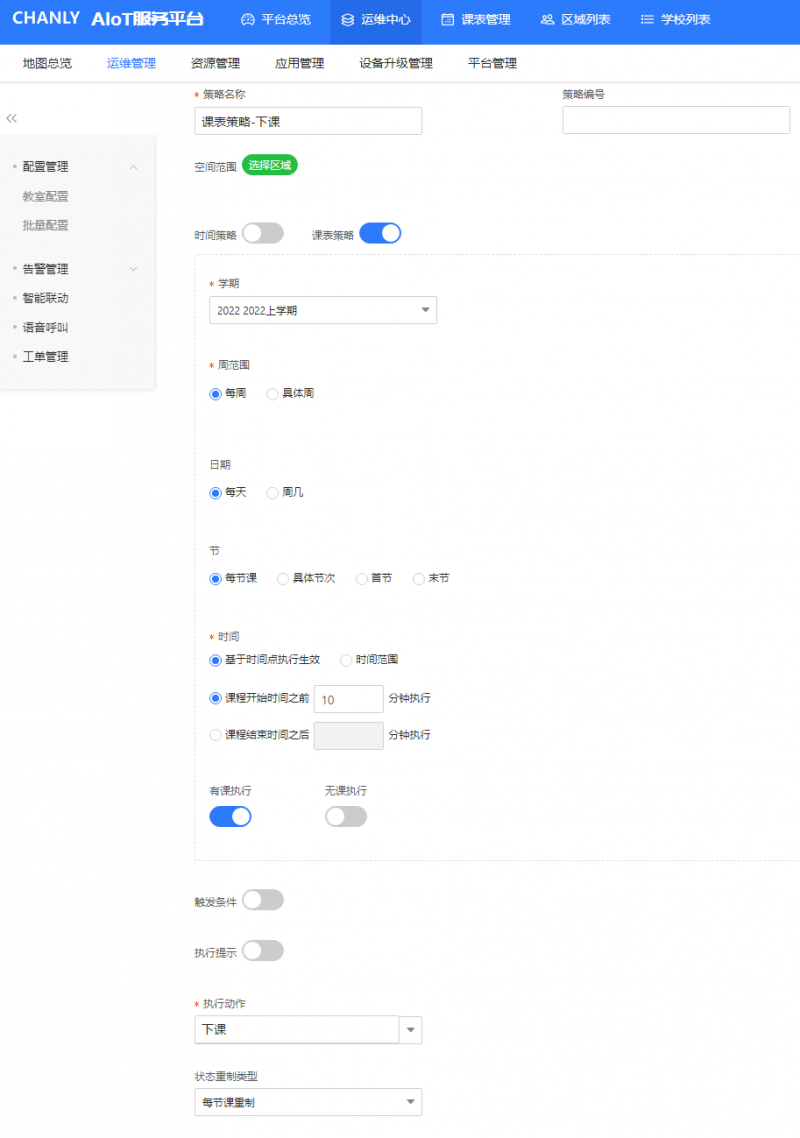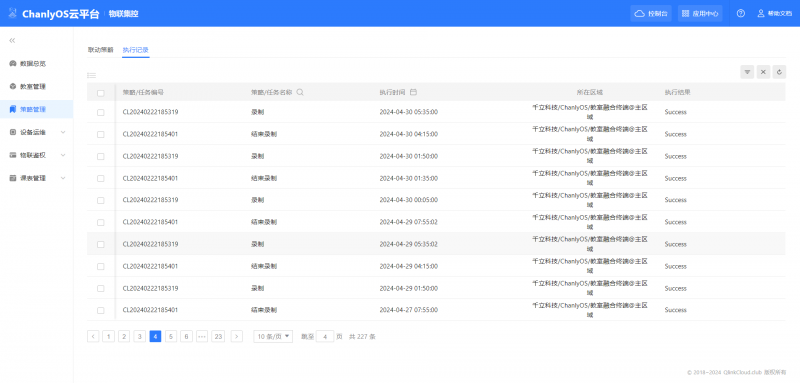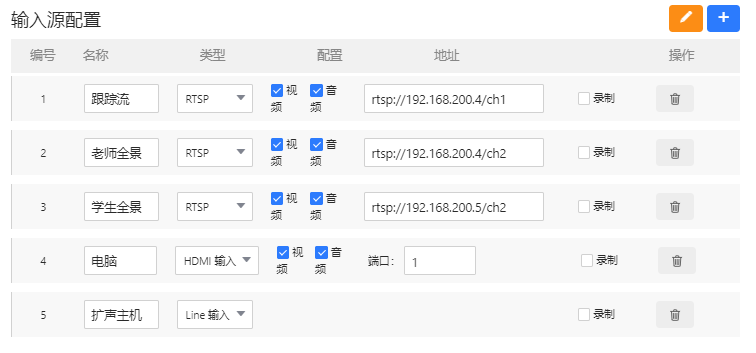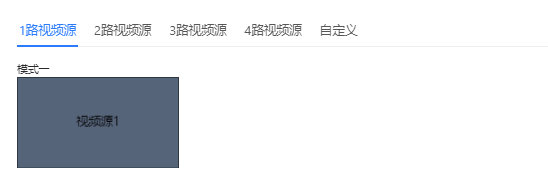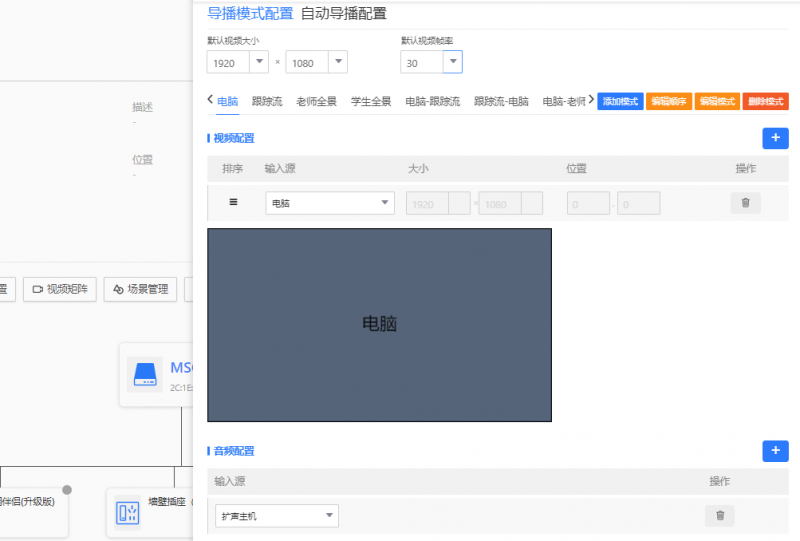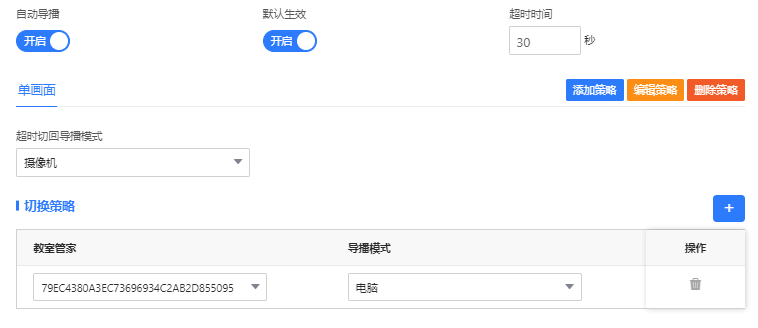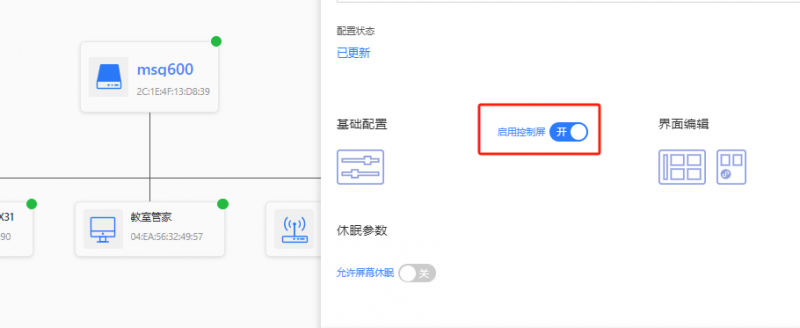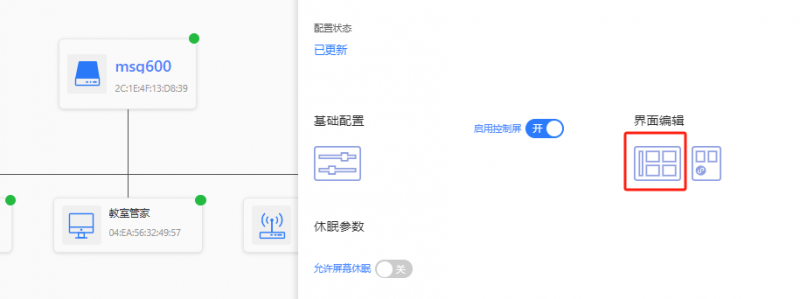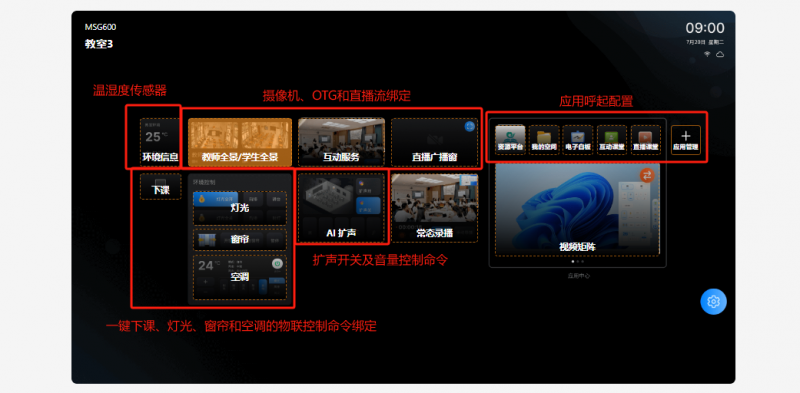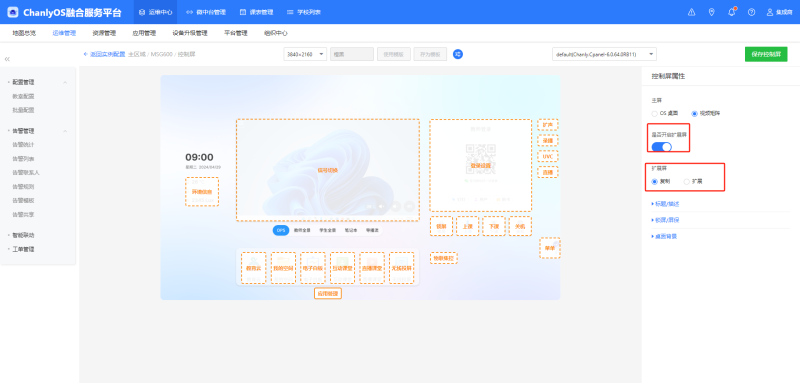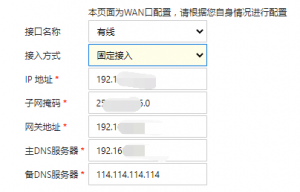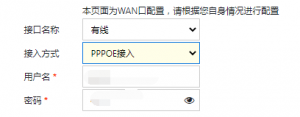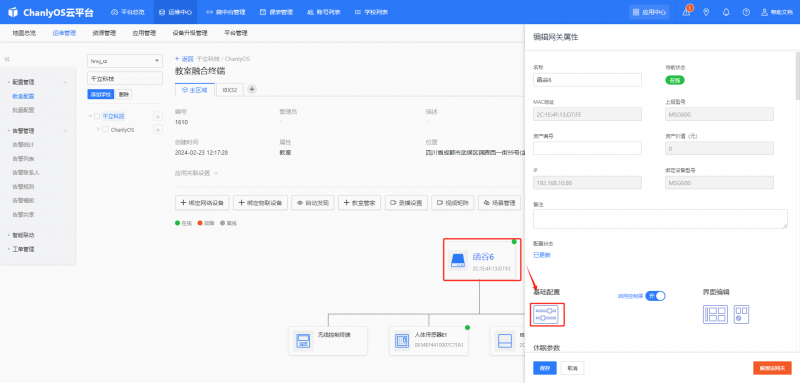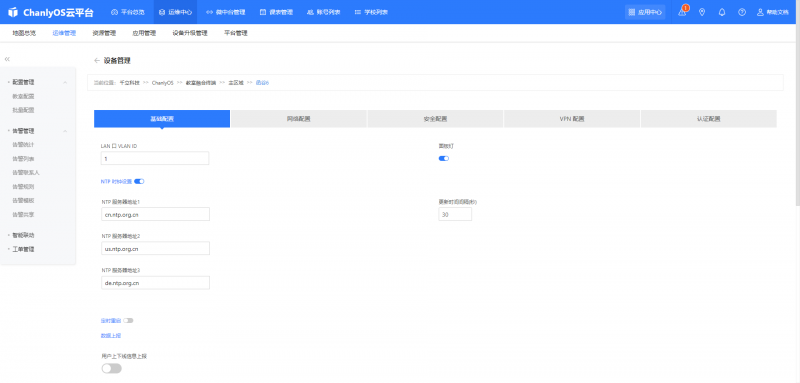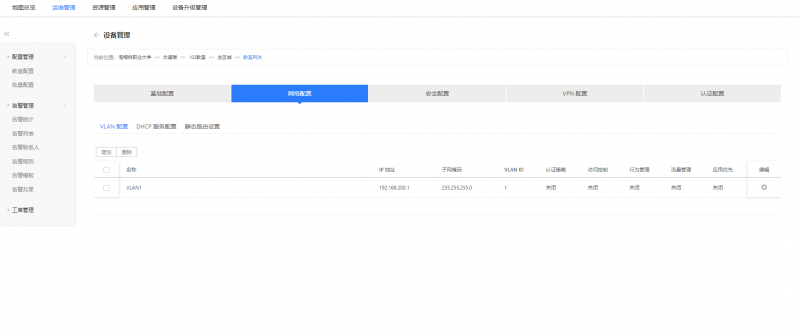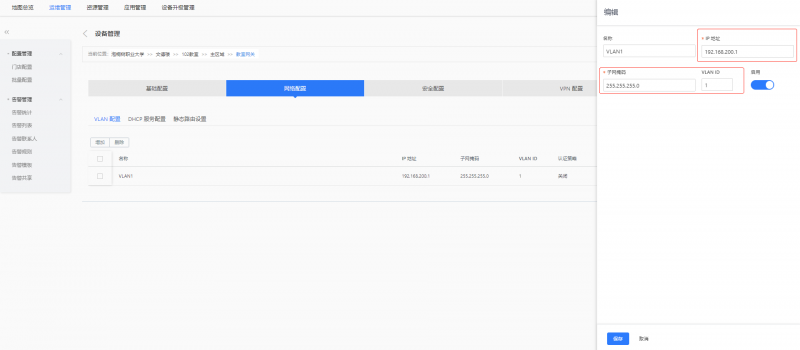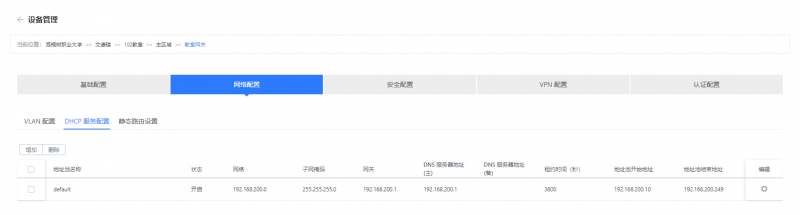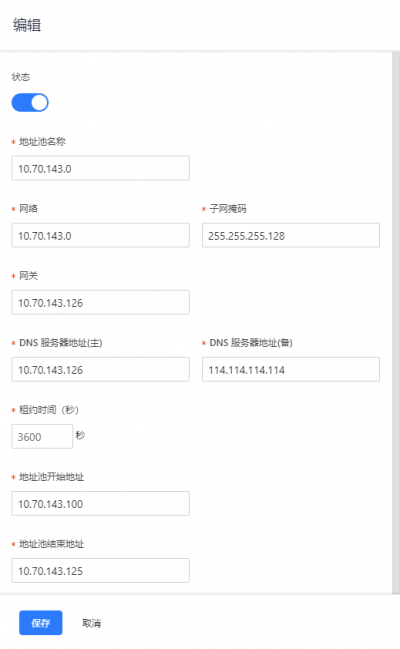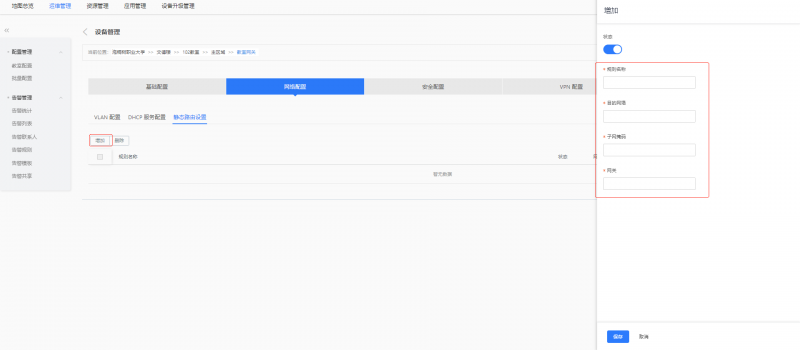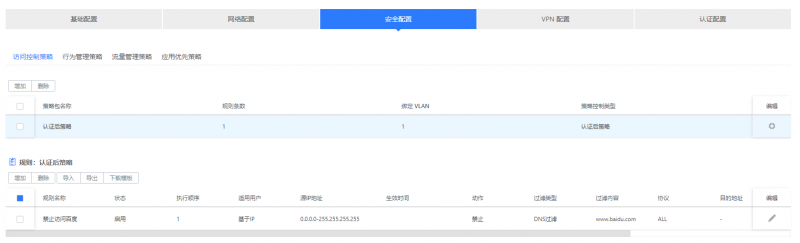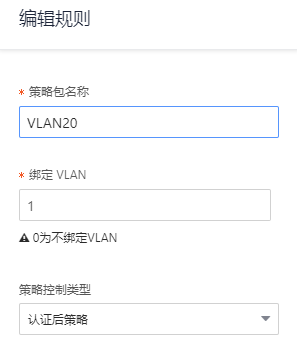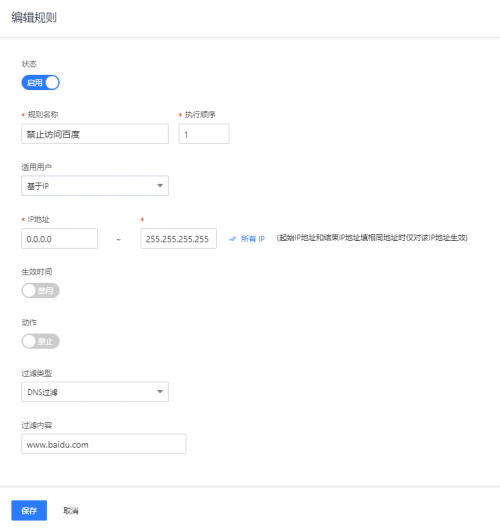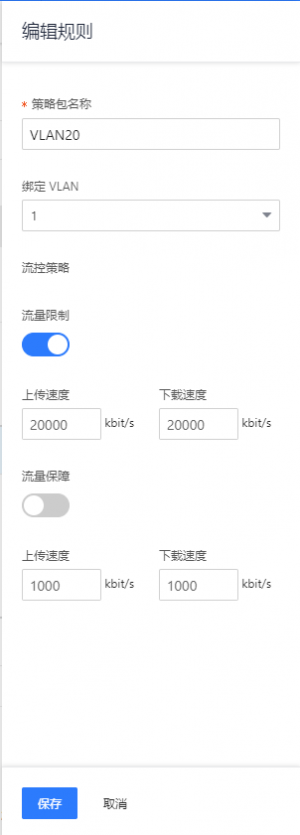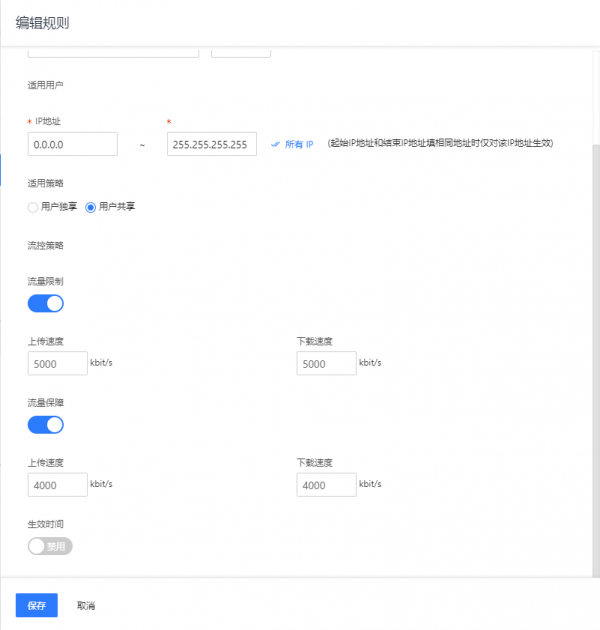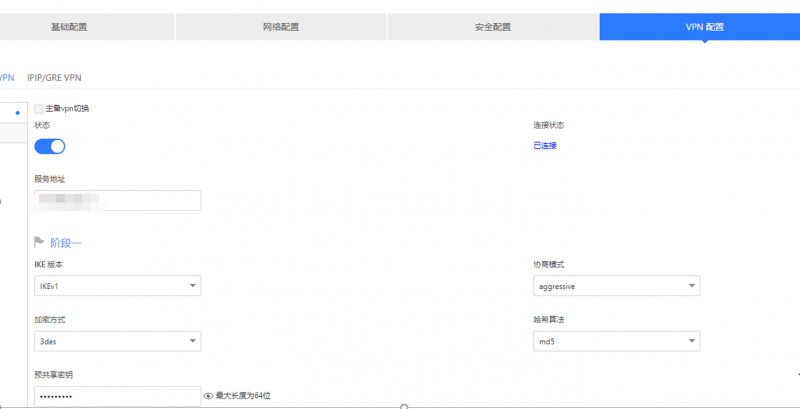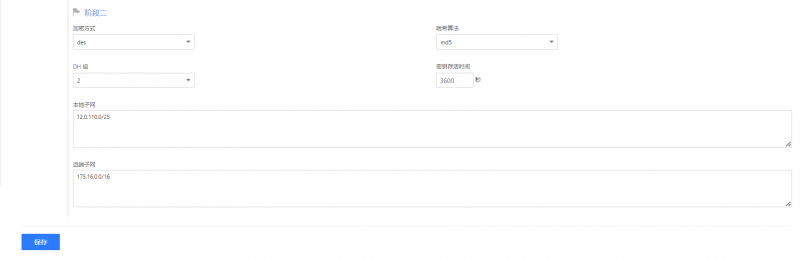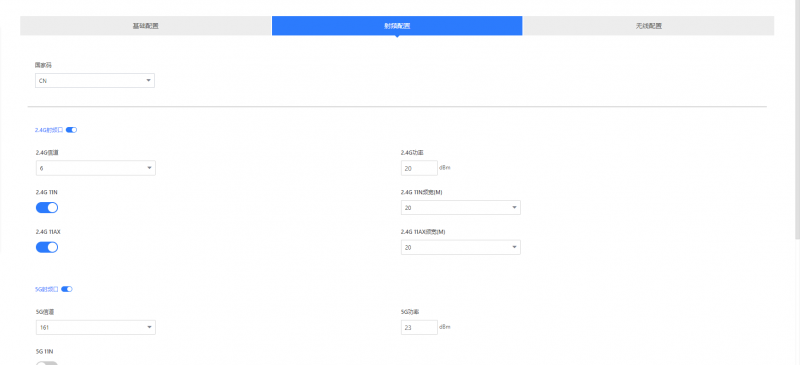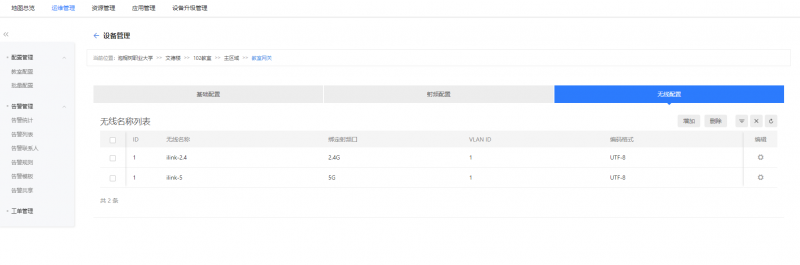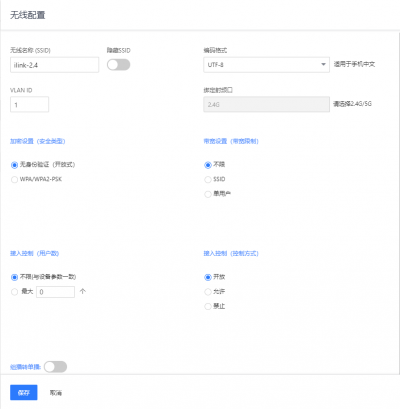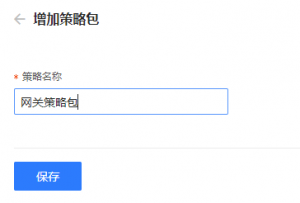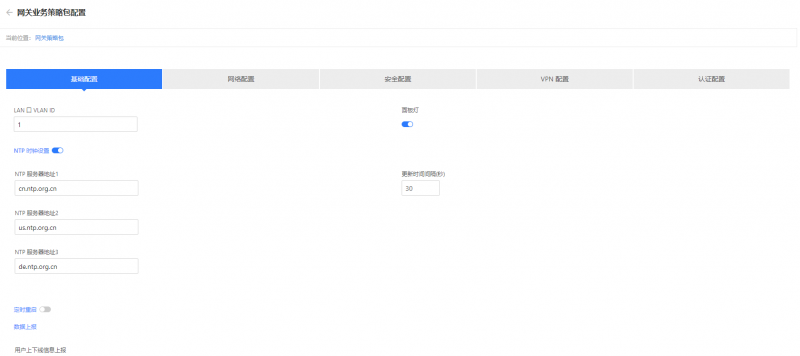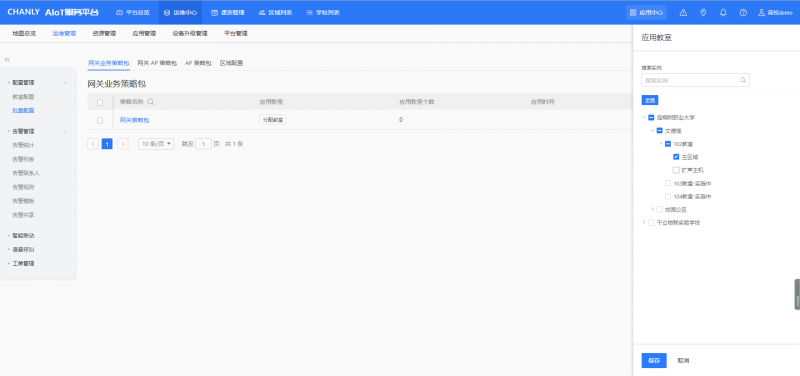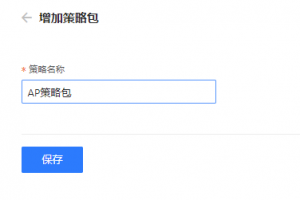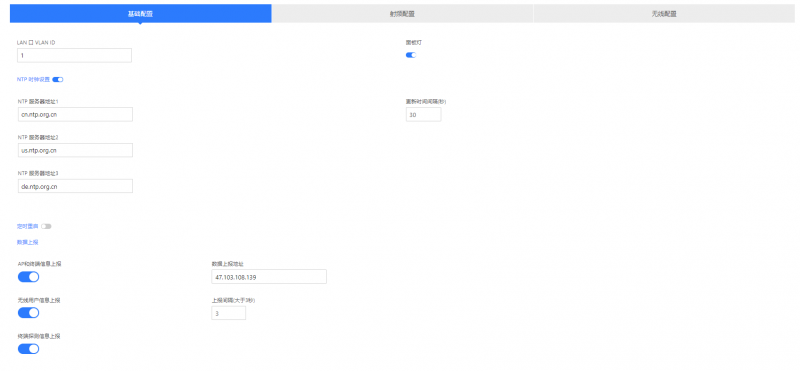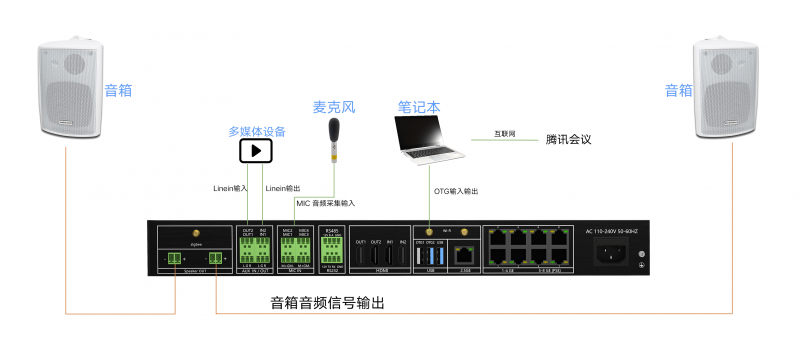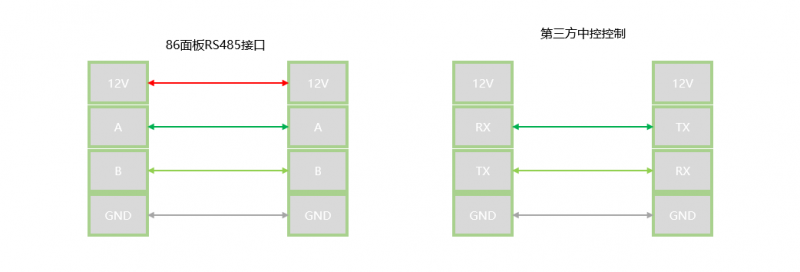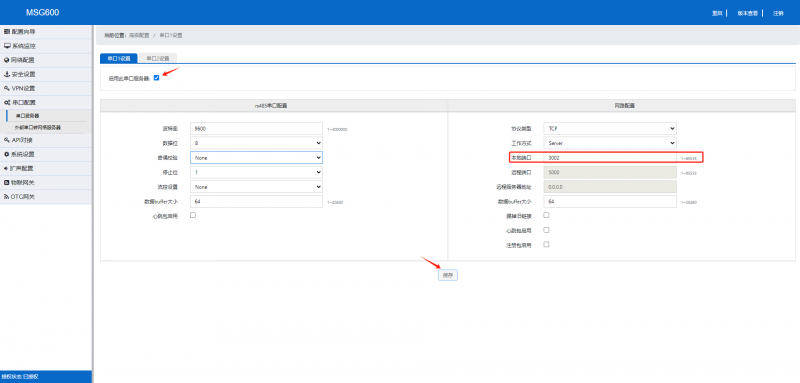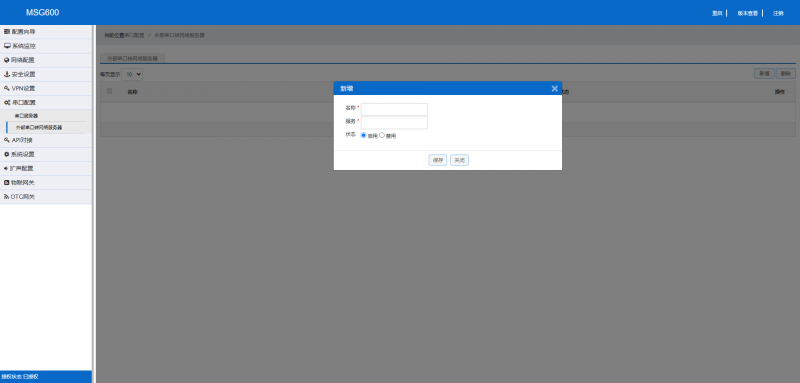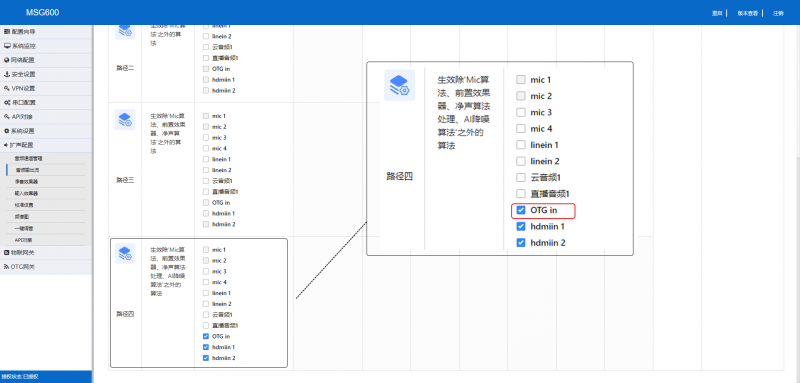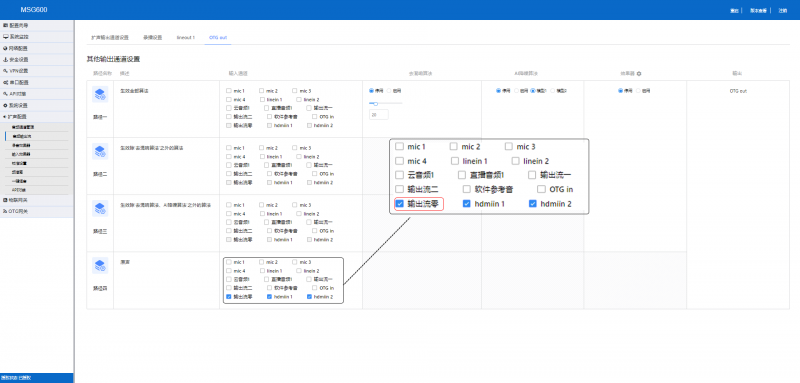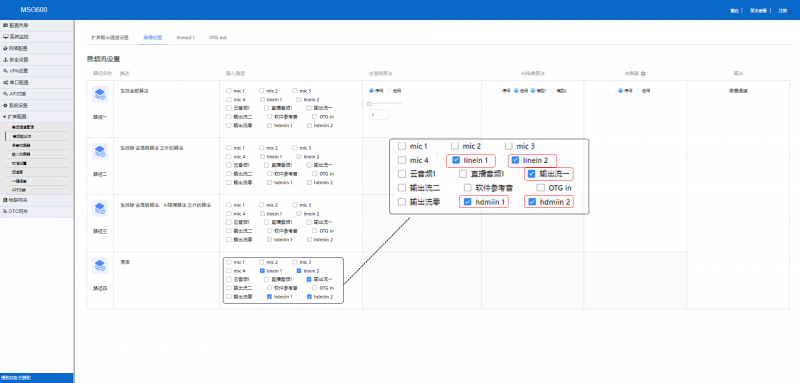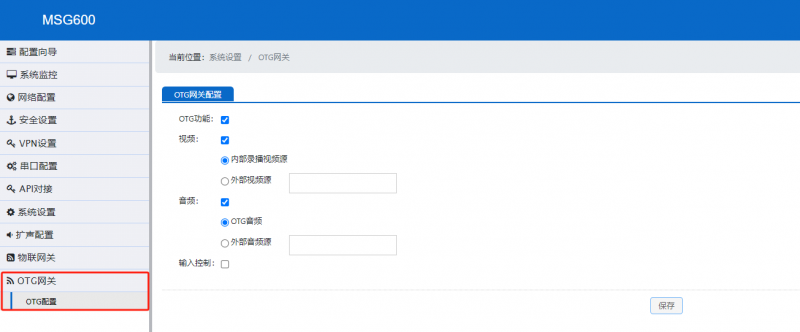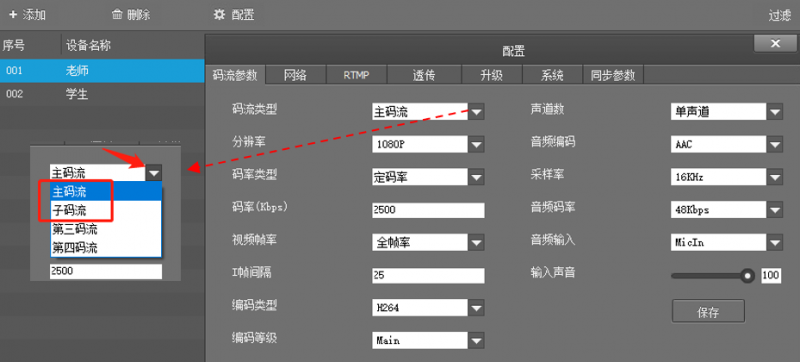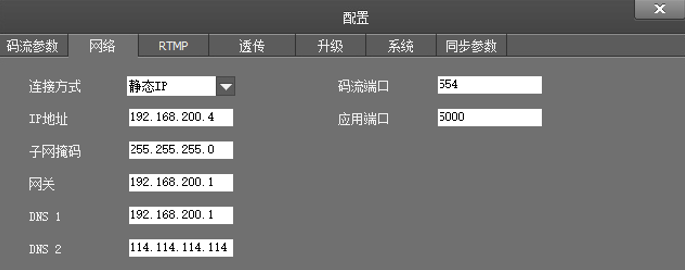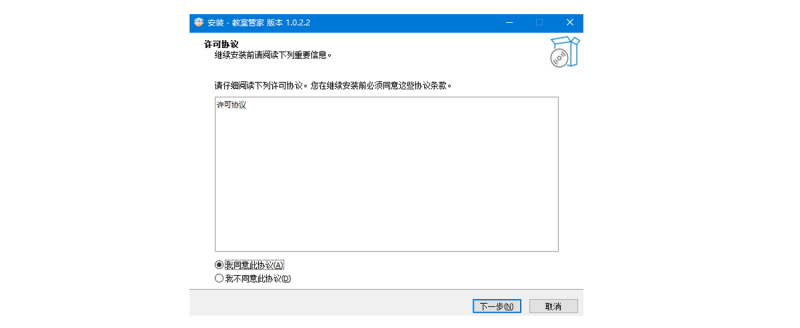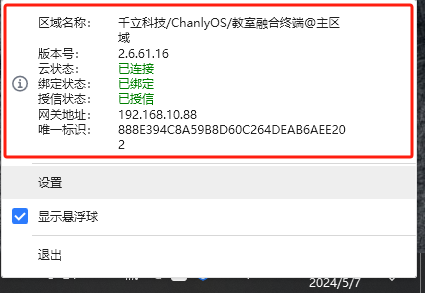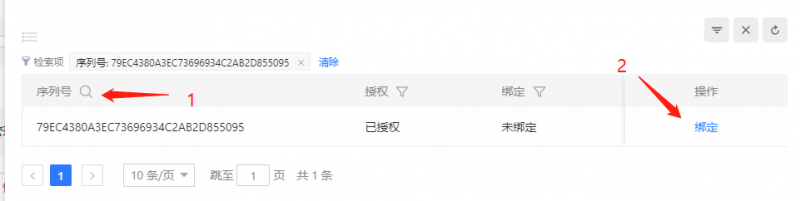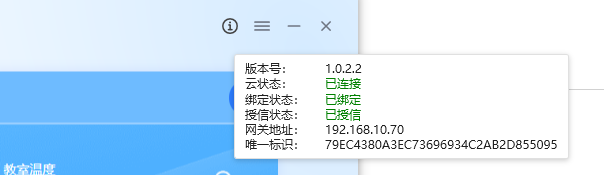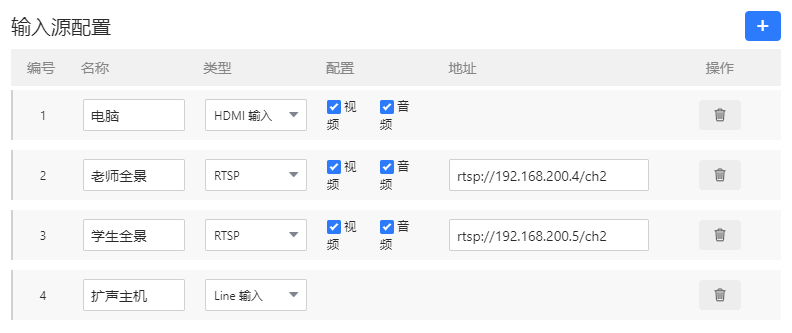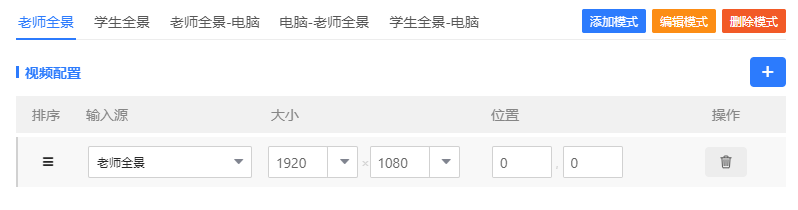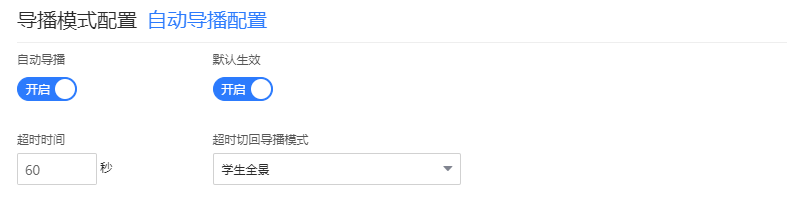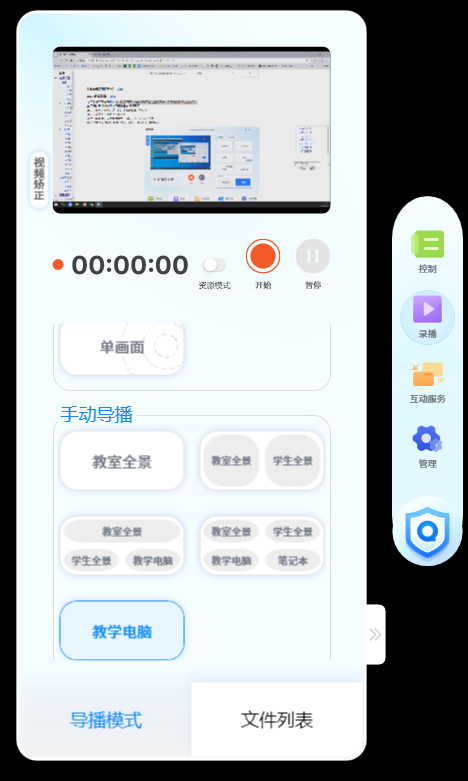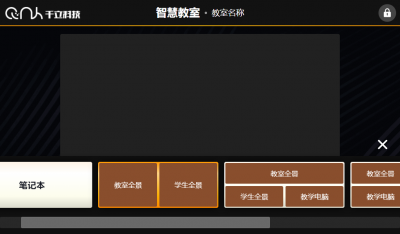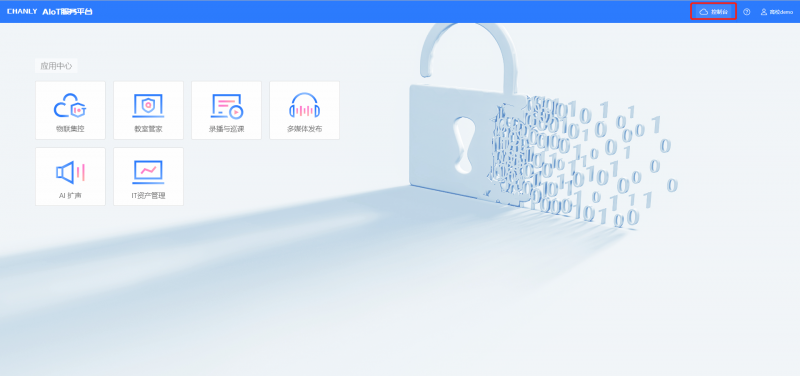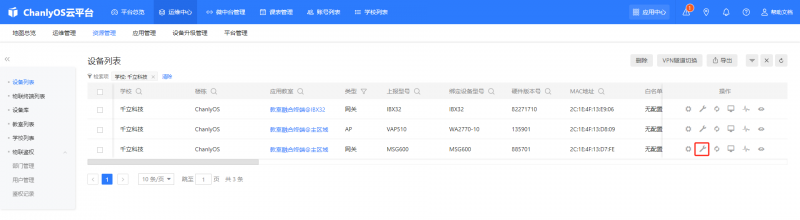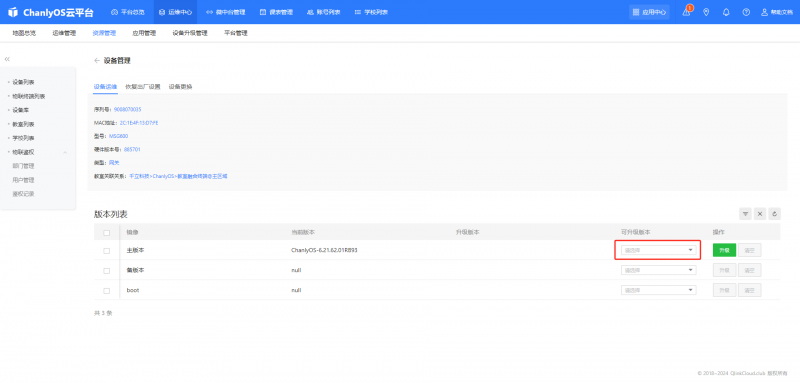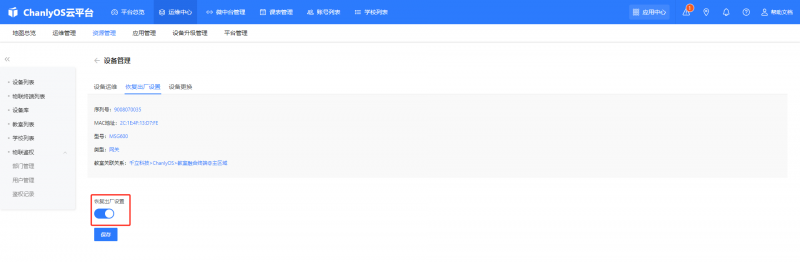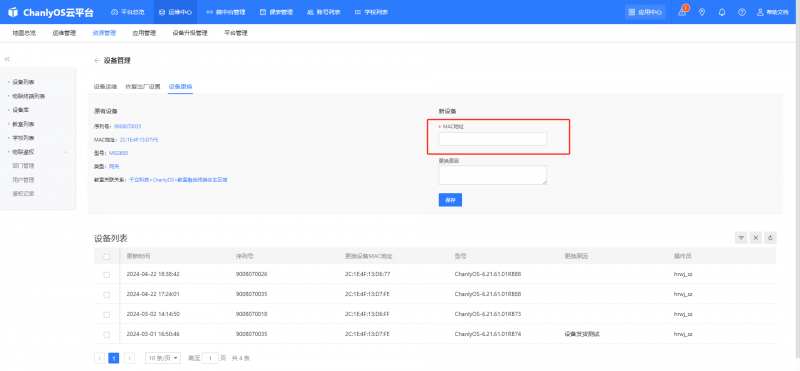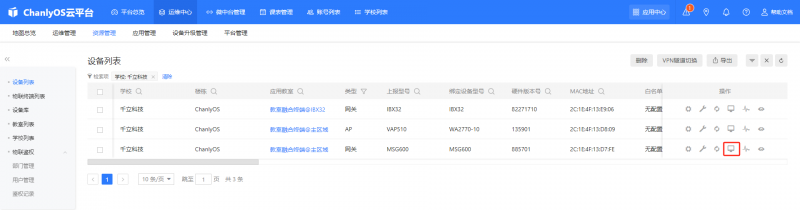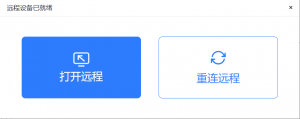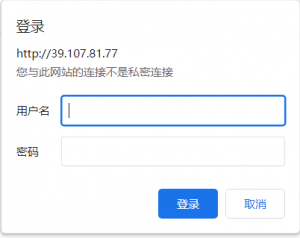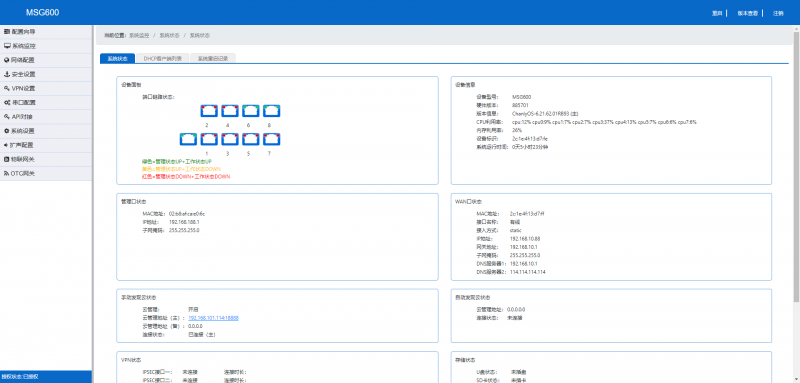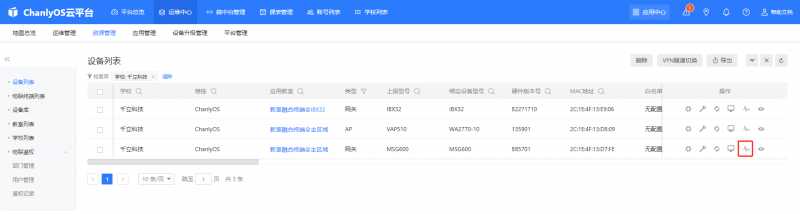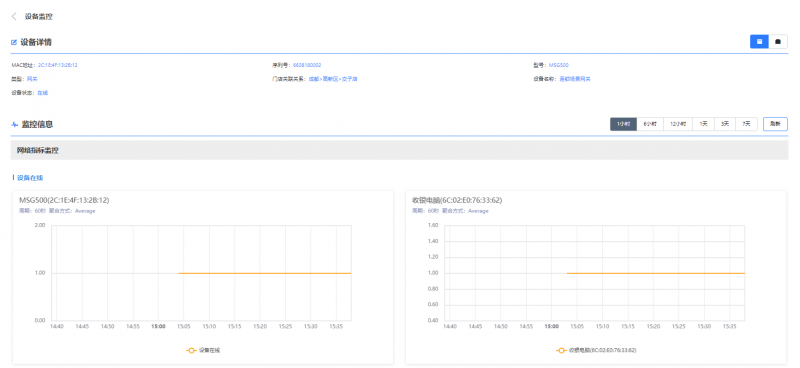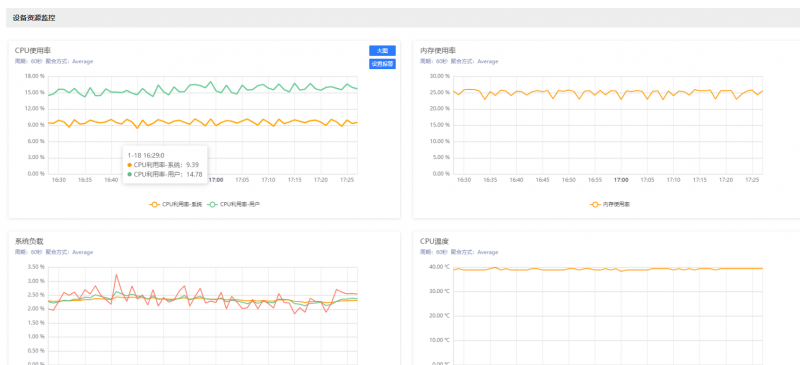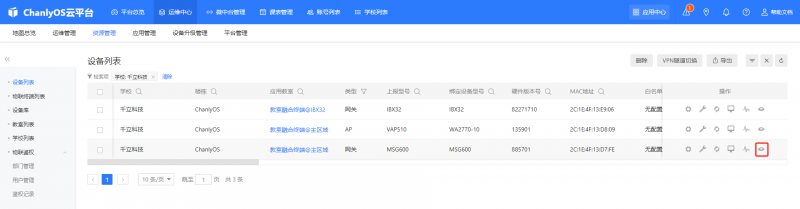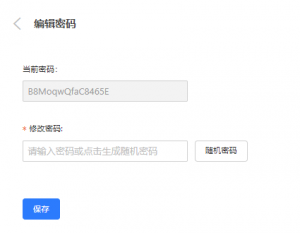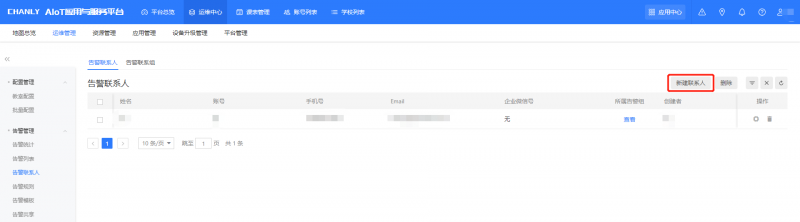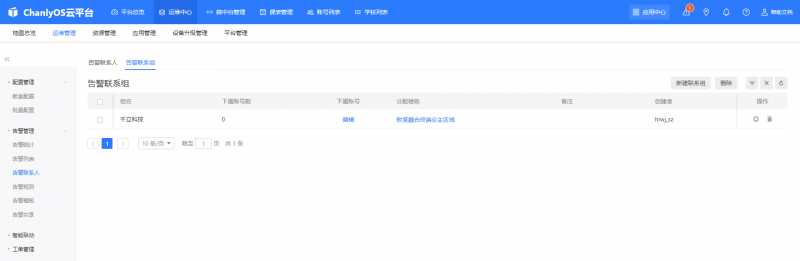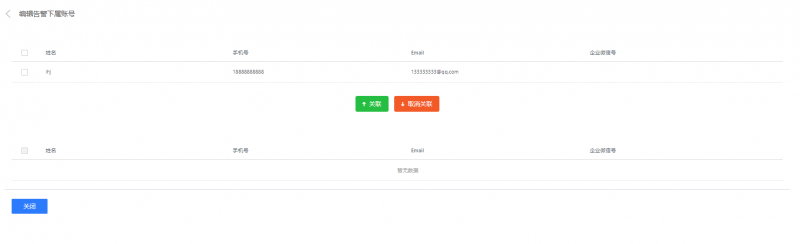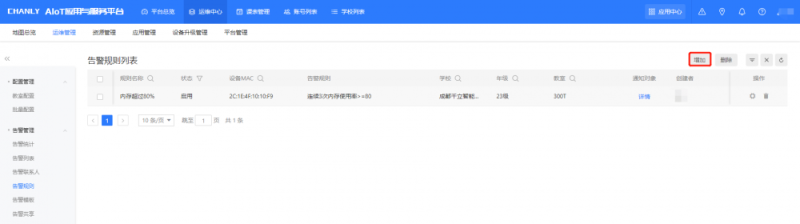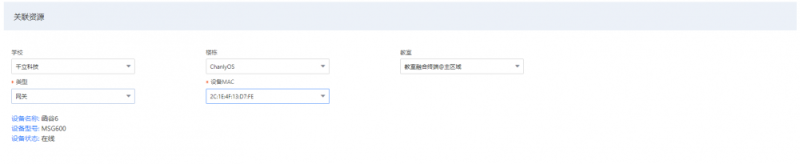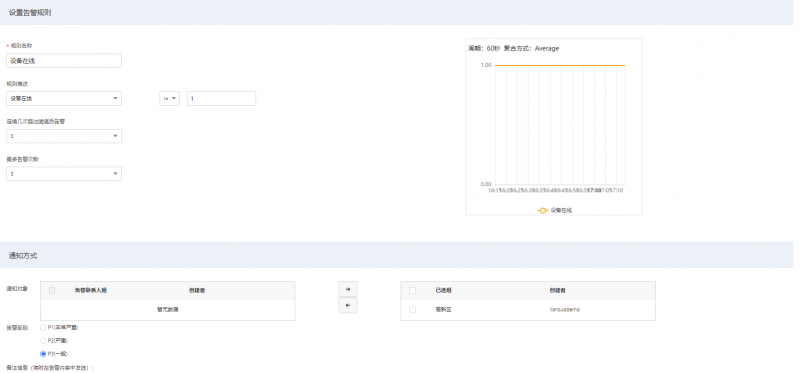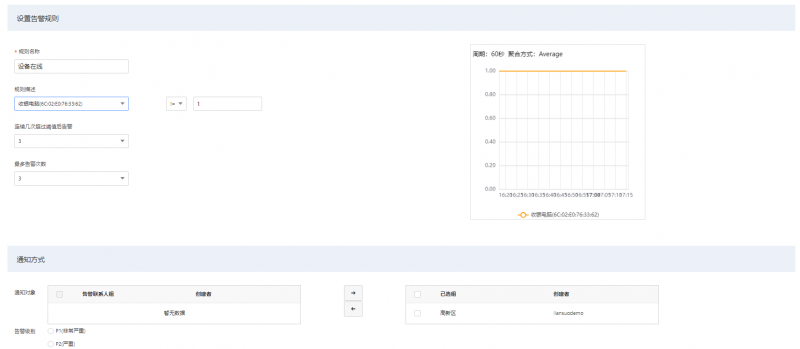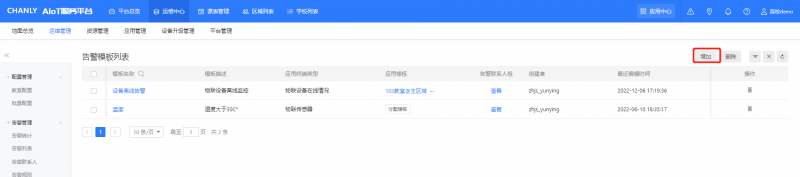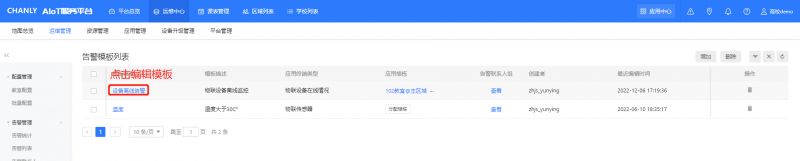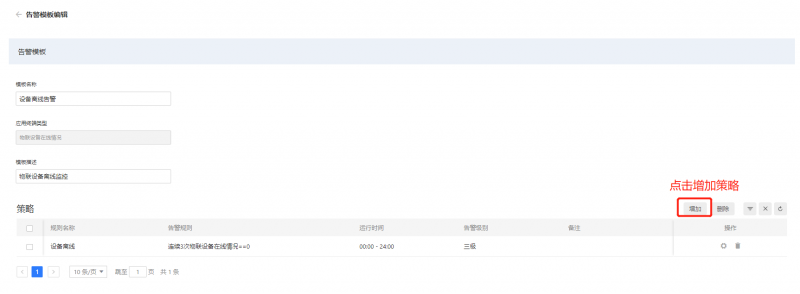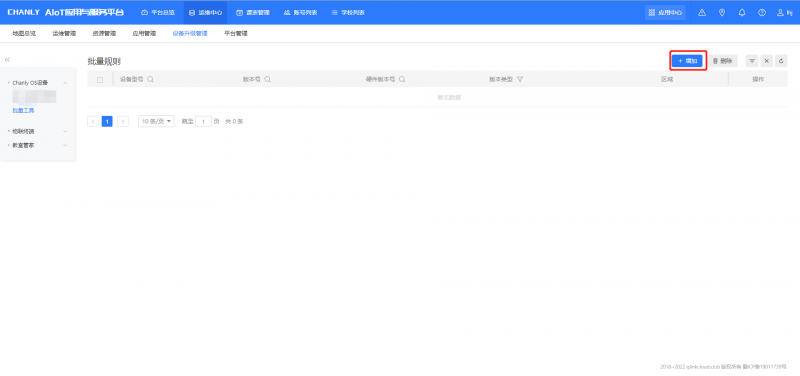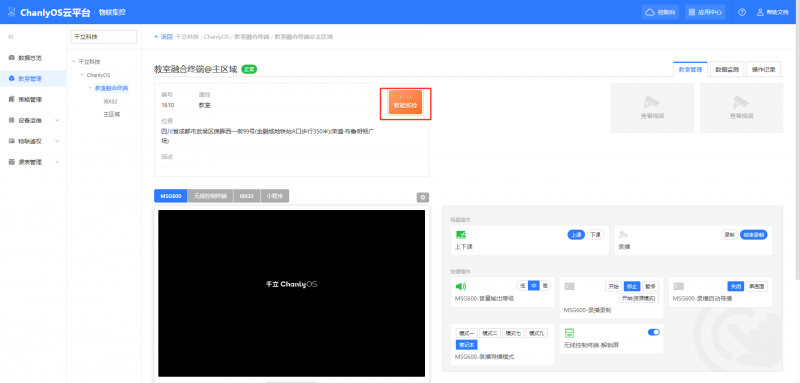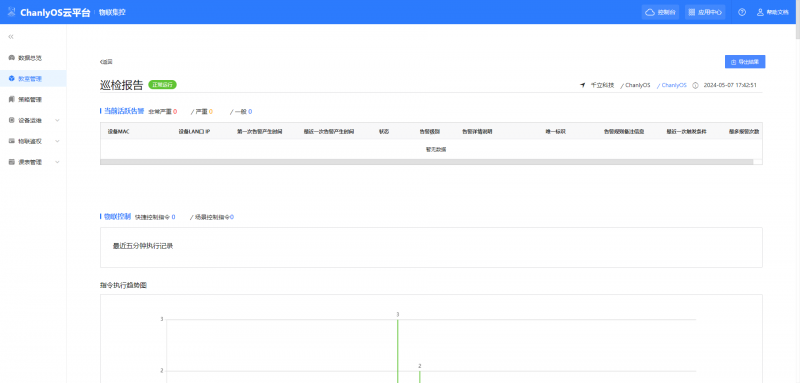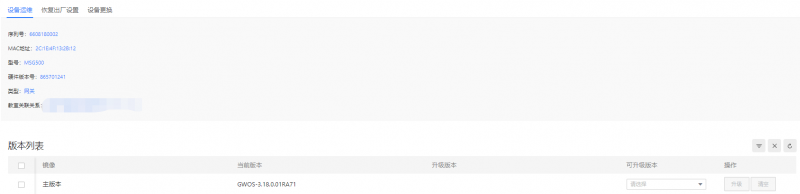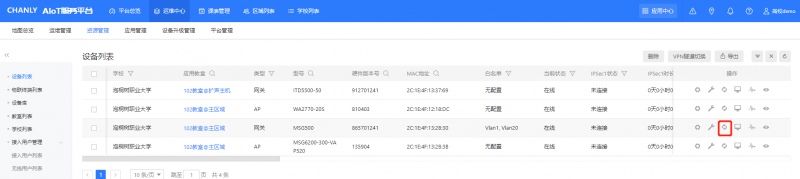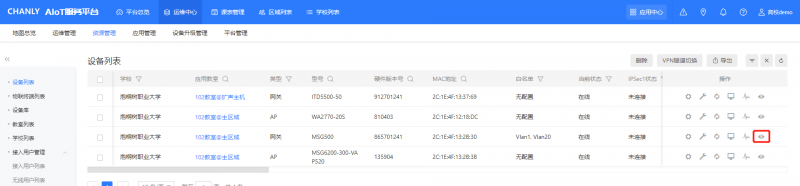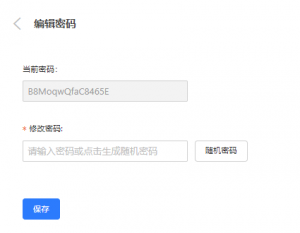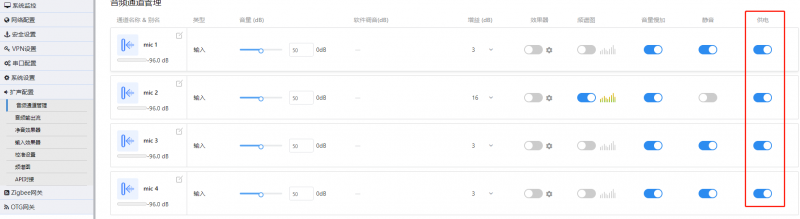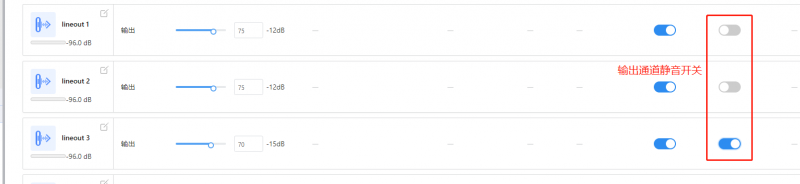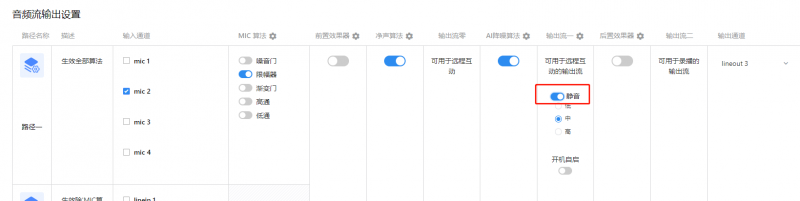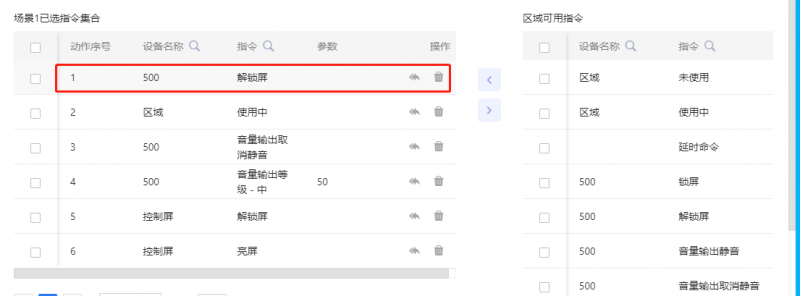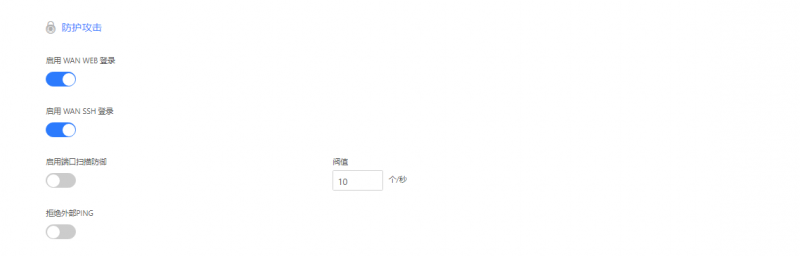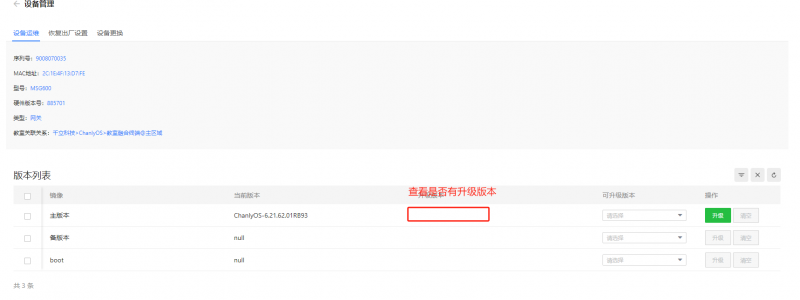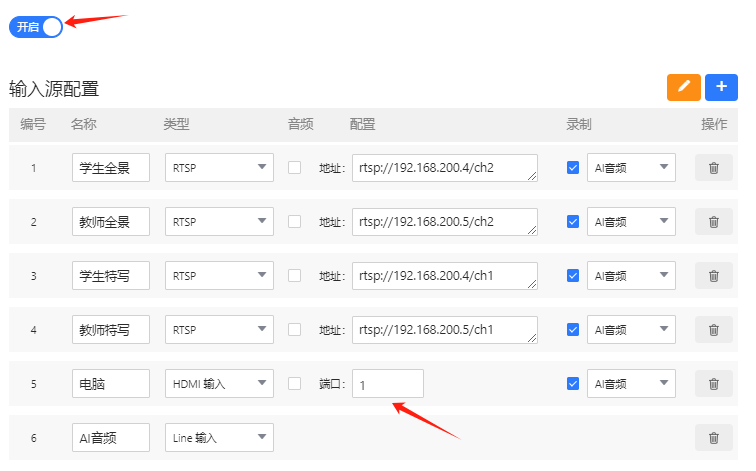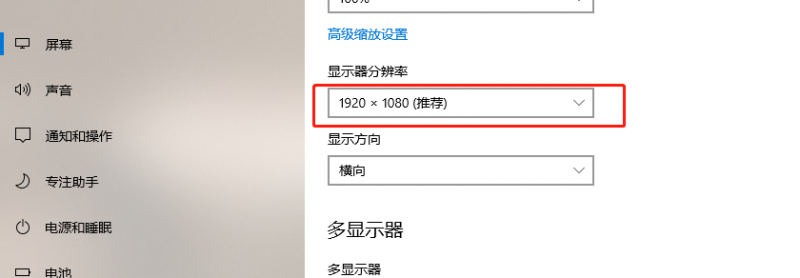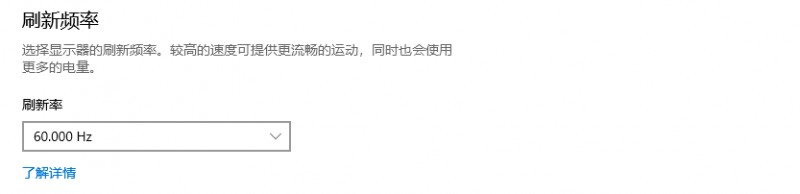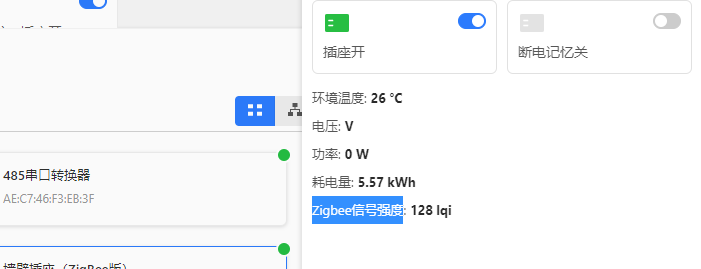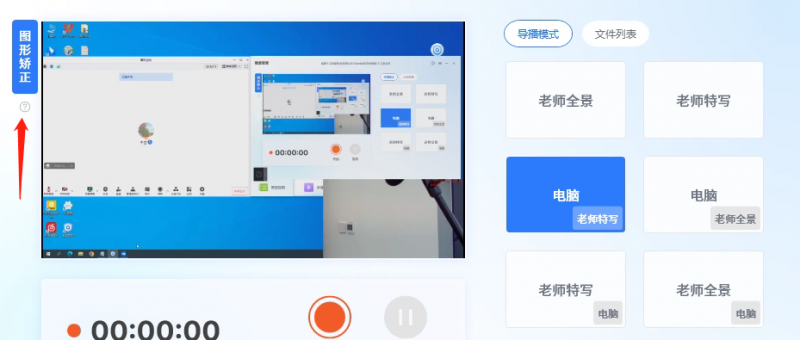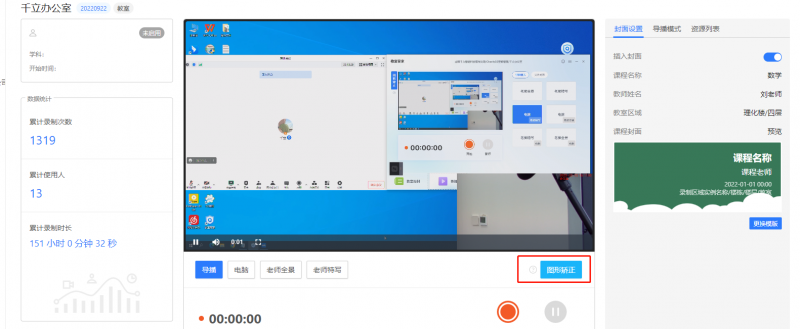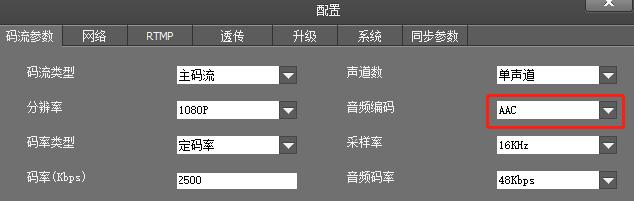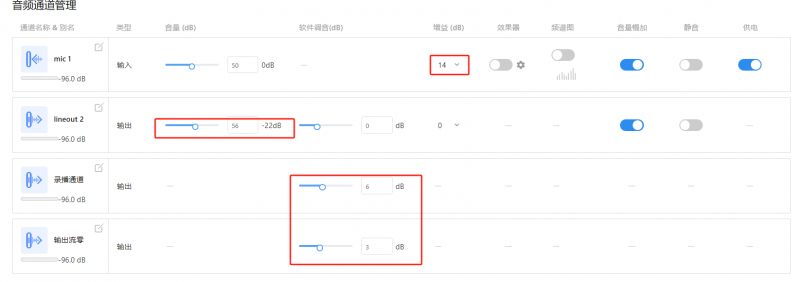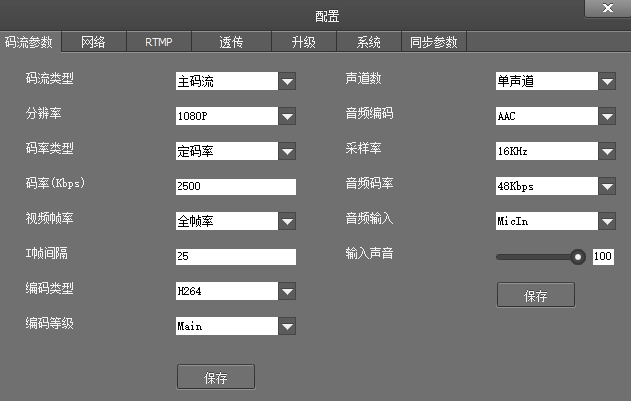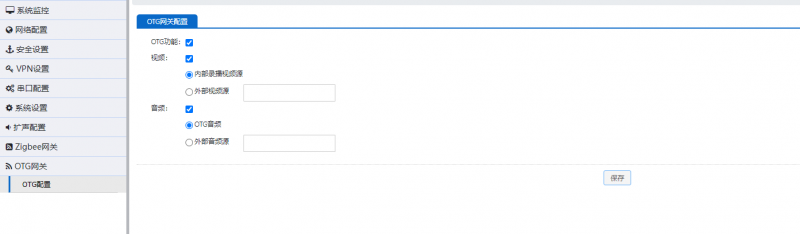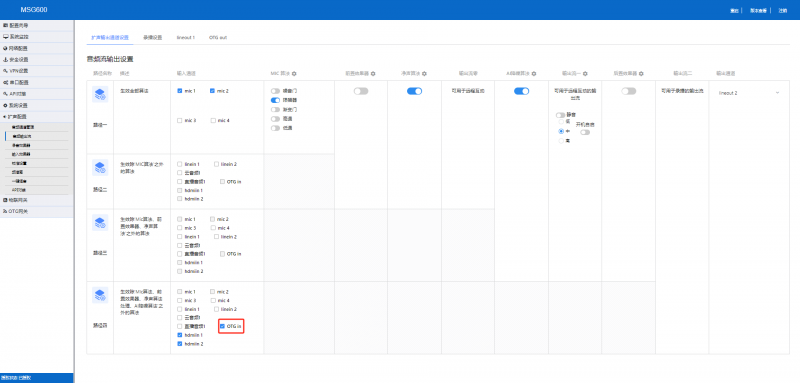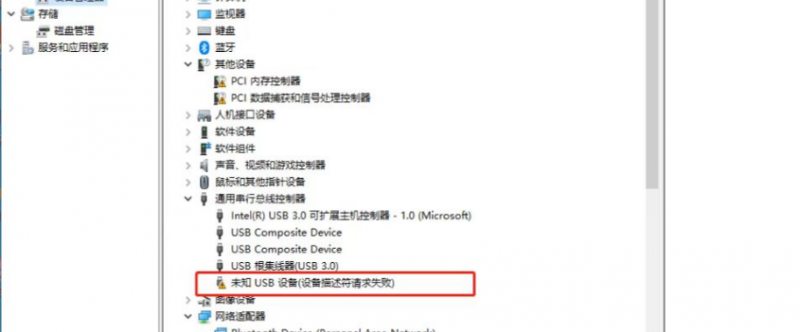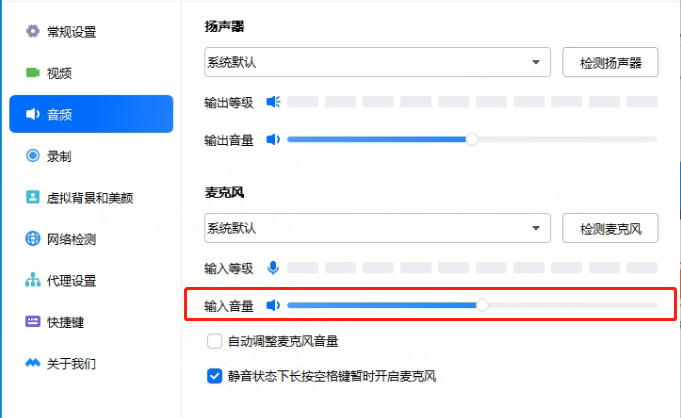“帮助”的版本间的差异
(→4.1.音频通道配置) |
(→二、配置指南) |
||
| 第560行: | 第560行: | ||
=<div style="color:#022978;text-align: right"><b>二、配置指南</b></div>= | =<div style="color:#022978;text-align: right"><b>二、配置指南</b></div>= | ||
| − | ==设备配置== | + | ==1.设备配置== |
<b>WAN口配置</b>WAN(Wide Area Network)口为广域网端口,千立智能接入网关设备通过该端口将您LAN口所连接的本地网络连接至Intel网络、千立云互通。<br> | <b>WAN口配置</b>WAN(Wide Area Network)口为广域网端口,千立智能接入网关设备通过该端口将您LAN口所连接的本地网络连接至Intel网络、千立云互通。<br> | ||
本文为您介绍如何在千立智能接入网关Web页面进行智能接入网关设备的WAN口配置。<br> | 本文为您介绍如何在千立智能接入网关Web页面进行智能接入网关设备的WAN口配置。<br> | ||
| 第586行: | 第586行: | ||
|- | |- | ||
| 网关 || 智能接入网关设备的网关IP地址。<br><br>说明: 配置网关后,智能接入网关设备会添加一条默认路由。 | | 网关 || 智能接入网关设备的网关IP地址。<br><br>说明: 配置网关后,智能接入网关设备会添加一条默认路由。 | ||
| − | |||
|} | |} | ||
o PPPoE接入:如果您的智能接入网关设备WAN口通过运营商拨号方式进行网络互访,建议您为WAN口选择PPPoE连接类型。<br> | o PPPoE接入:如果您的智能接入网关设备WAN口通过运营商拨号方式进行网络互访,建议您为WAN口选择PPPoE连接类型。<br> | ||
| 第603行: | 第602行: | ||
|} | |} | ||
| − | ==云端网络配置== | + | |
| − | === | + | ==2.云端网络配置== |
| + | ===2.1基础配置=== | ||
以网关为例,点击图示中网关的配置图标;再单击“基础配置”。<br> | 以网关为例,点击图示中网关的配置图标;再单击“基础配置”。<br> | ||
[[文件:B2_1_01.png|800px|center]] | [[文件:B2_1_01.png|800px|center]] | ||
| 第610行: | 第610行: | ||
[[文件:B2_1_02.png|800px|center]] | [[文件:B2_1_02.png|800px|center]] | ||
| − | ===网关配置=== | + | ===2.2.网关配置=== |
| − | ====网络配置==== | + | ====2.2.1.网络配置==== |
<b>VLAN配置</b><br> | <b>VLAN配置</b><br> | ||
绑定设备,默认启用VLAN 1,IP地址为192.168.200.x网段;<br> | 绑定设备,默认启用VLAN 1,IP地址为192.168.200.x网段;<br> | ||
| 第626行: | 第626行: | ||
[[文件:B2_2_2_05.png|800px|center]] | [[文件:B2_2_2_05.png|800px|center]] | ||
| − | ====安全配置==== | + | ====2.2.2.安全配置==== |
<b>访问控制策略</b><br> | <b>访问控制策略</b><br> | ||
| 第669行: | 第669行: | ||
[[文件:B2_2_3_06.png|600px|center]] | [[文件:B2_2_3_06.png|600px|center]] | ||
| − | ====VPN配置==== | + | ====2.2.3.VPN配置==== |
<b>IPSec VPN</b><br> | <b>IPSec VPN</b><br> | ||
点击VPN配置,设备可同时建立2条IPSEC 隧道,并支持IPSEC VPN主备;隧道1和隧道2需填写的参数相同,只举例隧道1的配置;<br> | 点击VPN配置,设备可同时建立2条IPSEC 隧道,并支持IPSEC VPN主备;隧道1和隧道2需填写的参数相同,只举例隧道1的配置;<br> | ||
| 第710行: | 第710行: | ||
[[文件:B2_2_4_04.png|800px|center]] | [[文件:B2_2_4_04.png|800px|center]] | ||
| − | ===AP配置=== | + | ===2.3.AP配置=== |
| − | ====射频配置==== | + | ====2.3.1.射频配置==== |
射频配置包含国家码设置、2.4G射频口开关、2.4G信道、2.4G功率、2.4G 11N模式开关、2.4G 11N频宽、5G射频口开关、5G信道、5G功率、5G 11N模式开关、5G 11AC开关、5G 11AC频宽;<br> | 射频配置包含国家码设置、2.4G射频口开关、2.4G信道、2.4G功率、2.4G 11N模式开关、2.4G 11N频宽、5G射频口开关、5G信道、5G功率、5G 11N模式开关、5G 11AC开关、5G 11AC频宽;<br> | ||
[[文件:B2_3_1_01.png|800px|center]] | [[文件:B2_3_1_01.png|800px|center]] | ||
| − | ====无线配置==== | + | ====2.3.2.无线配置==== |
无线配置处默认启用2个无线SSID,分别对应2.4G和5G;<br> | 无线配置处默认启用2个无线SSID,分别对应2.4G和5G;<br> | ||
[[文件:B2_3_2_01.png|800px|center]] | [[文件:B2_3_2_01.png|800px|center]] | ||
| 第726行: | 第726行: | ||
•接入控制(用户数)默认不限<br> | •接入控制(用户数)默认不限<br> | ||
| − | ===批量配置=== | + | ===2.4.批量配置=== |
批量设置可设置网关业务策略包,AP策略包,适用于多个相同类型设备配置批量下发;<br> | 批量设置可设置网关业务策略包,AP策略包,适用于多个相同类型设备配置批量下发;<br> | ||
[[文件:B2_4_01.png|800px|center]] | [[文件:B2_4_01.png|800px|center]] | ||
| − | ====网关策略包==== | + | ====2.4.1.网关策略包==== |
1.点击右侧增加按钮,增加网关业务策略包,输入策略包名称“测试”,点击保存;<br> | 1.点击右侧增加按钮,增加网关业务策略包,输入策略包名称“测试”,点击保存;<br> | ||
[[文件:B2_4_1_01.png|300px|center]] | [[文件:B2_4_1_01.png|300px|center]] | ||
| 第742行: | 第742行: | ||
[[文件:B2_4_1_06.png|800px|center]] | [[文件:B2_4_1_06.png|800px|center]] | ||
| − | ====AP策略包==== | + | ====2.4.2.AP策略包==== |
点击右侧增加按钮,增加AP策略包,输入策略包名称“AP策略包”,点击保存; | 点击右侧增加按钮,增加AP策略包,输入策略包名称“AP策略包”,点击保存; | ||
[[文件:B2_4_2_01.png|300px|center]] | [[文件:B2_4_2_01.png|300px|center]] | ||
| 第753行: | 第753行: | ||
[[文件:B2_4_2_05.png|800px|center]] | [[文件:B2_4_2_05.png|800px|center]] | ||
| − | ==扩声场景配置== | + | ==3.扩声场景配置== |
| − | ===设备接口及通道介绍=== | + | ===3.1.设备接口及通道介绍=== |
| − | ====设备音频接口==== | + | ====3.1.1.设备音频接口==== |
[[文件:BA2_3_1_01.png|800px|center]] | [[文件:BA2_3_1_01.png|800px|center]] | ||
<b>接线柱</b>:连接音箱音频线,用于播放声音<br> | <b>接线柱</b>:连接音箱音频线,用于播放声音<br> | ||
| 第766行: | 第766行: | ||
| − | ====音频通道介绍==== | + | ====3.1.2.音频通道介绍==== |
[[文件:BA2_3_1_02.png|800px|center]] | [[文件:BA2_3_1_02.png|800px|center]] | ||
| − | =====输入音频===== | + | =====3.1.2.1.输入音频===== |
<b>Mic</b>:麦克风采集的音频<br> | <b>Mic</b>:麦克风采集的音频<br> | ||
<b>Line in</b>:多媒体设备输入给网关的音频<br> | <b>Line in</b>:多媒体设备输入给网关的音频<br> | ||
| 第779行: | 第779行: | ||
| − | =====输出音频===== | + | =====3.1.2.2.输出音频===== |
<b>Lineout</b>:网关输出给三方设备的音频<br> | <b>Lineout</b>:网关输出给三方设备的音频<br> | ||
| 第788行: | 第788行: | ||
| − | ===场景配置=== | + | ===3.2.场景配置=== |
| − | ==== | + | ====3.2.1场景TOP==== |
[[文件:BA2_3_2_01.png|800px|center]] | [[文件:BA2_3_2_01.png|800px|center]] | ||
| − | ==== | + | ====3.2.2串口配置及接线==== |
| − | ===== | + | =====3.2.2.1接线===== |
[[文件:BA2_3_2_01&1.png|800px|center]] | [[文件:BA2_3_2_01&1.png|800px|center]] | ||
86面板连接终端RS485串口接口,使用4根线分别对应连接。12V—12V、A—A、B—B、GND—GND。<br> | 86面板连接终端RS485串口接口,使用4根线分别对应连接。12V—12V、A—A、B—B、GND—GND。<br> | ||
第三方中控控制,一般使用3根连接线,RX—TX、TX—RX、GND—GND。<br> | 第三方中控控制,一般使用3根连接线,RX—TX、TX—RX、GND—GND。<br> | ||
| − | ===== | + | =====3.2.2.2配置===== |
1) 串口配置<br> | 1) 串口配置<br> | ||
➢在串口配置—串口服务器中勾选启用485串口服务器;<br> | ➢在串口配置—串口服务器中勾选启用485串口服务器;<br> | ||
| 第814行: | 第814行: | ||
| − | ==== | + | ====3.2.3本地扩声配置==== |
<b>场景说明</b><br> | <b>场景说明</b><br> | ||
<b>麦克风音频采集</b>→<b>SMARTCT-E500 音频处理→音箱放大扩音</b>的一个流程,在配置音频信息的时候需保证在预定的拾音范围内拾音到扩声音质清晰明亮。<br> | <b>麦克风音频采集</b>→<b>SMARTCT-E500 音频处理→音箱放大扩音</b>的一个流程,在配置音频信息的时候需保证在预定的拾音范围内拾音到扩声音质清晰明亮。<br> | ||
| 第836行: | 第836行: | ||
8、 在麦克风拾音范围内说话观察音质效果,通过调节 MIC 的增益和 lineout 3 输出音量优化扩声音质质量。<br> | 8、 在麦克风拾音范围内说话观察音质效果,通过调节 MIC 的增益和 lineout 3 输出音量优化扩声音质质量。<br> | ||
| − | ====远程会议==== | + | ====3.2.4.远程会议==== |
<b>场景说明</b><br> | <b>场景说明</b><br> | ||
<b>本地</b>:麦克风音频采集→SMARTCT-E500 音频处理→音箱放大扩音;<br> | <b>本地</b>:麦克风音频采集→SMARTCT-E500 音频处理→音箱放大扩音;<br> | ||
| 第853行: | 第853行: | ||
[[文件:BA2_3_2_05.png|800px|center]] | [[文件:BA2_3_2_05.png|800px|center]] | ||
| − | ====录播==== | + | ====3.2.5.录播==== |
<b>场景说明</b><br> | <b>场景说明</b><br> | ||
本地和远端音频输入输出和上述“远程会议”场景布局同理,这里补充录播音频。网关将音频通过网关内录播专用通道将音频传输给录播使用<br> | 本地和远端音频输入输出和上述“远程会议”场景布局同理,这里补充录播音频。网关将音频通过网关内录播专用通道将音频传输给录播使用<br> | ||
| 第865行: | 第865行: | ||
[[文件:BA2_3_2_06.png|800px|center]] | [[文件:BA2_3_2_06.png|800px|center]] | ||
| − | ==录播配置== | + | ==4.录播配置== |
| − | === | + | ===4.1配置流程=== |
[[文件:BA2_4_1_01.png|800px|center]] | [[文件:BA2_4_1_01.png|800px|center]] | ||
1) 录播和OTG微应用授权并加载启动(使用最新的微应用版本);<br> | 1) 录播和OTG微应用授权并加载启动(使用最新的微应用版本);<br> | ||
| 第879行: | 第879行: | ||
| − | === | + | ===4.2OTG音频配置=== |
在OTG微服务加载启动完成后电脑连接网关lan口登录网关web页面,在OTG配置中依此勾选OTG功能→视频→内部录播视频→音频→OTG音频选项,勾选完后保存并重启网关。<br> | 在OTG微服务加载启动完成后电脑连接网关lan口登录网关web页面,在OTG配置中依此勾选OTG功能→视频→内部录播视频→音频→OTG音频选项,勾选完后保存并重启网关。<br> | ||
[[文件:BA2_4_2_01.png|800px|center]] | [[文件:BA2_4_2_01.png|800px|center]] | ||
| 第885行: | 第885行: | ||
| − | === | + | ===4.3摄像机参数配置=== |
1) 电脑连接网关Lan口,打开“Camera CMS”工具,点击开始搜索;<br> | 1) 电脑连接网关Lan口,打开“Camera CMS”工具,点击开始搜索;<br> | ||
[[文件:BA2_4_3_01.png|800px|center]] | [[文件:BA2_4_3_01.png|800px|center]] | ||
| 第898行: | 第898行: | ||
| − | === | + | ===4.4教室管家安装=== |
1) 将提前准备好的教室管家软件导入教学电脑中;<br> | 1) 将提前准备好的教室管家软件导入教学电脑中;<br> | ||
2) 双击教室管家软件按照步骤依此完成安装;<br> | 2) 双击教室管家软件按照步骤依此完成安装;<br> | ||
| 第916行: | 第916行: | ||
[[文件:BA2_4_4_05.png|800px|center]] | [[文件:BA2_4_4_05.png|800px|center]] | ||
| − | ===录播配置=== | + | ===4.5.录播配置=== |
| − | ==== | + | ====4.5.1输入源配置==== |
在录播输入源配置中的老师全景和学生全景中填入对应的摄像机地址流,其他默认配置不用改动。<span style="color:red">注意:输入源中的音频只用于录播巡课单画面的音频播放,不用于录播音频合成</span><br> | 在录播输入源配置中的老师全景和学生全景中填入对应的摄像机地址流,其他默认配置不用改动。<span style="color:red">注意:输入源中的音频只用于录播巡课单画面的音频播放,不用于录播音频合成</span><br> | ||
[[文件:BA2_4_5_01.png|800px|center]] | [[文件:BA2_4_5_01.png|800px|center]] | ||
| 第923行: | 第923行: | ||
| − | ====导播模式配置==== | + | ====4.5.2.导播模式配置==== |
| − | =====默认配置===== | + | =====4.5.2.1.默认配置===== |
默认视频大小:1920*1080<br> | 默认视频大小:1920*1080<br> | ||
默认视频帧数:24<br> | 默认视频帧数:24<br> | ||
| 第930行: | 第930行: | ||
| − | =====导播模式配置===== | + | =====4.5.2.2.导播模式配置===== |
默认会有5个导播模式,其中画中画的大小为640*360,位于屏幕的右上方。<br> | 默认会有5个导播模式,其中画中画的大小为640*360,位于屏幕的右上方。<br> | ||
[[文件:BA2_4_5_03.png|800px|center]] | [[文件:BA2_4_5_03.png|800px|center]] | ||
| − | =====画中画配置===== | + | =====4.5.2.3.画中画配置===== |
根据需求可自定义配置画中画大小及位置<span style="color:red">(导播模式最多只能配置两条流)</span>,其中画中画层次结构依次递增。<br> | 根据需求可自定义配置画中画大小及位置<span style="color:red">(导播模式最多只能配置两条流)</span>,其中画中画层次结构依次递增。<br> | ||
如下图:以画中画中上层画面的左上角为基点计算,画中画大小为360*640,基点位于X轴上所以Y轴为0,1920-640=1280所以X轴为1280。因此画中画位置为 “1280/0”。<br> | 如下图:以画中画中上层画面的左上角为基点计算,画中画大小为360*640,基点位于X轴上所以Y轴为0,1920-640=1280所以X轴为1280。因此画中画位置为 “1280/0”。<br> | ||
| 第941行: | 第941行: | ||
| − | =====音频配置===== | + | =====4.5.2.4.音频配置===== |
设备只合成扩声主机的音频,如mci、linein和OTG in的音频。该音频在音频配置内显示为“扩声主机”。而扩声主机包含其中那些输入音频则在本地web页面→扩声配置→音频输出流→录播设置中进行勾选。<br> | 设备只合成扩声主机的音频,如mci、linein和OTG in的音频。该音频在音频配置内显示为“扩声主机”。而扩声主机包含其中那些输入音频则在本地web页面→扩声配置→音频输出流→录播设置中进行勾选。<br> | ||
[[文件:BA2_4_5_05.png|800px|center]] | [[文件:BA2_4_5_05.png|800px|center]] | ||
| − | ====自动导播配置==== | + | ====4.5.3.自动导播配置==== |
1) 开启自动导播和默认生效开关;<br> | 1) 开启自动导播和默认生效开关;<br> | ||
2) 设置超时时间<span style="color:red">(超时时间最短设置为30秒)</span>;<br> | 2) 设置超时时间<span style="color:red">(超时时间最短设置为30秒)</span>;<br> | ||
| 第957行: | 第957行: | ||
| − | ===录播功能检验=== | + | ===4.6.录播功能检验=== |
| − | ==== | + | ====4.6.1教室管家==== |
1) 录播中可预览导播模式的视频画面<span style="color:red">(win7系统不支持录播预览,但不影响其他功能使用)</span>;<br> | 1) 录播中可预览导播模式的视频画面<span style="color:red">(win7系统不支持录播预览,但不影响其他功能使用)</span>;<br> | ||
2) 可通过导播模式切换不同场景的视频画面;<br> | 2) 可通过导播模式切换不同场景的视频画面;<br> | ||
| 第969行: | 第969行: | ||
| − | ====控制屏==== | + | ====4.6.2.控制屏==== |
<b>控制屏上操作导播功能,需在控制屏配置页面添加录播控件</b><br> | <b>控制屏上操作导播功能,需在控制屏配置页面添加录播控件</b><br> | ||
1) 点击录播控件,加载录播控制页面<br> | 1) 点击录播控件,加载录播控制页面<br> | ||
| 第977行: | 第977行: | ||
[[文件:BA2_4_5_09.png|400px|center]] | [[文件:BA2_4_5_09.png|400px|center]] | ||
| − | ====录播与巡课==== | + | ====4.6.3.录播与巡课==== |
| − | =====区域管理===== | + | =====4.6.3.1.区域管理===== |
选择对应区域,点击“查看”按钮,可进入对应区域主画面,可切换镜头,和切换导播模式,点击录制按钮即可录制当前课程,录制完成后点击停止按钮,稍等片刻即生成录播文件。<br> | 选择对应区域,点击“查看”按钮,可进入对应区域主画面,可切换镜头,和切换导播模式,点击录制按钮即可录制当前课程,录制完成后点击停止按钮,稍等片刻即生成录播文件。<br> | ||
[[文件:BA2_4_5_10.png|800px|center]] | [[文件:BA2_4_5_10.png|800px|center]] | ||
| − | =====在线巡课===== | + | =====4.6.3.2.在线巡课===== |
可实时查看多个教室监控,点击右上角切换至卡片模式,可最多查看16路监控视频。<br> | 可实时查看多个教室监控,点击右上角切换至卡片模式,可最多查看16路监控视频。<br> | ||
[[文件:BA2_4_5_11.png|800px|center]] | [[文件:BA2_4_5_11.png|800px|center]] | ||
| − | =====课程资源管理===== | + | =====4.6.3.3.课程资源管理===== |
课程资源管理列表可查看所录制好的视频,播放预览、下载(批量下载)文件。<br> | 课程资源管理列表可查看所录制好的视频,播放预览、下载(批量下载)文件。<br> | ||
[[文件:BA2_4_5_12.png|800px|center]] | [[文件:BA2_4_5_12.png|800px|center]] | ||
2024年1月4日 (四) 15:22的版本
目录
- 1 一、教程专区
- 2 二、配置指南
- 3 三、监控与运维
- 4 四、故障排查
- 4.1 系统维护方法
- 4.2 设备硬件故障
- 4.3 连通性故障
- 4.4 常见问题
- 4.4.1 4G卡插入方法
- 4.4.2 设备状态离线怎么处理?
- 4.4.3 忘记设备Web控制台登录密码了怎么处理?
- 4.4.4 默认WiFi密码是多少?
- 4.4.5 视频播放卡屏或者播放过程中频繁黑屏?
- 4.4.6 视频播放无信号?
- 4.4.7 怎么进入网关WEB页面?
- 4.4.8 R232/485串口连接串口设备后操作无响应?
- 4.4.9 在调试过程中,光模块突然故障?
- 4.4.10 使用过程中MIC无声音或声音很小,音质效果差?
- 4.4.11 刷卡后设备不执行
- 4.4.12 刷卡无法解锁教室管家控制屏
- 4.4.13 本地教室管家和腾讯会议拉流正常,千立教育云拉流卡顿、花屏
- 4.4.14 千立教育云拉流正常,本地教室管家或腾讯会议拉流卡顿
- 4.4.15 设备上云后电脑连接LAN口获取地址后无法登录本地web界面
- 4.4.16 平台中使用批量升级后,设备退回原版本
- 4.4.17 教室管家版本本地升级后又回退到原版本
- 4.4.18 AP设备忘记MAC地址、云平台已删除当前设备、web密码忘记
- 4.4.19 录播电脑画面无法显示
- 4.4.20 控制zigbee设备响应迟钝或无响应
- 4.4.21 摄像头或电脑画面出现花屏、闪屏和绿屏等问题
- 4.4.22 摄像头画面拉流不到,有声音放出
- 4.4.23 点击开始录制,倒计时即时结束后无响应
- 4.4.24 网关扩声配置等提示错误和平台无法自动发现设备
- 4.4.25 关了扩声录播巡课没声音
- 4.4.26 录播巡课声音小,扩声音量合适
- 4.4.27 摄像头画面卡顿
- 4.4.28 OTG无Source/Sink音频选项
- 4.4.29 OTG有Source/Sink音频选项,播放音乐无声音
- 4.4.30 扩声配置中无OTG in和OTG out通道选项
- 4.4.31 腾讯会议对端完全无法听清声音
- 4.4.32 啸叫
- 4.4.33 回声
- 4.4.34 电流声
一、教程专区
1.前言
1.1.适用范围
- 本文档主要介绍 MSG600 开局前准备、开局过程中的设备连线及功能验证,可用于现场施工人员、售后运维人员和现场调测工程师。
1.2.开局流程
1.3.文档结构
| 类型 | 概要 |
|---|---|
| 开局准备 | 现场实际勘测教室环境、网络环境确认规划。 |
| 云配置 | 包含设备上云,物联配置、OS桌面和视频矩阵配置等功能的配置说明 |
| 扩声配置 | 介绍各个音频通道的作用及配置流程 |
| 功能调试 | 用于环境搭建完成后各个功能的验证 |
| 常见问题 | 在环境搭建及数据配置中易出现的问题排查 |
1.4.场景简介
1.4.1.场景TOP
场景说明
• HDMI OUT连接显示屏,out1/2的信号显示画面由软矩阵控制,即可以同显也可以异显
• HDMI IN接连接教学电脑和教师笔记本,通过十寸屏控制大屏显示信号
场景功能
- ✓无感扩声 ✓常态化录播
- ✓一键调音 ✓OTG流服务
- ✓环境物联 ✓视频矩阵
- ✓多媒体中控 ✓微中台
场景说明
• 支持主屏+扩展屏,主屏带OS界面:HDMI out1接主屏,显示ChanlyOS主界面。HDMI out2接扩展屏,视频显示信号由软矩阵控制
• HDMI in连接教学电脑和教师笔记本
• 接管显示屏触控和OPS画面显示
场景功能
- ✓无感扩声 ✓环境物联
- ✓常态化录播 ✓视频矩阵
- ✓一键调音 ✓多媒体中控
- ✓OTG流服务 ✓微中台
- ✓视频广播 ✓白板
- ✓直播课堂 ✓投屏(呼Eshare)
- ✓互动课堂 ✓批注
1.4.2.场景TOP接线
- 音箱:连接Speaker OUT
- 麦克风:连接MIC1~4,优先使用MIC1/2
- 刷卡器:连接RS485串口上,12V-12V、A-A、B-B、GND-GND
- 教学电脑:1)HDMI连接网关服务器的HDMI in1;
- 2)双公头USB线连接电脑USB3.0口和网关服务器的OTG2口;
- 3)网线连接Lan1~8口。
- 2)双公头USB线连接电脑USB3.0口和网关服务器的OTG2口;
- 笔记本:HDMI连接网关服务器的HDMI in2
- 讲台显示屏(主屏):
- 1)与网关服务器HDMI out1连接;
- 2)触控线(Touch转USB线)USB端连接网关服务器USB口,Touch端连显示屏Touch接口。
- 1)与网关服务器HDMI out1连接;
- 教学大屏(扩展屏):
- 1)与网关服务器HDMI out2连接;
- 2)触控线(Touch转USB线)USB端连接网关服务器USB口,Touch端连显示屏Touch接口。
- 1)与网关服务器HDMI out2连接;
- 摄像机:连接网关服务器Lan5~8口。5~8网口带POE供电,支持12V-52V自适应
- 音箱:连接Speaker OUT
2.开局准备
2.1.环境勘测
- 测量教室大小,预估音箱、麦克风、刷卡器、摄像机和网关安装部署位置;
- 确认网线、电源线和音频线的走线方式及所需连接线的长度;
- 和校方确认实施中墙壁、天花板和地面是否能打孔或者开槽等操作。
2.2.布局规划
- 现场环境确认后,规划设备安装部署的具体位置并出具规划图纸,详细说明请参看《千立扩声系统安装施工开局指导》。
2.3.IP规划
- 规划IP的一定成都上可以规避ip冲突,同时也便于后期维护。在规划IP时需注意网关服务器上云前和上云后Lan口网段不同,都需要与wan口IP地址网段进行规避
| 区域 | 设备名称 | IP地址 | 子网掩码 | IP网关 | 勘测结果 |
|---|---|---|---|---|---|
| 多媒体教室 | MSG600 | 192.168.20.66 | 255.255.255.0 | 192.168.20.1 | 校园网网段:192.168.20.1/24 1、 该网段不可DHCP动态获取,已协商分配固定IP地址为:192.168.20.66 |
| 多媒体教室 | AP | 192.168.200.2 | 255.255.255.0 | 192.168.200.1 | |
| 多媒体教室 | 空调伴侣 | 192.168.200.3 | 255.255.255.0 | 192.168.200.1 | |
| 多媒体教室 | 教师摄像机 | 192.168.200.4 | 255.255.255.0 | 192.168.200.1 | |
| 多媒体教室 | 学生摄像机 | 192.168.200.5 | 255.255.255.0 | 192.168.200.1 | |
| 多媒体教室 | 教学电脑 | 动态获取 | \ | \ |
2.4.适用版本
| 类型 | 名称 | 版本号 |
|---|---|---|
| 网关服务器 | MSG600 | |
| 教室管家 | 教室管家 | |
| 控制屏 | IBX32 | |
| 微服务 | 物联控制 | |
| Zigbee网关 | ||
| 录播 | ||
| OTG网关 | ||
| 视频直播 | ||
| 远程桌面 | ||
| 微中台 | ||
| 摄像机 | 教师相机 | |
| 学生相机 |
2.5.设备及辅材
| 序号 | 设备名称 | 数量 | 单位 | 备注 |
|---|---|---|---|---|
| 1 | 网关服务器 | 1 | 台 | |
| 2 | 26寸触控显示屏 | 1 | 台 | |
| 3 | 86寸教学大屏 | 1 | 台 | |
| 4 | 扫码刷卡器 | 1 | 个 | |
| 5 | 摄像机 | 1 | 对 | 教师相机和学生摄像机 |
| 6 | 音箱 | 1 | 对 | |
| 7 | 麦克风 | 2 | 支 | |
| 8 | 教学电脑 | 1 | 台 | |
| 9 | 空调伴侣 | 1 | 个 | |
| 10 | IBX32 | 1 | 个 | |
| 11 | 音箱音频线 | 2 | 根 | |
| 12 | 麦克风音频线 | 2 | 根 | |
| 13 | HDMI高清线 | 4 | 根 | |
| 14 | USB双公头(带放大) | 1 | 根 | |
| 15 | Touch转UBS触控线 | 2 | 根 | |
| 16 | 音箱安装支架 | 1 | 对 | |
| 17 | 麦克风安装吊杆 | 2 | 支 | |
| 18 | 网线 | 若干 | 根 | 六类网线,根据现场实际环境大小和走线规划网线长度 |
| 19 | 辅材及工具 | 卷尺、螺丝刀(平口、十字和内六角)、电烙铁、焊锡、膨胀螺钉、剥线钳/剪刀、PVC管/线槽等、发泡胶/泡沫填充物、冲击钻/电锤、插排等 | ||
3.云配置
3.1创建实例区域
- 1、打开Google浏览器chrome(其他浏览器存在显示不兼容问题)
- 2、在地址栏输入 http://www.qianlitech.com.cn/ilink/login 使用授权的平台账号和密码登录千立教育云
- 3、进入【运维中心-运维管理】分别添加学校-楼栋-教室
- 1、打开Google浏览器chrome(其他浏览器存在显示不兼容问题)
3.2设备上云
3.2.1网关上云
- 1)电脑连接网关设备 Lan 口,浏览器登录 192.168.188.1。在 web 页面的系统设置云配置中勾选自定义云,填入云地址点击保存;
- 2)在浏览器地址栏输入云平台地址,登录云平台,使用授权的平台账号和密码登录。;
- 3)进入【运维中心-运维管理-教室管理】在3.1中所添加的区域
- 4)在新建的教室配置中点击“绑定网关”,在右侧弹出的编辑栏中输入名称、MAC 地址(格式为:xx:xx:xx:xx:xx:xx)和选择设备对应的设备型号;
- 5)确认信息无误后点击保存。
- 1)电脑连接网关设备 Lan 口,浏览器登录 192.168.188.1。在 web 页面的系统设置云配置中勾选自定义云,填入云地址点击保存;
注意:网关上线后自动更改 web 登录密码为随机密码并禁止登录 web 页面和 SSH 等相关本地操作,如需更改 web 页面配置等操作需进行设置。具体操作见
3.2.2AP上云
- 1)设备添加时,点击“绑定网络设备”,填写MAC地址(格式为:xx:xx:xx:xx:xx:xx)和名称,终端类型选择“AP”。
- 2)确认无误后点击确定保存
- 1)设备添加时,点击“绑定网络设备”,填写MAC地址(格式为:xx:xx:xx:xx:xx:xx)和名称,终端类型选择“AP”。
3.3微应用
3.3.1微应用授权
- 1)点击【运维中心-应用管理】进入应用授权,搜索对应教室
- 2)点击全选,点击应用授权
3.3.2微应用加载
- 1)点击【运维中心-应用管理】进入应用列表,搜索对应教室
- 2)点击加载,等待应用加载完成(所有微应用加载方式相同)
3.3.3微应用启动
- 1)应用加载完成后点击启动
- 2)等待应用启动完成(所有微应用启动方式相同)
3.4教室管家
3.4.1教室管家安装
- 1)双击教室管家安装包,选择同意协议
- 2)选择教室管家安装路径
- 3)点击安装,等待安装完成
- 4)点击完成,结束安装
3.4.2教室管家授权
- 1)安装完成后,启动教室管家输入云地址,连接教室管家
- 2)在任务栏中右击教室管家图标,点击唯一标识区域,复制key值
- 3)在云平台【运维中心-平台管理-Licenese管理-教室管家License管理】,在Lincense未生成概览中搜索刚刚复制的key值
- 4)勾选该key值,点击授权
3.4.3教室管家绑定
- 1)授权完成后,在云平台【运维中心-运维管理-教室配置】,对应教室中点击教室管家
- 2)搜索教室管家对应的key值,点击绑定
3.5zigbee
3.5.1zigbee信道说明
3.5.2zigbee配对
- 1)在设备已授权并zigbee 微应用运行正常的情况下,登录网关web 页面;
- 2)在 zigbee 网关内勾选允许接入配对(开启允许配对5分钟后会自动关闭,如还需要继续配对则需要重新勾选);
- 3)长按 5-8 秒 zigbee 设备按键,直至红蓝灯交替闪烁则进入配对模式;(部分设备为其他闪烁方式)
- 4)等待 5~10 秒左右后配对完成,同时 zigbee 设备停止红蓝灯交替闪烁;(部分设备为其他闪烁方式)
3.5.3zigbee绑定
- 在云平台MSG600所在区域,自动发现中找到zigbee 设备,点击允许接入
3.6视频矩阵
3.6.1输入源配置
3.6.1.1HDMI输入源配置
- 1)在运维中心→配置管理→空间管理中找到需配置的对应教室并进入教室配置页面;
- 2)在配置模块中找到矩阵配置,点击并进入;
- 3)在输入源配置中点击添加。类型:HDMI、端口:1、名称:教学电脑,音视频勾选项可以默认不动(一条类型为HDMI IN1的输入流);
- 4)重复上述步骤3再添加一条HDMI IN2的输入流。
3.6.1.2RTSP输入源配置
- 1)在运维中心→配置管理→空间管理中找到需配置的对应教室并进入教室配置页面;
- 2)在配置模块中找到矩阵配置,点击并进入;
- 3)在输入源配置中点击添加。类型:rtsp流、名称:教室全景、地址:rtsp://192.168.200.4/ch2(摄像机的视频流地址),如摄像机不支持音频或音频不支持AAC格式,则取消勾选音频;
- 4)重复上述步骤3再添加一条学生全景的输入流。
3.6.1.3直播流配置
- 1)在运维中心→配置管理→空间管理中找到需配置的对应教室并进入教室配置页面;
- 2)在配置模块中找到矩阵配置,点击并进入;
- 3)在输入源配置中点击添加。类型:直播流、名称:直播,地址栏不用填写。
3.6.1.4录播导播流配置
- 1)在运维中心→配置管理→空间管理中找到需配置的对应教室并进入教室配置页面;
- 2)在配置模块中找到矩阵配置,点击并进入;
- 3)在输入源配置中点击添加。类型:录播导播流、名称:导播。
3.6.1.5音视频分发流配置
- 视频矩阵输入流中的桌面和音视频分发流功能暂未完善,不需要配置
3.6.2输出源配置
3.6.2.1 OTG配置
- 1)在运维中心→配置管理→空间管理中找到需配置的对应教室并进入教室配置页面;
- 2)在配置模块中找到矩阵配置,点击并进入;
- 3)在输出源配置中点击添加。类型:OTG、端口:1、名称:OTG、输入流:自定义选择、默认输入流:启动时使用显示的输入流画面。
3.6.2.2 HDMI输出流配置
- 1)在运维中心→配置管理→空间管理中找到需配置的对应教室并进入教室配置页面;
- 2)在配置模块中找到矩阵配置,点击并进入;
- 3)在输出源配置中点击添加。类型:屏幕输出、端口:主屏(HDMI OUT1)、名称:主屏、输入流:自定义选择、默认输入流:教学电脑;
- 4)按上述步骤3添加端口为扩展屏(HDMI out2)的配置。
3.6.2.3 推送流配置
- 1)在运维中心→配置管理→空间管理中找到需配置的对应教室并进入教室配置页面;
- 2)在配置模块中找到矩阵配置,点击并进入;
- 3)在输出源配置中点击添加。类型:推送流、名称:自定义、地址:推送到的流服务器地址、输入流:自定义选择、默认输入流:教学电脑;
3.6.2.4 拉取流配置
- 1)在运维中心→配置管理→空间管理中找到需配置的对应教室并进入教室配置页面;
- 2)在配置模块中找到矩阵配置,点击并进入;
- 3)在输出源配置中点击添加。类型:拉取流、名称:自定义、地址:流服务器地址、输入流:自定义选择、默认输入流:教学电脑;
3.7物联集控
注:需要在网关服务器上加载【物联集控】微应用
物联集控以微应用的方式下载到ChanlyOS中,自动发现下联设备,并形成一个可视化网络拓扑图,依据场景策略,实现开局、配置、控制和运维管理
3.7.1指令管理
3.7.1.1场景管理
说明:场景管理是指设定一个场景,为该场景添加所需的控制指令
比如:
上课场景: 开灯、打开投影、打开电脑
下课场景:关灯、关闭投影、关闭电脑
点击上课后将执行开灯、打开投影、打开电脑,点击下课后将执行关灯、关闭投影、关闭电脑(可将场景管理添加到策略中)
场景管理配置
1)进入千立教育云《运维管理》模块,教室配置页面,点击“场景管理”,新增场景,输入场景名称。
2)编辑场景,选择有状态或无状态场景,为场景添加控制指令,在右侧区域指令列表选择指令,点击箭头给场景添加指令。
3)效果展示
3.7.1.2快捷操作
说明:将多个物联设备控制指令中常用的指令添加至一个集合,方便点击操控。
1)进入千立教育云《运维管理》模块,教室配置页面,点击“快捷操作”,右侧区域指令列表勾选指令,点击箭头添加至左侧已选指令列表。
2)效果展示
3.7.1.3教室卡片
说明:使用过程中浏览多个教室时,每个教室有对应卡片方便操控预览。
1)进入千立教育云《运维管理》模块,教室配置页面,点击“教室卡片”,自定义教室卡片中显示的内容:场景指令、快捷操作指令、传感器数据。
2)效果展示
3.7.1.4开关组
说明:开关类设备指令添加至一个组,并呈现在区域列表内。
1)进入千立教育云《运维管理》模块,教室配置页面,点击“开关组”,自定义开关组显示内容。
2)效果展示
3.7.2智能联动
3.7.2.1时间策略
说明:根据自定义时间段自动执行对应动作。
1)进入千立教育云《运维管理》模块,智能联动菜单,添加时间策略,输入策略名称、空间范围选择区域、设置生效日期、执行时间、执行动作(场景指令),状态重置类型选择“每天重置”。
3.7.2.2课表策略
说明:课表策略 需要设置学年时间、学期时间、节次时间。
1)进入千立教育云《课表管理》模块,课表配置菜单,添加学年。
2)添加学期时间
3)添加节次时间
4)设置课程,若未对接学校课程表,则至少需要设置节次时间设置课表联动策略。
5)课表策略:进入千立教育云《运维管理》模块,智能联动菜单,添加课表策略,输入:策略名称、空间范围选择区域、勾选课表策略、选择学期时间、周范围、日期、节次、时间、执行动作、状态重置类型选择每节课重置,(有课执行:课表管理模块中设置了课程,无课执行:课表管理中未设置课程但设置了节次时间)
3.7.2.3执行记录
策略执行记录,到达策略规定的条件后,策略执行成功,并保存在执行记录中。
3.8.录播配置
说明:需要在网关服务器上加载【录播】微应用,且录播摄像头需要支持RTSP协议。
3.8.1输入源配置
3.8.1.1摄像机配置
- 1)在运维中心→配置管理→空间管理中找到需配置的对应教室并进入教室配置页面;
- 2)在配置模块中找到录播配置,点击并进入;
- 3)在输入源中点击添加一条流配置,名称:自定义、类型:RTSP、配置:默认勾选、地址:摄像机流地址。
3.8.1.2电脑流配置
- 1)在运维中心→配置管理→空间管理中找到需配置的对应教室并进入教室配置页面;
- 2)在配置模块中找到录播配置,点击并进入;
- 3)在输入源中点击添加一条流配置,名称:自定义、类型:HDMI 输入、配置:默认勾选、端口:HDMI 1/2要录制的电脑画面
3.8.1.3录播音频配置
- 1)在运维中心→配置管理→空间管理中找到需配置的对应教室并进入教室配置页面;
- 2)在配置模块中找到录播配置,点击并进入;
- 3)在输入源中点击添加一条流配置,名称:自定义、类型:Line 输入。
3.8.1.4资源模式配置
PASS
3.8.2导播模式配置
3.8.2.1手动导播模式配置
- 认视频大小:1920*1080P;默认视频帧率:25/30(帧率越大视频文件越大,视频画面约清晰)。注:一条导播模式合成画面最大支持4条视频流+一条音频流,一条1小时的1080P*30Hz录播视频约1.5G左右。
- 1)点击添加导播模式,在添加页面选择单画面、多画面或自定义的导播模式;
- 2)在视频配置中选择需要显示的输入流;
- 3)在音频配置中选择配置的音频输入流。
- 4)配置完成后点击保存,配置多条输入流重复上述步骤。
3.8.2.2自动导播模式配置
- 在完成手动导播模式配置及绑定教室管家后才可以配置自动导播模式
- 1)在导播模式配置中切换到自动导播模式配置页面,开启自动导播模式开关(模式生效开关根据需求打开,用于点击录播开始按钮后将导播模式切换为自动导播模式上进行录制);
- 2)点击“添加策略”添加一条自动导播模式切换策略;
- 3)在“超时切回导播模式”中选择切回的导播模式(在设置的超时时间内电脑无操作将切回的导播画面);
- 4)在切换策略中添加一条切出策略(采集到电脑有操作后切出的导播模式);
- 5)选择已绑定的教室管家唯一表示和切出的导播模式;
- 6)配置完成后点击保存。
3.8.3屏配置
- 1)点击网关,在右侧弹出的配置页面中开启“启用控制屏”开关并保存
- 2)再次点击网关,选择界面编辑即可进入控制屏配置页面
- 3)选择控制屏的分辨率为:3840*2160
- 4)点击屏中各个模块可进行控制命令绑定和视频流绑定,详情见下图,其中录播和电脑画面不需要绑定
- 5)配置大屏显示,主屏:OS桌面、默认主页:视频矩阵、是否开启扩展屏:开启、扩展屏:复制
4.扩声配置
4.1.扩声通道说明
| 序号 | 通道名称 | 通道说明 |
|---|---|---|
| 1 | MIC1~4 | 用于采集本地的人声 |
| 2 | Linein1~2 | 用于三方多媒体音频输入 |
| 3 | OTG in | 电脑音频输入 |
| 4 | 直播音频 | 视频直播、互动课堂和直播课堂的音频通道 |
| 5 | HDMI IN1~2 | 通过HDMI in输入的音频 |
| 6 | Line out1 | 网关服务器输出给三方设备的音频输出通道 |
| 7 | Line out2 | 本地扩声(音箱)的音频输出通道 |
| 8 | OTG out | 输出给电脑的音频,一般用于远程互动 |
| 9 | 录播通道 | 用于录播录制时的音频通道 |
| 10 | 输出流零 | MIC的音频经过MIC算法、前置处理器和静音算法后的音频 |
| 11 | 输出流一 | MIC的音频经过MIC算法、前置处理器、静音算法和AI降噪算法后的音频 |
| 12 | 输出流二 | MIC的音频经过MIC算法、前置处理器、静音算法、AI降噪算法和后置效果器后的音频 |
4.1.配置参数说明
| 序号 | 功能 | 参数名 | 默认参数 | 建议值 | 参数描述 |
|---|---|---|---|---|---|
| 1 | MIC | 增益 | 3 | 12 | 麦克风采集音频后的前级放大,可优化音色的失真度 |
| 2 | 音量 | 50 | 50 | 麦克风采集音频后级放大,提升音频音量的大小 | |
| 3 | Line in1 | 音量 | 30 | 50 | 调节三方音频输入的声音大小 |
| 4 | OTG in | 软件调音 | 0 | / | 电脑输出音频调为50%后播放音频,根据现场实际环境调整 |
| 5 | 直播音频 | 音量 | 10 | 75 | 根据现场实际环境调整 |
| 6 | Line out | 音量 | 50 | 85 | 需根据现场实际环境调整 |
| 7 | 录播通道 | 软件调音 | 0 | 9 | 录播通道整体音频音量大小 |
| 8 | 输出流零 | 软件调音 | 0 | 3 | 一般用于远程互动,需根据使用的三方软件进行连调 |
| 9 | 输出流一 | 软件调音 | 0 | 6 | 用于互动课堂、直播课堂和录播 |
| 10 | OTG out | 软件调音 | 0 | 6 | 一般用于远程互动,需根据使用的三方软件进行连调 |
| 11 | MIC算法 | 限幅器 | 关 | 开 | 限制音频信号峰值信号,保护扬声器和功放免受冲击和损坏,获得更大声音增益,因为通过压低信号峰值,其他幅度较小的信号得到充分提升,使幅度较小的 |
| 12 | 净音算法 | 净音算法 | 开 | 开 | 处理声场环境中的噪音、回声、混响等,使音频清晰 |
| 13 | 去混响模式 | 固定 | 固定 | 声音经过多次往复漫反射,包合多个不同角度、时间到达的混合反射声逐渐衰减形成,合理混响加强声音响度,让声音厚实、丰满 | |
| 14 | 去混响级别 | 3 | 3 | 数值越大,去混响级别越高,声音越干清晰,响度越低数值越小,去混响级别越低,声音越混模糊,响度更强 | |
| 15 | 噪声仰止 | -20 | 实际情况设置 | 数值越大,噪声抑制级别越高,能抑制的噪声越多。反之亦然 | |
| 16 | 回声仰止 | -40 | 实际情况设置 | 数值越大,回声抑制级别越高,抑制回声效果越强。反之亦然 | |
| 17 | 主动回声仰止 | -20 | 实际情况设置 | 数值越大,回声抑制级别越高,抑制回声越强。反之亦然 | |
| 18 | AI降噪算法 | AI降噪算法 | 开 | 开 | 抑制啸叫,进一步处理音频 |
| 19 | 效果器 | 高通 | / | 150 | 高于150Hz的音频通行,低于150Hz的音频衰减 |
| 20 | 低通 | / | 4500 | 低于4500Hz的音频通行,高于4500Hz的音频衰减 | |
| 21 | 均衡器 | / | / | 通过拉啸叫点的方式添加,也可通过一键调音自动添加
|
4.1.音频通道配置
| 通道名称 | 通道路径 | |||
|---|---|---|---|---|
| 本地扩声 | 录播 | line out | OTG out | |
| MIC | 路径一 | / | / | / |
| OTG in | 路径四 | 路径四 | 路径四 | / |
| 直播音频 | 路径四 | / | 路径四 | / |
| line in | 路径四 | 路径四 | 路径四 | / |
| HDMI in | 路径四 | 路径四 | 路径四 | / |
| 输出流零 | / | / | / | 路径四 |
| 输出流一 | / | / | 路径四 | / |
二、配置指南
1.设备配置
WAN口配置WAN(Wide Area Network)口为广域网端口,千立智能接入网关设备通过该端口将您LAN口所连接的本地网络连接至Intel网络、千立云互通。
本文为您介绍如何在千立智能接入网关Web页面进行智能接入网关设备的WAN口配置。
有线接口-操作步骤
1. 登录智能接入网关Web页面。
2. 在网络配置-外网配置页面,有线接入,选择接入方式。
3. 选择WAN端口有线连接类型。
WAN端口连接类型,您可以选择:
o 动态接入:WAN口将通过DHCP协议动态获取IP地址,进而进行网络访问
(如果您的智能接入网关设备WAN口所连接的设备端口是通过DHCP协议向下分配IP地址时,建议您为WAN口选择动态IP连接类型。)
o 固定接入:通过为WAN口静态指定IP地址,进而进行网络互访。
(如果您的智能接入网关设备WAN口所连接的设备端口配置了静态IP地址,建议您为WAN口选择静态IP连接类型)
说明 确保WAN口指定的静态IP地址和连接的设备端口IP地址在同一个网段内。
| 参数 | 说明 |
|---|---|
| 连接类型 | 此处选择静态IP。 |
| IP地址 | WAN口的IP地址。 |
| 掩码 | WAN口的IP地址掩码 |
| 网关 | 智能接入网关设备的网关IP地址。 说明: 配置网关后,智能接入网关设备会添加一条默认路由。 |
o PPPoE接入:如果您的智能接入网关设备WAN口通过运营商拨号方式进行网络互访,建议您为WAN口选择PPPoE连接类型。
此种方式需要您输入运营商提供的PPPoE账号和密码。
| 参数 | 说明 |
|---|---|
| 连接类型 | 此处选择PPPoE。 |
| 账号 | PPPoE账号。 格式要求长度为6~30位字符,可包含大小写字母、数字和下划线(_)。 |
| 密码 | 格式要求长度为6~30位字符,可包含大小写字母、数字和下划线(_)。 |
2.云端网络配置
2.1基础配置
以网关为例,点击图示中网关的配置图标;再单击“基础配置”。
基础设置可设置LAN口绑定VLAN ID、面板灯开关、NTP服务器,定时重启,各类防护攻击开关;
2.2.网关配置
2.2.1.网络配置
VLAN配置
绑定设备,默认启用VLAN 1,IP地址为192.168.200.x网段;
可以增加VLAN ID及对应的VLAN 接口IP,也可在默认的VLAN 1修改IP地址网段;
DHCP服务配置
默认启用VLAN 1网段对应的地址池,可修改也可增加;
静态路由配置
默认没有规则,可新增;
2.2.2.安全配置
访问控制策略
可增加访问控制策略包,需填写策略包名称以及绑定VLAN,策略控制类型(认证后策略或认证前策略),一般默认认证后策略,可设置多条策略包,但一个策略只能绑定一个VLAN;
选中策略包可删除策略包;
选中之前创建的策略包,点击规则-增加,新建策略规则,如果禁止百度网站:
状态:开启
规则名称:禁止百度
执行顺序:从1开始,数字越大,优先级越低
适用用户:可选基于IP(某个或某一段IP),此处选择所有IP
生效时间:不选择默认永久生效,也可以设置固定的时间段内规则生效
动作:此处选择禁止
过滤类型:支持DNS过滤,如果需要禁止某个IP,可以选择IP过滤;
如果需要针对某一个VLAN设置多条规则,可设置不同的执行顺序(1-n)
流量管理策略
可增加策略包,需填写策略包名称以及绑定VLAN,可设置多条策略包,但一个策略只能绑定一各VLAN;
如设置一条策略包,限制VLAN 1的流量,上传为20Mbps,下载为20Mbps;
绑定VLAN:1
流量限制:开启
上传速度:20000kbit/s
下载速度:20000kbit/s
流量保障:关闭
上传速度:默认
下载速度:默认
选中策略包可删除策略包;
选中之前创建的策略包,点击规则-增加,新建策略规则,如限制VLAN 1下所有终端上传速度为5Mbps,下载速度为5Mbps:
状态:开启
规则名称:限速
执行顺序:从开始,数字越大,优先级越低
适用用户:可选基于IP(某个或某一段IP),此处选择所有IP
适用策略:用户独享或用户共享,此处选择用户独享,独享意思为单个IP设置上下线限制,共享意思为适用用户共享限制的上下行带宽;
流量限制:开启
上传速度:5000kbit/s
下载速度:5000kbit/s
生效时间:不选择默认永久生效,也可以设置固定的时间段内规则生效
2.2.3.VPN配置
IPSec VPN
点击VPN配置,设备可同时建立2条IPSEC 隧道,并支持IPSEC VPN主备;隧道1和隧道2需填写的参数相同,只举例隧道1的配置;
阶段一
状态:开启
服务地址
IKE版本:IKEv1
协商模式:aggressive
加密方式:3des(和对端一致)
哈希算法:md5(和对端一致)
预共享密钥:和对端一致
本端标识:和对端设置“远端标识”相同
对端标识:和对端设置“本端标识”相同
IKE生存时间:28800
DH组:2(和对端一致)
DPD检测:根据实际情况选择,参数默认
阶段二
加密方式:des(和对端一致)
哈希算法:md5(和对端一致)
DH组:2(和对端一致)
密钥存活时间:3600
本地子网:12.0.110.0/25(根据实际网络填写正确)
远端子网:175.16.0.0/16(多个网段互联时填写,和对端处“本地子网”一致)
配置后,点击保存,可在该界面以及智能网关本地WEB页面-系统状态处查看IPSEC VPN连接状态;
支持IPSEC VPN主备,适用场景为服务端有2个VPN服务器,本地网络和远端网络相同,启用2条IPSEC VPN隧道,并勾选主备VPN切换;
IPIP/GRE VPN
IPIP/GRE VPN可建立2条,隧道1和隧道2相同的填写参数,只举例隧道1的配置;
状态:开启
隧道模式:可选IPIP或GRE,根据对端实际情况选择
接口虚拟IP:填写正确的接口虚拟IP
接口虚拟IP掩码:填写正确的接口虚拟IP掩码
对端虚拟IP:填写对端正确的接口虚拟IP
接口类型:可选择静态IP或接口,如果选择接口,下面本段地址项自动隐藏
本端地址:接口类型选择静态IP时需填写;
远端地址:对端路由可达的IP地址;
2.3.AP配置
2.3.1.射频配置
射频配置包含国家码设置、2.4G射频口开关、2.4G信道、2.4G功率、2.4G 11N模式开关、2.4G 11N频宽、5G射频口开关、5G信道、5G功率、5G 11N模式开关、5G 11AC开关、5G 11AC频宽;
2.3.2.无线配置
无线配置处默认启用2个无线SSID,分别对应2.4G和5G;
点击编辑图标可修改无线配置相关参数,如SSID,编码格式,SSID绑定的VLAN ID,加密设置等;
无线配置说明如下:
•输入无线名称(SSID),默认SSID可见,终端可扫描到设定的SSID,如果勾选“隐藏SSID”条件框,则设定的SSID隐藏,终端上不能扫描到设定的SSID。
•SSID编码包括UTF-8、ASCII、GBK三种。其中UTF-8适用于手机中文、ASCII编码适用于英文/数字、GBK适用于电脑中文。根据实际场景选择一种适合的编码方式可避免终端识别的SSID乱码。
•基础配置完成后可以通过安全配置增强SSID安全级别,可设置其无线加密安全类型,默认为无身份验证(开放式),修改为WPA/WPA2-PSK时需要输入长度为8-20位的密码。
•接入控制(用户数)默认不限
2.4.批量配置
批量设置可设置网关业务策略包,AP策略包,适用于多个相同类型设备配置批量下发;
2.4.1.网关策略包
1.点击右侧增加按钮,增加网关业务策略包,输入策略包名称“测试”,点击保存;
2.点击策略包名称“网关策略包”,配置设置基础、网络配置、安全配置等设置,具体配置参见配置管理——单实例配置;
3.策略包创建后,点击分配实例组应用到具体的实例,再点击应用图标,配置即可下发到该实例,下发后,应用图标点亮;
4.取消之前下发的批量配置,点击删除图标。
2.4.2.AP策略包
点击右侧增加按钮,增加AP策略包,输入策略包名称“AP策略包”,点击保存;
点击策略包名称“AP”,配置设置基础、射频配置、无线配置等设置,具体配置参见配置管理——单实例配置;
策略包创建后,点击分配实例组应用到具体的实例,再点击应用+图标,配置即可下发到该实例,下发后,应用图标点亮;
取消之前下发的批量配置,点击删除图标。
3.扩声场景配置
3.1.设备接口及通道介绍
3.1.1.设备音频接口
接线柱:连接音箱音频线,用于播放声音
MIC IN:MIC 有 4 路输入,一般使用 MIC1/2。用于采集人声的音频信息
AUX IN/OUT:带有两路 linein 和两路 lineout,linein 用于多媒体的音频输入,lineout是将设备内的音频传输给三方设备
3.1.2.音频通道介绍
3.1.2.1.输入音频
Mic:麦克风采集的音频
Line in:多媒体设备输入给网关的音频
OTG in:电脑通过 USB 输入给网关的音频
路径一:音频会通过 MIC 算法→前置效果器→净声算法→AI 降噪算法→输出流一→后置效果器→输出流二→lineout3(本地音箱扩声)
路径二:音频会通过前置效果器→净声算法→AI 降噪算法→输出流一→后置效果器→输出流二→lineout3(本地音箱扩声)
路径三:音频会通过 AI 降噪算法→输出流一→后置效果器→输出流二→lineout3(本地音箱扩声)
路径四:音频会通过输出流二后直接从 lineout3 输出通道输出到音箱播放
3.1.2.2.输出音频
Lineout:网关输出给三方设备的音频
OTG out:网关通过 usb 输出给电脑的音频
输出流零:将路径一和路径二上的音频传给 lineout 2/3 或 OTG out 输出
输出流一:将路径一、路径二和路径三上的音频传给 lineout 2/3 或 OTG out 输出
输出流二:将所有路径上的音频传给 lineout 2/3 或 OTG out 输出
3.2.场景配置
3.2.1场景TOP
3.2.2串口配置及接线
3.2.2.1接线
86面板连接终端RS485串口接口,使用4根线分别对应连接。12V—12V、A—A、B—B、GND—GND。
第三方中控控制,一般使用3根连接线,RX—TX、TX—RX、GND—GND。
3.2.2.2配置
1) 串口配置
➢在串口配置—串口服务器中勾选启用485串口服务器;
➢配置串口端波特率9600、数据位8、奇偶效验None、停止位1、流控None;
➢配置网络端协议TCP、工作方式Srever、本地端口1~65535内自定义;
➢配置完成后选择保存。
注意:三方中控控制的RS232配置和RS485配置一样,但需明确三方中控的RS232波特率等参数,在终端中的串口端参数与三方中控一样。
2) 添加外部串口
➢在串口配置—外部串口转网络服务器中点击新增;
➢填入名称(自定义),服务(ip:端口),状态选择启用;
➢保存后在86面板或三方中控上控制观察是否生效。
3.2.3本地扩声配置
场景说明
麦克风音频采集→SMARTCT-E500 音频处理→音箱放大扩音的一个流程,在配置音频信息的时候需保证在预定的拾音范围内拾音到扩声音质清晰明亮。
参数配置
1、 麦克风连接在 SMARTCT-E500 的 MIC1/2 接口;
2、 Web 页面打开扩声配置—音频通道管理页面;
3、 打开 MIC 供电开关,关闭 MIC 通道静音开关;
4、 将 MIC 1/2 通道音量调整为 50/0dB,调整增益为 15dB;
5、 将 lineout3 音量设备为 65,并 lineout3 关闭静音;
6、 打开扩声配置—音频输出流页面;
7、 在路径一输入通道中勾选 MIC 1/2 通道,开启限幅器、净声算法和 AI 降噪算法,关闭扩声静音,同时确认输出通道为 lineout 3 通道;
8、 在麦克风拾音范围内说话观察音质效果,通过调节 MIC 的增益和 lineout 3 输出音量优化扩声音质质量。
3.2.4.远程会议
场景说明
本地:麦克风音频采集→SMARTCT-E500 音频处理→音箱放大扩音;
远端输出:麦克风音频采集→SMARTCT-E500 音频处理→OTG→电脑(腾讯会议);
远端输入:电脑(腾讯会议)→OTG→SMARTCT-E500 音频处理→音箱放大扩音;
参数配置
1、 “本地扩声配置”的基础上继续配置 OTG out/in;
2、 在扩声配置—音频输出流—扩声输出通道设置中路径四上勾选通道 OTG in;
3、 在 OTG out 页面路径四勾选输出流零通道。
3.2.5.录播
场景说明
本地和远端音频输入输出和上述“远程会议”场景布局同理,这里补充录播音频。网关将音频通过网关内录播专用通道将音频传输给录播使用
参数配置
1、 在“远程会议”的基础上继续配置录播输出通道;
2、 在录播设置中的路径四上勾选输出流一、linein 1、linein 2 和 OTG in。
4.录播配置
4.1配置流程
1) 录播和OTG微应用授权并加载启动(使用最新的微应用版本);
2) 网关连接HDMI高清线(高清线不能超过10米,电脑分辨率需支持1080P和60Hz);
3) 接入OTG数据线(OTG数据线需使用指定带放大器的数据线);
4) 接入摄像机并调整摄像机画面角度;
5) 设置摄像机参数和静态ip;
6) 教室管家本地安装并授权;
7) 云平台录播配置。
8) 检验录播相关功能是否正常
4.2OTG音频配置
在OTG微服务加载启动完成后电脑连接网关lan口登录网关web页面,在OTG配置中依此勾选OTG功能→视频→内部录播视频→音频→OTG音频选项,勾选完后保存并重启网关。
4.3摄像机参数配置
1) 电脑连接网关Lan口,打开“Camera CMS”工具,点击开始搜索;
2) 搜索到摄像机后选择摄像机,点击添加到管理;
3) 选择摄像机,点击配置(需确认版本号是否为1.1.15);
4) 配置摄像机码流参数:分辨率:1080P,码率:2500,编码:H264,编码等级:Main,音频编码:AAC;注意:配置摄像机配置自动切换后摄像机能自动切换场景,使用的ch1、ch2、码流,因此需在码流类型中将子码流修改为与主码流一样的配置
5) 配置静态ip。注意:静态ip设在静态池中,以免ip被占用
4.4教室管家安装
1) 将提前准备好的教室管家软件导入教学电脑中;
2) 双击教室管家软件按照步骤依此完成安装;
3) 打开教室管家,输入云平台地址;
4) 将鼠标移至教室管家右上角○!处,单机鼠标右键复制教室管家唯一标识;
6) 授权后进入云平台教室配置页面,在教室管家菜单栏中搜索教室管家的唯一标识,点击绑定;
7) 返回教室管家,将鼠标移至○!处并停留。在显示的信息中观察云状态、绑定状态和授信状态是否显示已连接、已绑定和已授信。观察是否显示网关地址为vlan的网关地址。注意:win7系统不支持录播预览
4.5.录播配置
4.5.1输入源配置
在录播输入源配置中的老师全景和学生全景中填入对应的摄像机地址流,其他默认配置不用改动。注意:输入源中的音频只用于录播巡课单画面的音频播放,不用于录播音频合成
4.5.2.导播模式配置
4.5.2.1.默认配置
默认视频大小:1920*1080
默认视频帧数:24
4.5.2.2.导播模式配置
默认会有5个导播模式,其中画中画的大小为640*360,位于屏幕的右上方。
4.5.2.3.画中画配置
根据需求可自定义配置画中画大小及位置(导播模式最多只能配置两条流),其中画中画层次结构依次递增。
如下图:以画中画中上层画面的左上角为基点计算,画中画大小为360*640,基点位于X轴上所以Y轴为0,1920-640=1280所以X轴为1280。因此画中画位置为 “1280/0”。
4.5.2.4.音频配置
设备只合成扩声主机的音频,如mci、linein和OTG in的音频。该音频在音频配置内显示为“扩声主机”。而扩声主机包含其中那些输入音频则在本地web页面→扩声配置→音频输出流→录播设置中进行勾选。
4.5.3.自动导播配置
1) 开启自动导播和默认生效开关;
2) 设置超时时间(超时时间最短设置为30秒);
3) 设置超时切换的导播模式(设置的时间范围内未检测到鼠标移动则切换的导播模式,超时时间为“设置的时间+设置时间的3/1”);
4) 选择教室管家唯一标识;
5) 选择检测到鼠标移动后切换的画面。
4.6.录播功能检验
4.6.1教室管家
1) 录播中可预览导播模式的视频画面(win7系统不支持录播预览,但不影响其他功能使用);
2) 可通过导播模式切换不同场景的视频画面;
3) 点击录制,倒计时结束后开始录制视频并计时;
4) 点击暂停可中途停止视频录制;
5) 点击停止后在文件列表中点击刷新,会生成录制文件;
6) 可对生成的录制文件进行播放、导出、重命名和删除操作。
4.6.2.控制屏
控制屏上操作导播功能,需在控制屏配置页面添加录播控件
1) 点击录播控件,加载录播控制页面
2) 可通过导播模式切换不同场景的画面;
3) 点击录制后,倒计时结束后开始录制视频并计时;
4) 点击暂停可中途停止视频录制;
4.6.3.录播与巡课
4.6.3.1.区域管理
选择对应区域,点击“查看”按钮,可进入对应区域主画面,可切换镜头,和切换导播模式,点击录制按钮即可录制当前课程,录制完成后点击停止按钮,稍等片刻即生成录播文件。
4.6.3.2.在线巡课
可实时查看多个教室监控,点击右上角切换至卡片模式,可最多查看16路监控视频。
4.6.3.3.课程资源管理
课程资源管理列表可查看所录制好的视频,播放预览、下载(批量下载)文件。
三、监控与运维
设备状态监控
1. 登录 http://www.qianlitech.com.cn/ilink/login 点击右上角“控制台”。
2. 在左侧导航栏,单击资源管理,在设备列表页面,查看目标智能接入网关的状态列。
3. 查看智能接入网关状态。
智能接入网关实例状态说明如下表所示。
| 状态 | 说明 |
|---|---|
| 在线 | 设备正常使用状态 |
| 离线 | 设备没有和千立教育云建立连接。 |
| 未绑定 | 设备未绑定到实例区域,只是录入千立教育云。 |
| 正在重启 | 设备正在重启 说明: 如果设备正在重启过程中,断开电源或者断开网络,此状态显示一直保持。 |
| 升级镜像 | 设备正在升级镜像。 说明: 设备升级完成后会自动重启,会经历升级镜像-正在重启-离线-在线的过程 |
设备管理
点击维护按钮进入设备管理
设备升级
可选对应版本点击升级
恢复出厂设置
打开恢复出厂设置按钮后,点击保存。该设备会进行恢复出厂设置
设备更换
输入新设备MAC地址后点击保存,新设备会替换掉原设备,新设备会继承原设备配置信息
远程重启设备
在设备在线的情况下,点击重启按钮,该网关会立即重启
远程登录
远程登录设备
30秒钟后弹出登录框,点击打开远程,输入用户名和密码登录设备WEB页面。
远程登录框
主机监控
在智能接入网关管理控制台,您可以查看智能接入网关的设备详情,如MAC地址、序列号、型号、类型、设备名称、设备状态、关联的实例组;
监控网络指标信息,如设备在线状态、流量、数据包、VPN连接状态、CPU使用率、内存使用率、系统负载等。
设备状态
网络状态
CPU/内存等状态
智能接入网关实例的监控指标如下表所示。
监控显示时间参数:1小时、6小时、12小时、1天、3天、7天
| 监控指标 | 说明 |
|---|---|
| 设备在线 | 包含以下内容: 设备在线:数值为1。 设备离线:数值为0。 |
| 流量 | 包含以下内容: • 流入带宽(bit/s):从外部访问智能接入网关所消耗的流量。 • 流出带宽(bit/s):智能接入网关访问外部所消耗的流量。 • 网络接口对应关系: • DHCP、静态IP对应接口br-wan • PPPOE对应接口PPP0 • 内置4G对应接口usb0 • 外置4G对应接口usb1 • LAN口默认Vlan 1对应接口br-vlan1 ::::Vlan 2对应接口br-vlan2 ::::Vlan N … br-vlanN |
| 数据包 | 包含以下内容: • 流入数据包速率(packet/s):智能接入网关每秒接到的请求数据包数量。 • 流出数据包速率(packet/s):智能接入网关每秒发出的数据包数量。 • 网络接口对应关系: • DHCP、静态IP对应接口br-wan • PPPOE对应接口PPP0 • 内置4G对应接口usb0 • 外置4G对应接口usb1 • LAN口默认Vlan 1对应接口br-vlan1 ::::Vlan 2对应接口br-vlan2 ::::Vlan N … br-vlanN |
| VPN连接状态 | IPsec1和IPsec2连接状态, 连接状态:值为1。 断开状态:值为0。 |
| CPU使用率 | 系统CPU使用百分比。 用户CPU使用百分比。 |
| 内存使用率 | 内存使用百分比。 |
| 系统负载 | 系统15分钟负载百分比。。 系统5分钟负载百分比。 系统1分钟负载百分比。 |
您可以在云监控控制台为智能接入网关设置系统事件报警规则。
当某个事件触发报警规则后,您可以收到相关通知,便于您能及时处理问题。
多个区域的网关设置相同的系统事件报警规则可以使用告警模板批量配置。
设备WEB密码查看
在智能接入网关管理控制台,您可以远程登录智能接入网关或者AP设备web页面查看。登录账号:admin,密码查看云端随机密码,也可以手动修改密码。
查看与修改设备web密码
告警管理
创建告警联系人
操作步骤
1. 登录千立云控制台。
2. 在左侧导航栏,单击运维管理,然后单击告警联系人。填写相关信息
3、单击告警联系组,选择联系人创建告警联系组,创建完成后将联系人添加到联系组中,点击下属账号栏中【编辑】,将告警联系人添加的告警联系组后,可在告警规则中选择联系组,触发告警后会通知组中所有联系人
创建阈值告警规则
您可以在千立云控制台为智能接入网关设置阈值报警规则。
通过对监控项报警阈值进行监控,帮您第一时间得知监控数据异常,以便及时处理问题。
操作步骤
1. 登录控制台。
2. 在左侧导航栏,单击运维管理,然后单击告警规则。
3. 在告警规则页面,单击增加。
4. 选择关联的教室、类型、设备MAC。
5. 在设置报警规则页面,配置报警规则,然后单击保存。配置详情请参见创建阈值告警规则。
例如添加对网关的在线情况进行监控,首先是关联资源,选择学校-楼栋-教室,类型选择“网关”,设备MAC选择对应网关MAC;
其次对关联资源设置告警规则,开启规则,设置规则名称、规则描述选择设备在线!=1,规则描述中选择设备在线!=1,“1是在线,0是离线”,连续几次超过阈值后报警默认选择3,最多报警次数默认选择3,通知对象选择告警联系组,告警联系组包含有多个或单个告警联系人,告警级别选择邮件,可设置备注信息,备注信息可指明某个具体的终端,建议备注包含设备所属教室及对应设备IP地址;
规则生效后,设备离线,就会触发报警,并邮件通知告警联系人;上图为举例告警规则;
网关及AP设备其他参数监控告警规则和以上规则创建雷同;
添加第三方设备状态告警,关联资源,选择学校-楼栋-教室,类型选择“网关”,设备MAC选择对应网关MAC;
对关联资源设置告警规则,开启规则,设置规则名称、规则描述选择电脑(6C:02:E0:76:33:62)!=1,规则描述中选择设备在线!=1,“1是在线,0是离线”,连续几次超过阈值后报警默认选择3,最多报警次数默认选择3,通知对象选择告警联系组,告警联系组包含有多个或单个告警联系人,告警级别选择邮件,可设置备注信息,备注信息可指明某个具体的终端,建议备注包含设备所属教室及对应设备IP地址;
规则生效后,只要该第三方设备离线,就会触发报警,并邮件通知告警联系人;
备注:当前短信和微信公众号没有对接,暂时邮件通知;
告警模板
您可以在千立云控制台为智能接入网关设置批量告警。
通过对多个区域的设备监控项报警阈值进行监控,帮您第一时间得知监控数据异常,以便及时处理问题。
操作步骤
1. 在告警模板页面,单击新增。
2. 填写模板名称,选择应用终端类型,单击保存
3. 点击模板名称,编辑模板内容。
4. 点击策略中增加,配置报警规则,然后单击保存。配置详情以及后续请参见创建阈值告警规则。
添加多个告警规则来设置告警模板,与告警规则相同,某个指标匹配设置的告警规则,会展示到告警列表,并邮件通知告警联系人;
告警共享
告警共享可以将门店的告警规则共享给该账号的下级账号,而不用给下级账号配置告警规则,
设备批量升级
点击运维中心-设备升级管理-批量工具点击增加
选择设备型号和版本号后,选择需要批量升级的区域点击保存即可
智能巡检
点击应用中心,点击 “物联集控”,教室管理中选择对应区域,点击“智能巡检”按钮,可查看巡检报告;
巡检报告:告警信息、最近五分钟执行记录、物联网关CPU、内存、温度等资源使用情况监控、物联终端在线/离线/故障/告警监控、环境监控,报告支持PDF格式下载、打印。
四、故障排查
系统维护方法
设备无法上电
问题现象
设备的电源指示灯不亮。
可能原因
• 未打开设备电源开关。
• 设备电源线缆没有插牢。
• 设备的外接电源有故障。
• 设备的电源适配器有故障。
解决方案
1. 确认设备电源开关是否打开。
2. 确认设备电源线缆是否插牢。
3. 确认外接电源是否有故障。
更换其它可以正常供电的外接电源,如果设备可以正常上电,则可以确认是设备的外接电源有故障。
4. 确认设备的电源适配器是否有故障。
如果是可插拔电源适配器,可通过更换其它可以正常供电的电源适配器,更换之后如果设备可以正常上电,则可以确认是设备的可插拔电源适配器有故障。
5. 确认完以上4个步骤后,设备仍然不能正常上电,则可以确认是设备本身有故障,请提交千立运维部。
更新版本
您可以在智能接入网关控制台更新网关设备的软件版本。
操作步骤
1 登录千立云控制台。
2 进入资源管理-设备管理页面。
选择目标智能接入网关实例操作列的 > 维护。
3 选择目标设备(当设备在线时),单击设备运维。
4 在设备运维页面, 在可升级版本列签,单击版本选择,选择要升级的版本,单击升级到指定版本。
可以单击清空取消升级版本。
说明
1. 建议您升级到最新版本,升级操作需要花费约15分钟时间。
2. 升级操作会导致设备重启网络中断约1分钟,请谨慎选择升级窗口,建议您在业务低谷期操作。
重启设备
重启设备一般有两种方法:
• 本地设备断电重启。
• 通过智能接入网关千立云控制台,远程重启设备。
远程重启
完成以下操作,通过智能接入网关控制台远程重启设备:
1. 登录千立云控制台。
2. 在智能接入网关实例列表页面,单击目标实例ID链接。
3. 单击设备管理。
4. 选择需要重启的设备,单击远程重启。
5. 在远程重启对话框中,单击确认,远程重启智能接入网关设备。
设备硬件故障
以太网接口无法接通
本文介绍以太网接口没有接通的可能原因和处理方法。
问题现象
以太网接口没有接通(物理上)。
可能原因
• 设备没有上电或者线缆没有连接好。
• 双绞线过长或者链路损耗太大。
• 接口或者设备故障。
解决方案
1. 检查本端和对端设备是否上电,设备线缆是否插好。
2. 检查设备两端链路、接口是否故障。
| 检查项 | 检查标准 | 后续操作 |
|---|---|---|
| 用测试仪测试双绞线是否故障。 | 测试仪显示双绞线正常。 | 如果检查出线缆故障,请更换线缆。 |
| 设备间双绞线长度是否满足要求。 | 设备间线缆长度<100m。 说明 10/100/1000M电接口采用RJ45连接器,接口线缆为5类或5类以上 双绞线,最大传输距离100m。 |
如果线缆长度大于100m可以采用如下方式: o 缩短设备间距离,以缩短双绞线长度。 o 如果不能改变设备间的距离,设备之间可以通过中继器、HUB或交换机串联。 |
| 检查双绞线线序类型是否正确 | 双绞线线序类型分为直通网线线序和交叉网线线序。 直通网线用来连接以下设备之间的以太网接口: o 路由器和集线器。 o 路由器和以太网交换机。 o 计算机和以太网交换机。 o 计算机和集线器。 交叉网线用来连接以下设备之间的以太网接口: |
如果双绞线类型选择错误请选择正确类型的双绞线 |
设备之间是通过双绞线连接,需要做如下检查。
电源故障定位
您可以参考以下方法定位电源故障并进行处理。
处理步骤
1. 测量输入电压。使用万用表测量输入电压,根据电源适配器的工作电压范围判断输入电压是否异常。
2. 插拔电源适配器。把电源适配器以及电源线重新进行插拔,排除接触不良的因素。
3. 交叉验证电源适配器。将有故障的电源适配器放到其它正常的设备中观察,或从其它设备中拿正常的电源适配器来交叉验证,识别故障。
o 若交叉验证之后,故障跟随电源适配器,则将该电源适配器返修。
o 若交叉验证之后,故障跟随设备,则请提千立运维部返修。
连通性故障
设备显示离线
介绍智能接入网关设备显示离线的原因和处理方法。
问题现象
登录千立云控制台,查看设备状态为离线。
可能原因
• 设备软件故障。
• 设备到千立云联网故障。
• 设备未授权加入千立云
注意:网关默认是路由模式,WAN口获取IP地址和LAN口接口IP地址不能是相同网段,否则冲突,设备也无法上线!
解决方案
1. 通过尝试在同一个运营商出口环境内ping www.baidu.com,确认您的运营商网络正常。
o 如果不正常,请处理运营商网络问题。
o 如果正常,请跳转至2。
2. 请检查设备本身是否上电。
o 电源状态指示灯是否为绿色。
o 已连接的网络接口状态灯是否为绿色。
o 如果设备上电失败,请参见设备无法上电处理。
o 如果设备上电成功,请跳转至3。
3. 登录交换机控制台,查看设备和交换机的连通性。
o 如果是静态路由接入,尝试通过交换机,能否ping通设备的每个接口IP,如果其中有无法ping通的接口,请参考设备和交换机之间的链路故障,排除接口互联问题。
o 如果是单机设备,观察设备机身的状态指示灯,确认STA指示灯是否为亮或者持续闪烁的。
具体指示灯状态说明参见设备指示灯。
4. 可能是设备内部软件问题,可以尝试重启设备进行恢复或提交千立运维部处理。
常见问题
4G卡插入方法
MSG500M为例,web页面配置内置4G. 设备断电,设备正面平放,SIM卡为小卡,插入SIM卡槽,芯片向下,缺口朝内。如图:
设备状态离线怎么处理?
请参见#设备显示离线处理。
忘记设备Web控制台登录密码了怎么处理?
首先登录千立云控制台,在资源管理-设备列表中找到对应的设备,单击操作列中“查看密码”,查看设备当前密码,如果当前密码显示为空,则表示为默认密码。
如果设备此时在线,可以自定义修改立即生效密码登录
如果不在设备列表中,则可以通过下列方法处理:
网关服务器请在通电的情况下,使用尖状物按压RESET键10秒以上后放开(期间不要放开),设备恢复出厂设置清除密码,登录Web控制台,重新设置密码。
默认WiFi密码是多少?
默认WiFi MAC是网关MAC最末位+10, SSID:ilink-xxxx(默认AP设备 MAC的后4位)密码是12345678。 如果AP云端上线此WiFi的无线ssid会被隐藏掉,需要手动输入搜索。
视频播放卡屏或者播放过程中频繁黑屏?
检测视频播放网关和电视连接的HDMI线长度是否超过10米,如果超过10米会概率出现传输信号偏弱的现象,导致视频播放卡屏或者播放过程中频繁黑屏,需要添加HDMI信号放大器。
视频播放无信号?
在网关在线情况下,【音视频分发->应用配置->区域】中查看该网关音视频是否正在播放,如未播放请查看时间播放策略是正常。如在播放请查看网关以及电视HDMI连接线是否松动。
怎么进入网关WEB页面?
在电脑与网关网络连通情况下:
1、打开Google浏览器chrome(其他浏览器存在显示不兼容问题)在地址栏中输入网关IP地址(如忘记网关IP地址可在设备列表中查看,或网线直连网关访问管理IP地址192.168.188.1);
2、在登录框中输入用户名密码,默认用户名admin,密码admins;
R232/485串口连接串口设备后操作无响应?
1、确认串口参数是否填写正确;2、确定串口码是否正确;3、检查串口接线;4、测试串口收发
测试串口服务器收发是否正常:通过串口线和网线将串口服务器两端分别接入电脑的网口和USB口,打开串口工具观察发送和接收是否正常。(注意:一个串口服务器只能链接一个用户,如需要本地连接测试时需将云平台上已配置的IP及端口修改为与串口的数据不一致)
测试平台下发命令是否正常:将串口服务器网络端接入云平台,串口端接入电脑,通过平台下发命令,观察电脑接收到的命令是否与平台下发命令一致;
测试控制命令是否正确:在前两步骤都不存在问题的情况下,将串口服务器网络端接入电脑,串口端与控制设备连接。或直接将物联设备串口接口与电脑相连。通过电脑下发命令观察控制设备是否执行相应操作。如不执行,则检查命令格式、连接线及控制命令是否存在问题。
在调试过程中,光模块突然故障?
光模块不能带电插拔,插拔光模块时应先对设备进行断电。插拔网线不受影响。
使用过程中MIC无声音或声音很小,音质效果差?
确认音频接入口是否接入,以及音频输出口是否接入
确认音频输出流是否配置正确
确认音响,麦克风音量是否正常
确认供电开关是否打开,是否开启了静音。如上述设置无误的情况下未恢复,则联系相关技术人员。
刷卡后设备不执行
确认命令操作是否配置正确
确认串口接线是否正确,12V→12V、A→A、B→B、GND→GND
确认串口是否连通,详情查看【#R232/485串口连接串口设备后操作无响应?】
检查云平台刷卡器配置,卡号是否正确、是否关联到绑定刷卡器的教室、刷卡动作及权限、ip及端口是否配置正确(注意:刷卡器权限要小于等于卡号的权限才可刷卡成功)
刷卡无法解锁教室管家控制屏
教室管家使用的是网关控制屏,需配置网关控制屏的解锁屏命令。
本地教室管家和腾讯会议拉流正常,千立教育云拉流卡顿、花屏
检查外网网络环境与千立教育云是否通畅,网速是否达到拉流的最低标准
带宽标准:wan口上行带宽需30 Mbps左右用于向云平台推流,登录云平台在线查看的电脑也需下行带宽30 Mbps左右
千立教育云拉流正常,本地教室管家或腾讯会议拉流卡顿
➢电脑配置较低,无法保证设备正常的资源调用(最低标准:内存8g、主频2.0、cpu4核,其中cpu配置的高低,内存、主频和cpu核可上下波动);
➢检查OTG线,网线连接是否正常,OTG的音视频配置是否正确,;
➢当前仅支持win10以上系统
➢检查网关至OPS间网线是否连接正常,网口灯是否亮起(影响教室管家录播预览)。
设备上云后电脑连接LAN口获取地址后无法登录本地web界面
在设备列表找到对应网关设备,在操作栏中点击管理进入配置界面,查看防护攻击内是否启用WAN WEB 登录
如设备在上云前已上电且连接电脑,电脑需通过cmd输入ipconfig /release释放以获取的地址,再次输入 ipconfig /renew重新获取网关地址
平台中使用批量升级后,设备退回原版本
按优先级升级设备维护 > 设备升级管理-批量工具-批量规则
请查看设备管理-找到该设备点击维护,查看在设备运维中是否升级了版本,如果升级了点击清空,之后就会正常升级
教室管家版本本地升级后又回退到原版本
除首次通过安装包安装软件,后续教室管家软件版本审计建议通过云平台进行。
AP设备忘记MAC地址、云平台已删除当前设备、web密码忘记
1)设备上电,电脑连接设备Lan口,打开电脑的CMD命令工具;
2)输入arp-a可以查到ap的ip及Wan口的MAC地址(mac地址开头为:2c:1e:4f);
3)在查到的mac地址上减1则是设备的ap的设备标识。
举例:下获取的MAC地址为2c:1e:4f:13:2b:78,则设备标识为2c:1e:4f:13:2b:77.通过设备标识将设备上云后再修改配置。
录播电脑画面无法显示
1)检查云平台录播开关是否开启,输入源中电脑类型是否选择的HDMI,配置中是否勾选视频;
2)电脑使用win10以上系统、1080p分辨率和60Hz的屏幕刷新率;
注意:分辨率为4K时,屏幕刷新率一般默认30Hz。在将分辨率调整为1080P后,需将分辨率调整为60Hz
3)检查HDMI连接线是否插牢固,尝试插拔观察是否恢复。
4)重启网关设备
如上述云配置、电脑配置、HDMI接线都正常和重启设备后任无法正常显示。联系对应技术人员核实。
控制zigbee设备响应迟钝或无响应
平台物联控制中,点击zigbee设备查看设备详情。在右侧卡片下方查看Zigbee信号强度,一般强度质要大于80 lqi控制相对流畅。
1、可能是距离过远、存在阻挡,更换天线摆放位置;
2、可能其他无线信号对zigebee信道干扰,更换其他信道重新配对zigbee设备;
3、天线或zigbee设备的性能较差,更换天线或zigbee设备对比。
摄像头或电脑画面出现花屏、闪屏和绿屏等问题
使用图形矫正功能,重新拉流合并摄像头及电脑画面
摄像头画面拉流不到,有声音放出
摄像头音频编码需选择ACC编码模式
点击开始录制,倒计时即时结束后无响应
➢检查教室管家到网关间链路是否通畅
➢检查网关到云平台配置是否通畅
➢断电重启网关
网关扩声配置等提示错误和平台无法自动发现设备
登录网关web页面,左下角的授权状态是否显示“已授权”。如显示未授权请联系千立管理员
关了扩声录播巡课没声音
原因:如上图,扩声静音键位于输出流一通道上,当开启扩声静音后能同时限制包含输出流一及以后输出通道上路径一/二/三上的所有音频。因此录播通道中,选择输出流一则会导致无本地扩声音频。
解决措施:
➢ 将输入通道输出流一或输出流二更换为输出流零
录播巡课声音小,扩声音量合适
原因:麦克风采集的音频信号音量较小,本地声音合适是经过音箱放大后的效果
解决措施:
➢ 降低本地 lineout 3 的音量,提升麦克风的模拟增益;
➢ 提升输出流零/一的音量大小;
➢ 提升录播通道音量大小;
摄像头画面卡顿
版本:1.0.92
摄像头码流参数:分辨率:1080P,码率:2500,编码:H264,编码等级:Main,音频编码:AAC。
注意:配置摄像机配置自动切换后,终端可能会收到ch1、ch2、ch3和ch4的流,因此需在码流类型中将子码流修改为与主码流一样的配置
OTG无Source/Sink音频选项
➢检查OTG微服务是否授权,OTG微服务是否加载并启动;
➢检查web界面OTG网关中是否配置了OTG的音频选项
➢插拔OTG数据线,观察电脑是否发出“叮咚”声。如有声音,则OTG线正反正确。如没有声音,则倒换OTG数据线正反方向。倒换后任没有“叮咚”声,则更换OTG线
➢上述几项无误的情况下重启终端观察是否恢复,如未恢复则联系技术支持。
OTG有Source/Sink音频选项,播放音乐无声音
➢检查web界面OTG网关中是否配置了OTG的音频选项
➢检查web页面输出流的“扩声输出通道设置”中是否勾选了OTG in通道
➢在电脑设备管理中查看是否显示未知USB设备,如果存在则使用“驱动精灵”更新电脑驱动
➢上述情况无误情况下重启终端观察是否恢复,如未恢复则联系技术支持。注意:OTG配置完成后需重启终端才能生效OTG配置
扩声配置中无OTG in和OTG out通道选项
在授权并运行OTG微应用且通过web页面配置OTG网关后,需重启网关OTG相关配置才能生效。此时在扩声配置中才会出现OTG in和OTG out通道选项。
腾讯会议对端完全无法听清声音
检查腾讯会议设置中的音频栏中音频输入的音量是否调整了最大,否则将会导致破音。
啸叫
原因:音箱发出刺耳的声,这个刺耳的声音叫做“啸叫”,或者叫做“反馈增益”。
1、扬声器在声音特性中存在某一个频率上的峰值,话筒就会不停的接收这个峰值,音箱就不停的回放这个峰值,一秒钟很多次,这个峰值就会被无限放大,直到设备损坏为止。
2、由于话筒输入信号过大,使放出去的声音失真导致啸叫。
解决办法:
➢ 检查音频输入输出通道是否形成环路;
➢ 扩声设备系统的算法是否打开;
➢ 降低麦克风的采集输入音频信号;
➢ 降低音箱输出音频信号;
回声
原因:大面积的声音放射区,使得声音扩大后反射比较明显,形成声音二次到达人耳或重新被话筒拾入导致回声。
解决办法:
➢ 扩声设备系统的算法是否打开;
➢ 查看扩声输出通道和输入通道是否形成环路;
➢ 降低麦克风的采集输入音频信号;
➢ 降低音箱输出音频信号;
➢ 对教室进行隔音和吸音改造,具体方案参考《扩声系统安装施工开局指导》文档;
➢ 在不影响麦克风对声音进行采集的情况下调整麦克风位置,尽量不与音箱同方向;
➢ 在不影响音箱输出效果的情况下调整音箱位置。
电流声
电流声一般为连接线接触不良、强电干扰、音源干扰、设备故障等问题。
1. 音源造成的电流声
- 在各种会议厅、多功能厅、礼堂扩声系统中很多见,尤其是使用电脑作为音源输出时很容易产生明显的电流声,使用 DVD、蓝光机、播放器等设备做音源则没有电流声。这是由于电脑电源跟音箱电源没有共地,两种电源地之间有电位差产生电流声。这种问题想从系统接地、更改连接方式解决比较困难。但是在电脑跟输入接口之间接入一个音频共地干扰隔离器即可解决。
2. 设备间各连接线接触不良
- 音箱系统中,多数情况下,设备间的连接线存在虚接或质量差的各类接插头,这些都有可能造成系统内电流声过大。这种需要从头到尾逐一排查,直至最后问题解决。
3. 音频电缆被强电电缆干扰
- 施工过程中,音频传输电缆跟供电电缆或动力电缆走同一线管、桥架等路线,或者相隔距离过近,因电磁感应导致谐波信号进入音频系统放大最后由音箱输出,产生明显的电流声。这种解决方法就是将音频信号电缆与强电电缆分开走线,留够间距(30 公分以上),如实在避不开最好形成交叉 90°走线。
4. 设备本身故障
- 由于设备长期使用,内部元器件老化或者参数漂移造成的电流声过大,只能更换或者维修来解决。另外还有极少数的新设备由于出厂检验或者运输过程碰撞造成损害也有可能会产生这种现象